Sobre a função:
A sigla CRM é a abreviação de Costumer Relationship Management, ou seja, a gestão do relacionamento com o cliente. Baseando-se nisso, o CRM foi criado: para automatizar todas as funções de relacionamento com o seu cliente – permitindo uma análise mais criteriosa do seu público-alvo.
Veja como fazer:
Ao acessar o CRM pelo menu Relacionar, em CRM , você vai para a Lista de Usuários.
Nela, você consegue preencher as informações dos usuários que já interagiram com a sua marca: de onde ele é apenas caso os chamados sejam geolocalizados, sua idade, suas redes sociais, seu gênero e também as quantidades de ocorrência e chamados de cada um.
É possível fazer ações com mais de um usuário?
Sim, você consegue pelo botão Ações em massa na parte superior à esquerda, na Lista de Usuário.
Como eu faço para selecionar todos os usuários da página?
Para selecionar todos os usuários da página clique na caixa de seleção, ao lado do botão Ações em massa na parte superior da Lista de Usuários, à esquerda.
Quais ações em massa eu consigo fazer com os usuários na Lista de Usuário na Hi Platform CRM?
Ao clicar no botão Ações em massa você consegue:
• Colocar um Gênero aos usuários:
a. Para selecionar o gênero Masculino, clique em 
b. Para selecionar o gênero Feminino, clique em 
c. Para selecionar o gênero Imprensa, clique em 
d. Para selecionar o gênero Empresa, clique em 
• Agrupar com um Grupo de Usuários, no botão 
• Exportar as informações do usuário nas extensões (XML, XLS, CSV) em  .
.
• Importar contatos de alguma conta já conectada , clique em 
Ações individuais com o usuário
Ao selecionar apenas um usuário na Lista de Usuários do CRM, é possível fazer ações e verificar informações de somente um usuário. Preste atenção aqui embaixo. Não vamos deixar escapar nada. 🙂
Você pode ver as informações mais importantes e que já aparecem antes de acessar o perfil do usuário no CRM, ali na Lista de Usuários. São elas:
• Informações principais: acima, ao lado da foto do usuário, possui o nome dele ou o nome de usuário e poderá mostrar sua faixa etária e o seu local.
• Ocorrências: você consegue identificar as ocorrências feitas por este usuário e mostra separados por positivas, neutras e negativas.
• Chamados: mostra a quantidade dos chamados do usuário no atendimento e mostra o status deles: sendo abertos, respondidos e finalizados.
• Redes Sociais: Todas as redes sociais do usuário que foram cadastradas em seu CRM. Também é possível fazer ações, tais quais:
- Incluir o gênero (feminino, masculino, imprensa e empresa)
- Verificar uma prévia do perfil do usuário no ícone

- Ali na prévia, é possível editar o perfil dele no

- Ao clicar no nome você vê o perfil completo do usuário
Filtrando os usuários
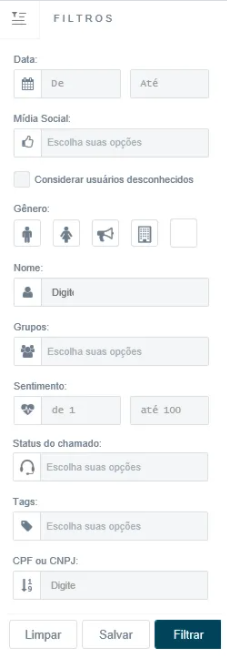
Você consegue filtrar os usuários da lista, para que apareçam as abrangências que você queira.
- Data: esta é a data que usuário entrou no CRM. Filtre pela data que você queira.
- Mídia social: filtra qual e que tipo de mídia social o usuário veio. Você pode escolher por uma ou mais.
- Gênero: escolha por usuários masculinos, femininos, imprensa ou empresa.
- Nome: digite o nome do usuário.
- Grupos: escolha os usuários pelos grupos que você criou.
- Sentimento: Ele procura pela porcentagem de sentimento do usuário.
- Status do Chamado: Aqui, são as informações do SAC, onde você seleciona por usuário, os status dos chamados dele. Eles podem ser: Abertos, Respondidos, Finalizados.
- Tags: Selecione as tags que vieram com as ocorrências deste usuário.
- CPF ou CNPJ: Possível fazer a busca por perfis de usuários físicos ou jurídicos
Depois de selecionar os filtros, é só clicar no botão Filtrar.
Você também pode salvar os filtros, no botão Salvar . Você poderá acessá-los no menu Relacionar, em Meus filtros salvos.
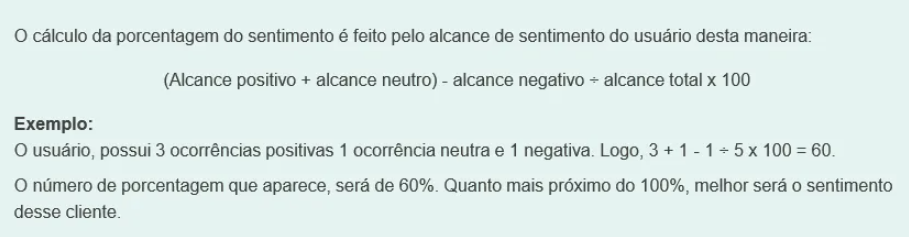
Perfil do usuário no CRM
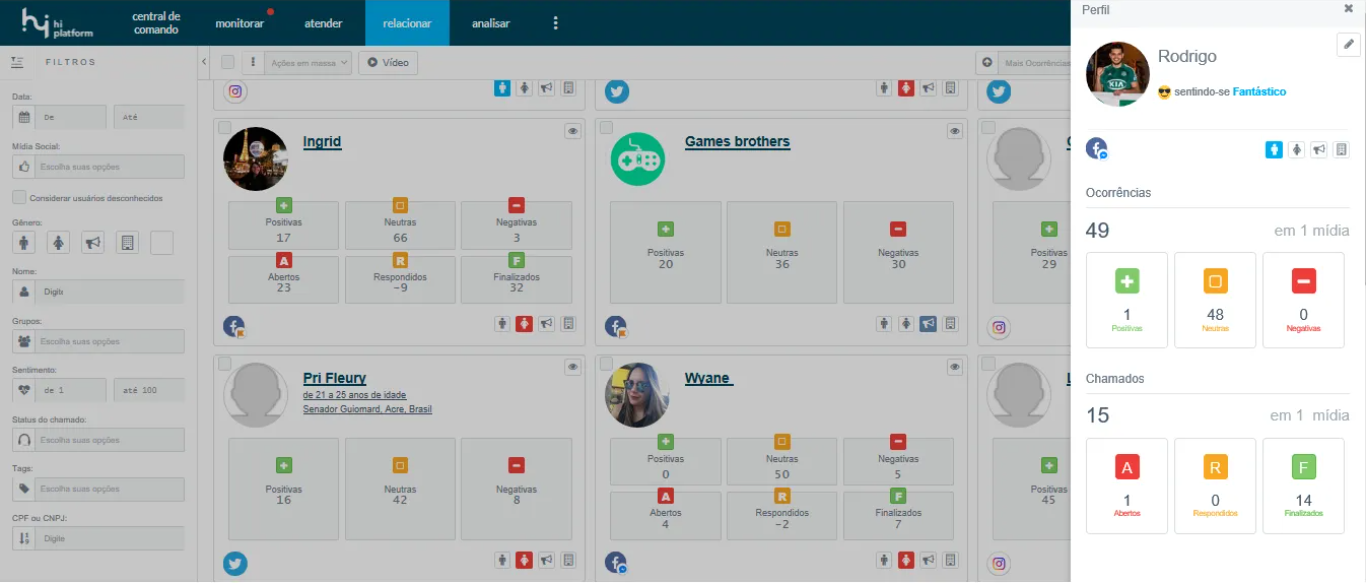
Ao clicar em  do usuário na Lista de Usuários, ele abrirá uma aba lateral à direita da tela, onde constarão maiores informações sobre esse usuário:
do usuário na Lista de Usuários, ele abrirá uma aba lateral à direita da tela, onde constarão maiores informações sobre esse usuário:
- Informações principais: O nome do usuário, sua possível idade e o seu local, ao lado de sua foto. (Ao lado delas está o botão
 onde você pode editar as informações).
onde você pode editar as informações).
• Ocorrências: você consegue identificar as ocorrências feitas por este usuário e mostra separados por positivas, neutras e negativas.
• Chamados: mostra a quantidade dos chamados do usuário no atendimento e mostra o status deles: sendo abertos, respondidos e finalizados.
• Redes Sociais, e-mails e números de telefone: todas as redes sociais, telefones e e-mails do usuário/conta que foram cadastradas em seu CRM.
• Redes Sociais: todas as redes sociais do usuário que foram cadastradas em seu CRM.
• Gênero: Também é possível fazer a ação de incluir o gênero (feminino, masculino, imprensa e empresa).
• Sentimento: Ali, mostra em gráfico a porcentagem do sentimento do usuário. Para saber mais sobre esse cálculo, vá à página 125.
• Percentual de Ocorrências: neste gráfico, ele mostra o número total de ocorrências a porcentagem de cada: quantas negativas, positivas ou neutras.
• Lista de Ocorrências: nesta lista, ele mostra um preview de todas as ocorrências e como elas estão polarizadas.
• Integração com o Perfil: a Seekr poderá sugerir ao atendente perfis de outras redes sociais que poderão pertencer ao mesmo usuário. E, com isso, ele poderá fazer a integração.
• Grupos: mostra os grupos já criados para adicionar ao perfil. É possível também criar um novo grupo apenas digitando o nome dele e apertando o enter.
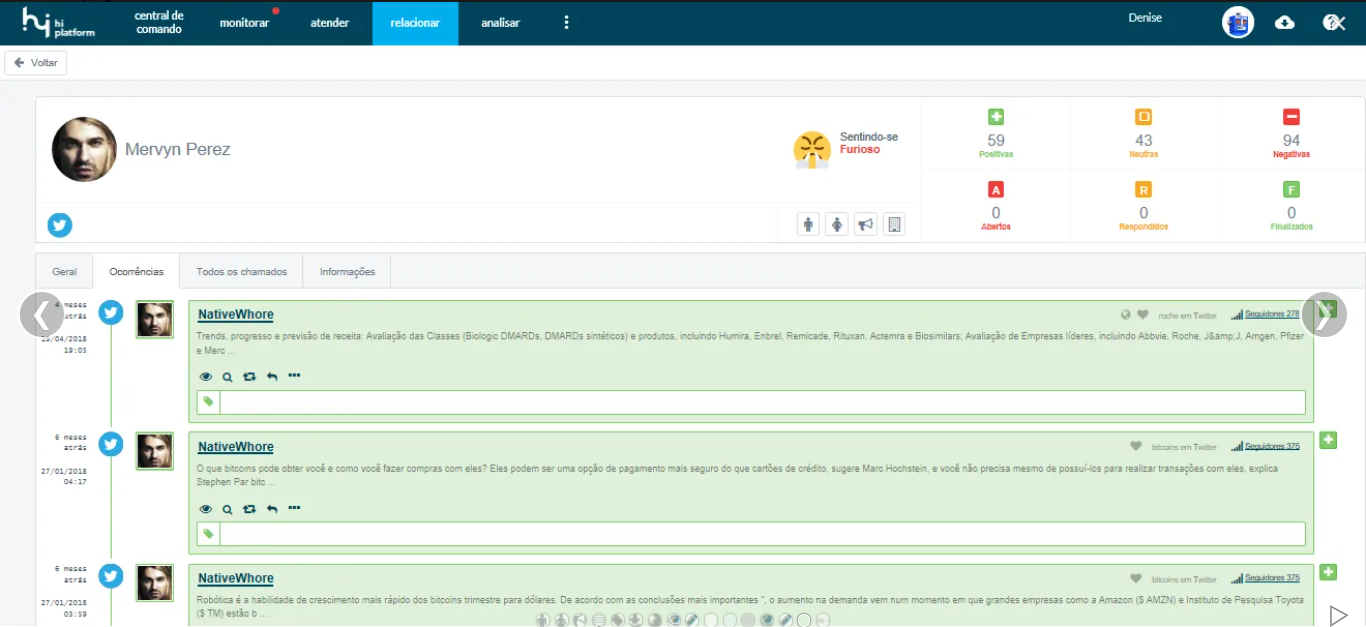
Aba Geral
Na aba Geral, há informações mais específicas à interação do usuário como um todo.
• Aba Geral – parte superior do perfil aparecerão: as Informações principais onde poderá aparecer (nome do usuário) ao lado de sua foto.
Ocorrências (número delas em positivas, neutras e negativas); Chamados (quantidade dos chamados e o status deles como abertos, respondidos e finalizados), as Redes Sociais, Gênero (feminino, masculino, imprensa e empresa) e a porcentagem do Sentimento.
• Aba Geral – parte central Monitoramento: onde aparece por gráfico as ocorrências por período e de onde elas vieram. Sentimento: e sua porcentagem.
Tags: um gráfico em nuvem para mostrar as tags colocadas para o perfil do usuário.
Chamados: aparece o gráfico de chamados por período.
Integração com o Perfil: a plataforma poderá sugerir ao atendente perfis de outras redes sociais que poderão pertencer ao mesmo usuário. E, com isso, ele poderá fazer a integração.
Grupos: mostra os grupos já criados para adicionar ao perfil. É possível também criar um novo grupo digitando no campo e apertando enter.
Anotações: é possível fazer anotações do perfil e tudo ficará listado abaixo do campo Anotações.
Aba Ocorrências
Aparecerá como um Painel de Ocorrências, mas só com as ocorrências do usuário.
Aba Todos os Chamados
Na aba de Chamados, aparecerão como no Painel de Chamados, listando todos os chamados feitos pelo usuário.
Aba Informações
Na aba Informações é possível editar o perfil do usuário. Saiba mais na próxima página.
Visualização da lista de usuários

Também é possível organizar e visualizar a Lista de Usuários destas maneiras:
• Mais ocorrências ou Menos Ocorrências
• Ordem Alfabética: você pode organizar de A a Z.
• Mais antigos ou Mais recentes: eles vão aparecer por ordem.
• Mostrar 20, 50 ou 100 ocorrências por página.