Sobre a função
Equipes são semelhantes aos departamentos de sua empresa. Cria-se equipes para organizar os usuários e definir um padrão de permissões a eles.
Como fazer
1.Para criar uma equipe No menu principal da plataforma em “Administração” clique no ícone “Equipe”.

- Clique no botão “Incluir”.
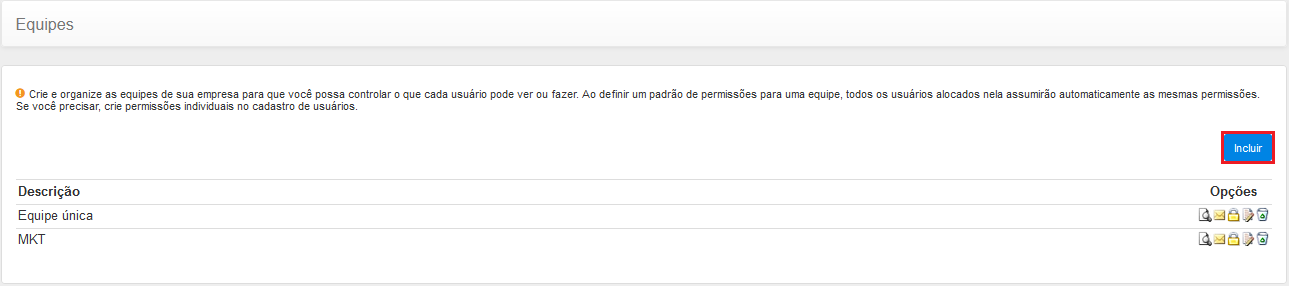
- Nomeie a sua equipe preenchendo o campo “Descrição” e clique no botão "Concluir".

Pode-se organizar as equipes de forma hierárquica, selecionando uma “Equipe Superior”. Uma equipe pode ter suas próprias regras de acesso ou utilizar as regras da equipe superior. Neste caso, qualquer alteração nas regras da equipe superior será automaticamente replicada na equipe inferior e nos seus usuários.
- Escolha o produto ao qual deseja definir as permissões para a equipe. Utilizaremos o “Painel de controle” como exemplo.

Para esse exemplo escolhemos o módulo “Painel de controle”. Nesse caso você encontra na tela os recursos relacionados ao painel de controle. Você pode escolher uma das três opções:
-
Bloquear o acesso a este produto: Esse usuário não deve ter acesso aos recursos relacionados ao painel.
-
Utilizar as regras padrão da equipe deste usuário: Esse usuário deve ter o mesmo acesso que a Equipe a qual ele pertence.
-
Definir abaixo regras específicas para este usuário: Esse usuário tem permissões personalizadas.
3 - Escolhendo a opção “Definir abaixo regras específicas para este usuário” você deve marcar os recursos que estão disponíveis ao usuário conforme segue abaixo:
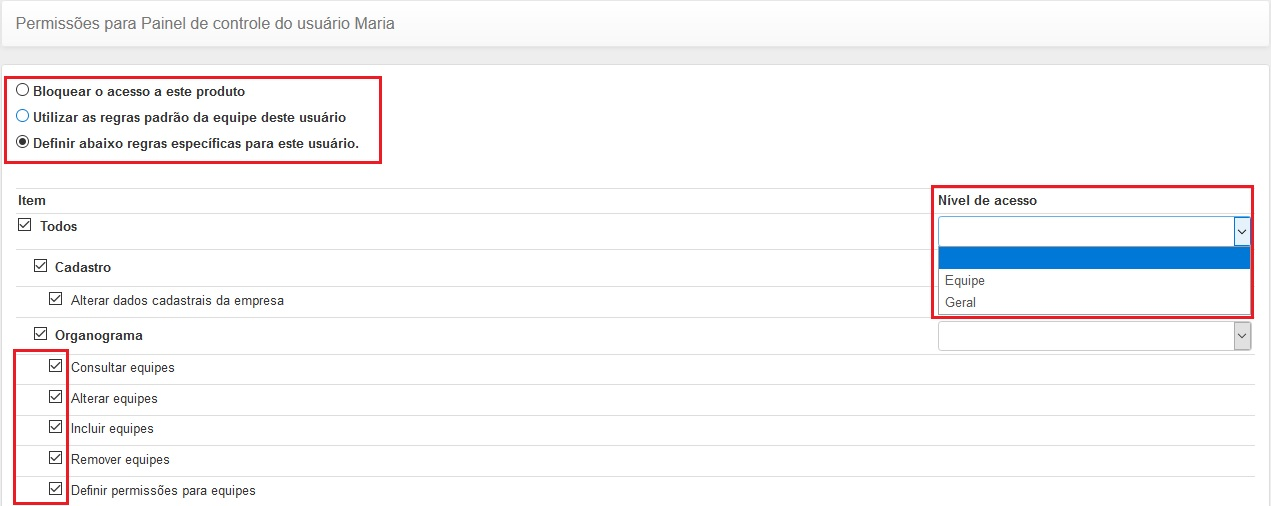
4 - Ao lado direito da tela você encontra a coluna nível de acesso. As opções são:
-
Individual: Selecionada essa opção o usuário tem domínio apenas dos itens criados por ele mesmo. Por exemplo, no caso de alterar uma mensagem só será possível se a mensagem foi criada por ele (no item painel esse nível não está disponível).
-
Equipe: Selecionada essa opção o usuário tem domínio aos itens criados por ele mesmo ou por outros usuários da mesma equipe a qual ele pertence.
-
Geral: Selecionada essa opção o usuário tem domínio em todos os itens presentes na ferramenta independente de quem criou.
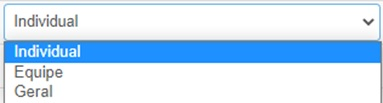
5 - Definida as permissões clique no botão concluir no rodapé da página.
O procedimento é o mesmo para qualquer um dos módulos em que desejar atribuir permissões específicas aos usuários.
Alterando a Equipe
Na coluna “Opções”, encontra-se as seguintes funções:
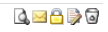
- Cadastrar uma mensagem para a equipe: Para cadastrá-la, clique no ícone correspondente a um envelope e selecione uma das opções de exibição da mensagem:
- Não mostrar a mensagem aos usuários”,
- Mostrar a mensagem abaixo apenas para os usuários da equipe selecionada”
- Mostrar a mensagem para todos os usuários dessa equipe e usuários de níveis inferiores”. Digite a mensagem no campo em destaque e clique em “Concluir”.
A mensagem aparecerá como um pop-up para o usuário quando acessar a plataforma.
2. Permissões: Clique no ícone em forma de cadeado para Alterar, conceder e / ou excluir permissões.
-
Alterar : Clique no ícone em forma de "papel e caneta" para alterar o cadastro da equipe (descrição e equipe superior).
-
Excluir: Clique no ícone em forma de lixeira para excluir uma equipe. Não é possível excluir uma equipe que possui equipes abaixo. Caso exclua uma equipe "inferior" que contenha usuários alocados a equipe superior assume esses usuários.