Sobre a função
Este artigo fornece informações sobre o status das listas cadastradas e de seus contatos. Ele serve como uma ferramenta para visualizar o desempenho de suas listas e ativar recursos que podem aprimorar sua eficiência no cotidiano.
Veja como fazer
Passo 1: No menu lateral esquerdo, selecione a opção “Listas cadastradas” em “Lista de Contatos”.
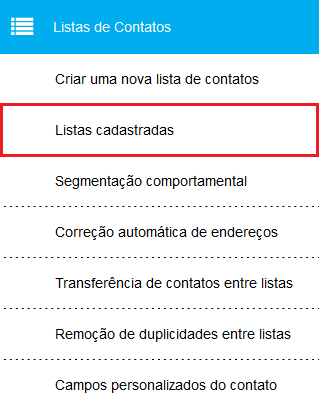
Passo2: Nesta tela, você pode visualizar todas as listas que foram cadastradas na plataforma.
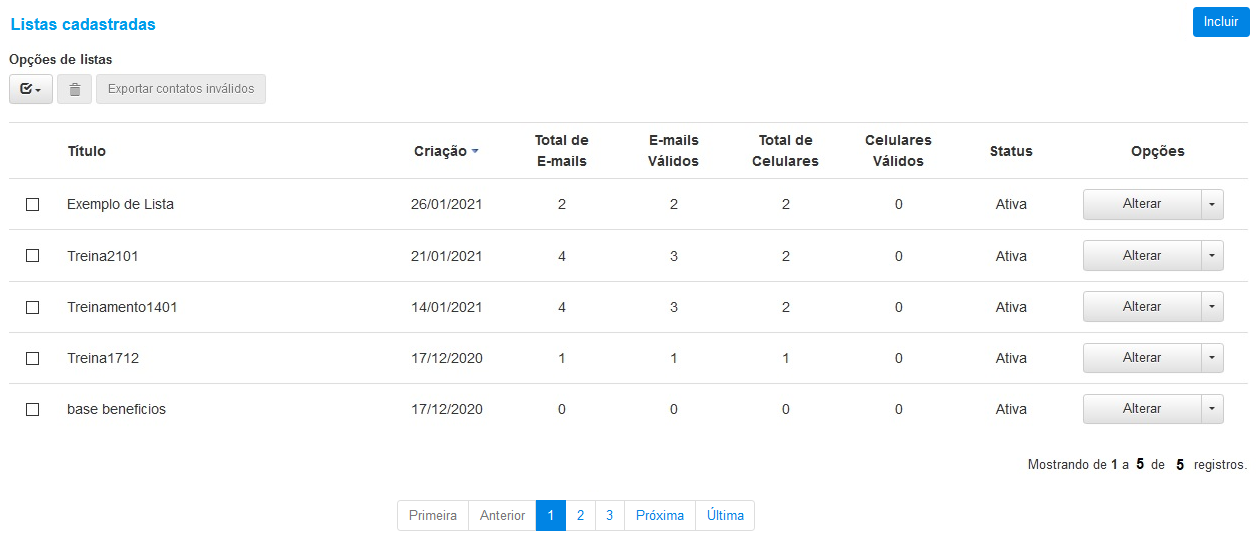
Filtros de Lista
Passo 1: Utilize o filtro para simplificar a busca de listas específicas. Você pode basear o filtro em diferentes critérios, como o título das listas, tags e status (ativo ou inativo). Por exemplo, você pode criar um filtro que combine o título "Módulo 1", a tag "Treinamento" e o status "Ativa".
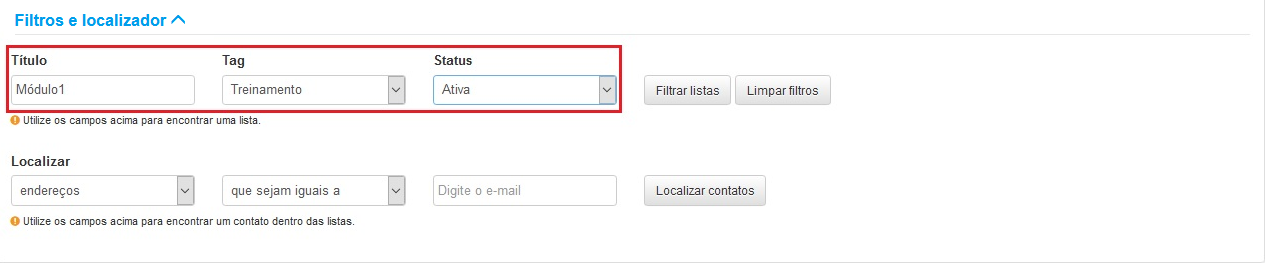
As tags funcionam como uma ferramenta de organização das listas. Elas simplificam a localização de listas, pois permitem restringir suas buscas usando as tags. Além disso, ao criar uma ação, esse recurso também facilita a filtragem e a localização rápida das listas.
Passo 2: A função de busca também pode ser valiosa quando você precisa encontrar um contato em suas listas. Você pode usar como critério de busca o endereço de e-mail, nome ou número do celular. Para localizar um contato, basta inserir o endereço de e-mail e clicar no botão "Localizar contatos".
Além da opção de busca com a expressão "que sejam iguais a", você pode realizar buscas com palavras-chave utilizando "que começam com", "que terminam com" ou "que contenham". Confira na imagem abaixo:
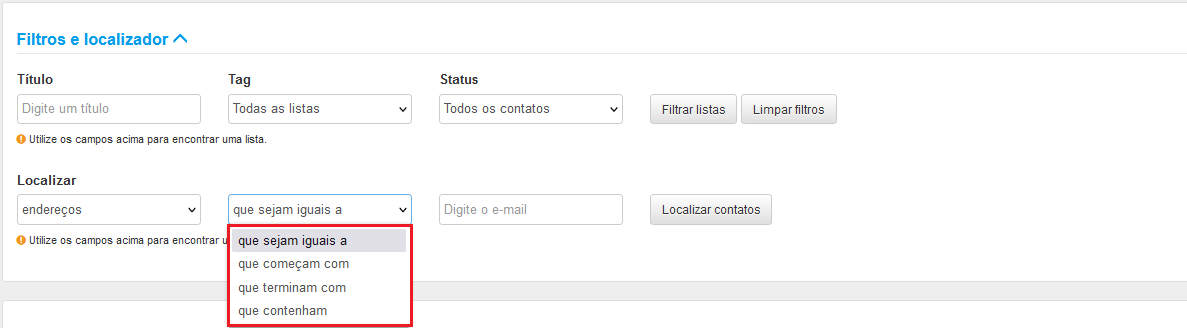
Informações sobre as Listas Cadastradas
Na tela de "Listas Cadastradas", você pode visualizar informações importantes sobre as suas listas:
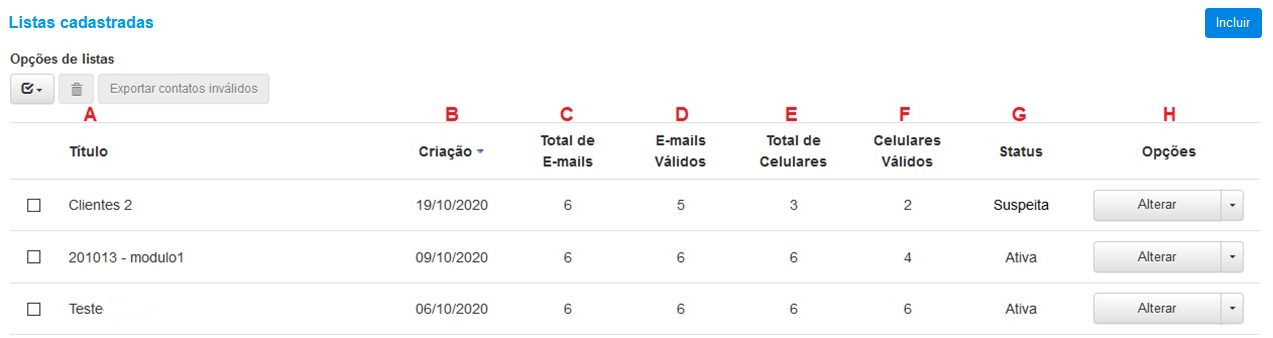
Aqui estão as informações disponíveis na tela de "Listas Cadastradas":
A - Título: O nome atribuído às listas cadastradas.
B - Criação: Indica a data de criação das listas. Você pode ordenar essa informação de forma crescente ou decrescente, clicando sobre a palavra. Por padrão, as listas são ordenadas de forma decrescente, da mais recente para a mais antiga. Se desejar, clique em "Criação" e altere a ordem para crescente, da mais antiga para a mais recente.
C - Total de E-mails: Mostra o número total de endereços de e-mail presentes na lista.
D - E-mails Válidos: Indica o número de endereços de e-mail válidos na lista. Após o disparo, a ferramenta classifica como inválidos os contatos que retornaram com erros de "destinatário desconhecido" ou "servidor desconhecido", e não envia mais e-mails para eles.
E - Total de Celulares: Apresenta o número total de números de celular na lista.
F - Celulares Válidos: Mostra o número de números de celular válidos na lista.
G - Status: Quando você insere contatos em uma lista, a ferramenta faz uma verificação com base no histórico de envios que ocorrem na plataforma. Dependendo do número de contatos prejudiciais ao envio, as listas podem ser classificadas com os seguintes status:
- Ativa: Lista disponível para uso em disparos. Não foram encontrados problemas.
- Suspeita: Lista disponível para uso em disparos, mas foram identificados alguns problemas. Portanto, a lista deve ser usada com cautela. Uma sugestão é realizar disparos fracionados para a lista.
- Bloqueada: Não disponível para uso em disparos, pois os problemas encontrados prejudicarão significativamente os resultados da ação.
H - Opções da Lista
Fornece informações sobre os contatos e permitem a ativação de vários recursos na lista.
Nessa coluna, você encontra os botões “Alterar (A) e ao lado um botão em forma de seta (B)”:
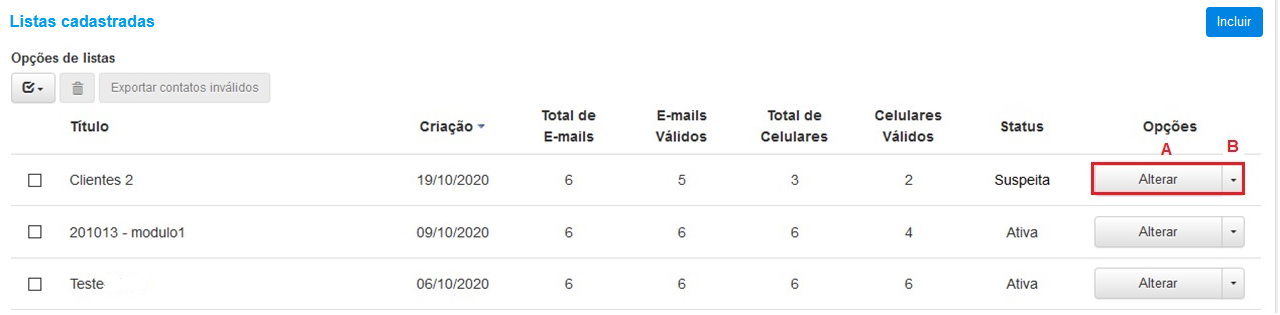
A - Alterar: Faça alterações utilizando o campo "Nome da sua lista" (1) para renomear a lista. No campo "Tag" (2), é possível inserir a lista em uma nova tag. Para isso, informe o nome da tag desejada e clique no botão "Adicionar mais Tags" ou utilize o ícone para remover a lista de tags já existentes. Após realizar as alterações desejadas, clique no botão "Avançar".
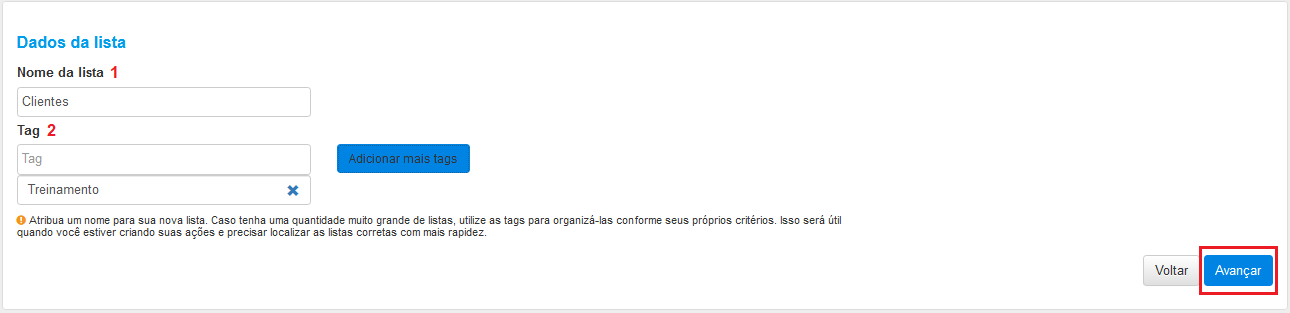
B - Opções: Em "Opções", estão disponíveis os seguintes recursos:

Atribuição e Compartilhamento
A opção "Atribuição" possibilita que você designe um usuário como o proprietário da lista, garantindo que apenas esse usuário possa realizar alterações em seu conteúdo. Utilize essa funcionalidade quando desejar transferir a responsabilidade da manutenção da lista para outro usuário após sua criação.
Quanto ao "Compartilhamento", essa opção permite que sua lista seja utilizada por outros usuários em suas ações, mesmo que eles não possuam permissões para criar ou modificar listas no sistema.
Este recurso faz sentido somente se os usuários da sua conta tiverem níveis de acesso individuais, ou seja, se puderem visualizar apenas as listas que eles próprios criaram.
** 1**: Para atribuir a lista a um usuário específico, selecione a opção "Equipe" e escolha o "Usuário" que receberá essa atribuição. Em seguida, clique em "Concluir".
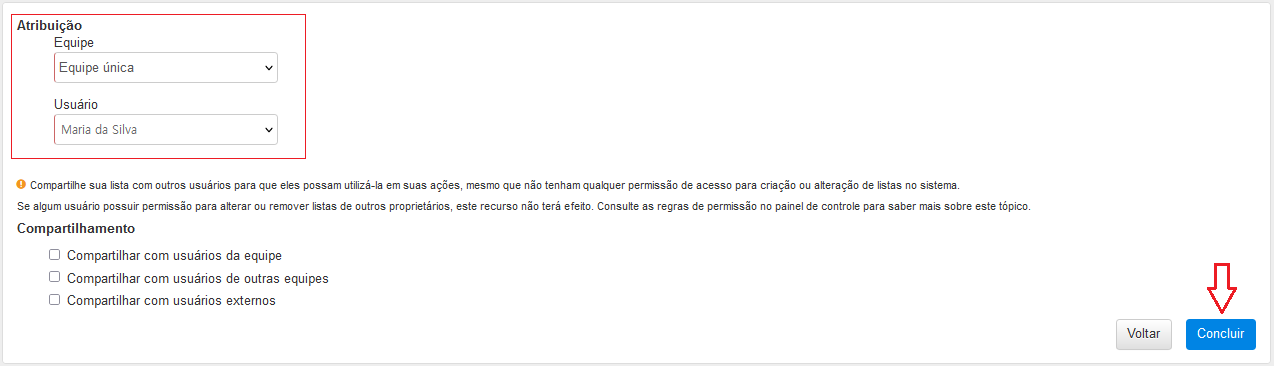
2: Para compartilhar, escolha se deseja compartilhar com usuários da sua equipe, de outras equipes ou usuários externos. Realize as alterações desejadas e clique no botão "Concluir".
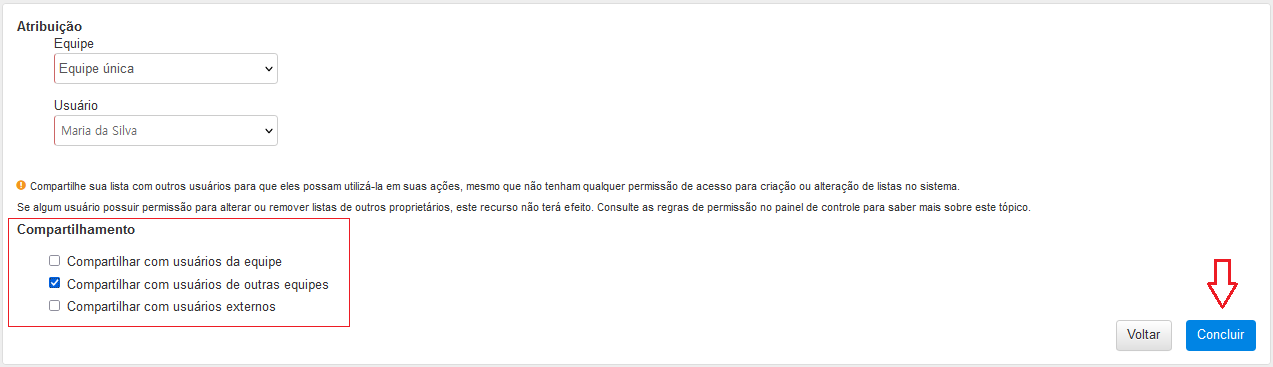
Contatos
Nesta tela, é possível visualizar o nome, endereço de e-mail, número de celular e os status dos contatos que compõem a sua lista.
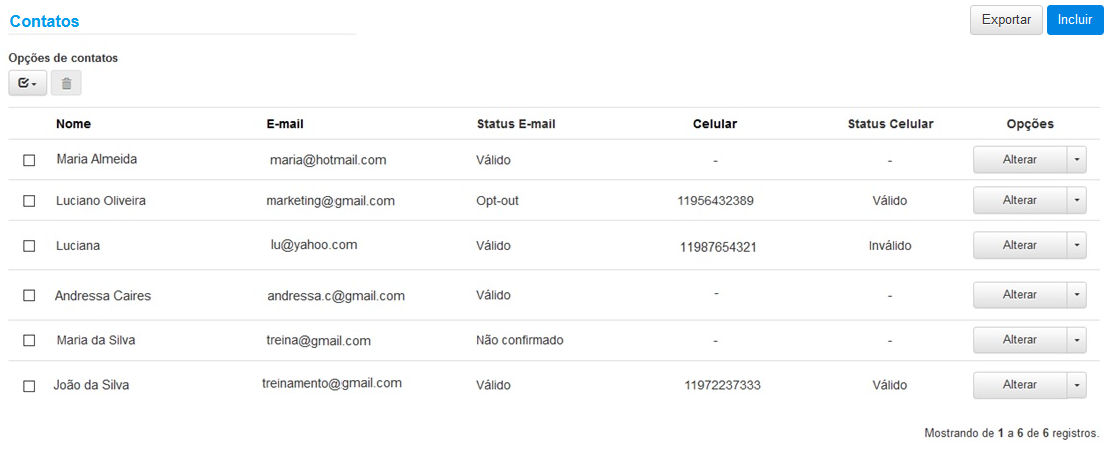
Se desejar inserir um contato pontualmente na lista, utilize o botão “Incluir”.
Estatísticas
Na seção "Estatísticas", você pode observar os contatos categorizados por interesses. Um gráfico exibirá os marcadores utilizados em sua conta, destacando a quantidade de contatos em cada categoria.
Os marcadores são etiquetas incorporadas nos links das mensagens para registrar os interesses dos contatos. Saiba mais consultando o nosso artigo de marcadores.
Você pode clicar no gráfico associado ao marcador para visualizar a lista de contatos interessados naquele item
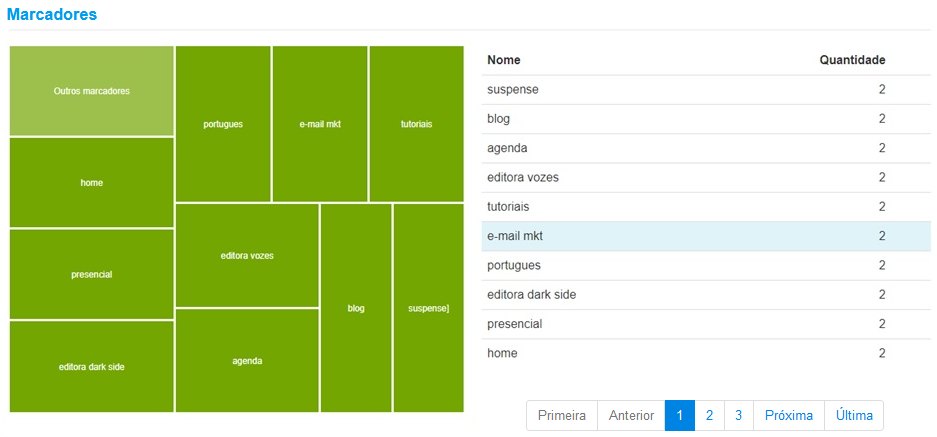
Importar
Utilize a opção "Importar" para adicionar em lote mais contatos a uma lista já existente.
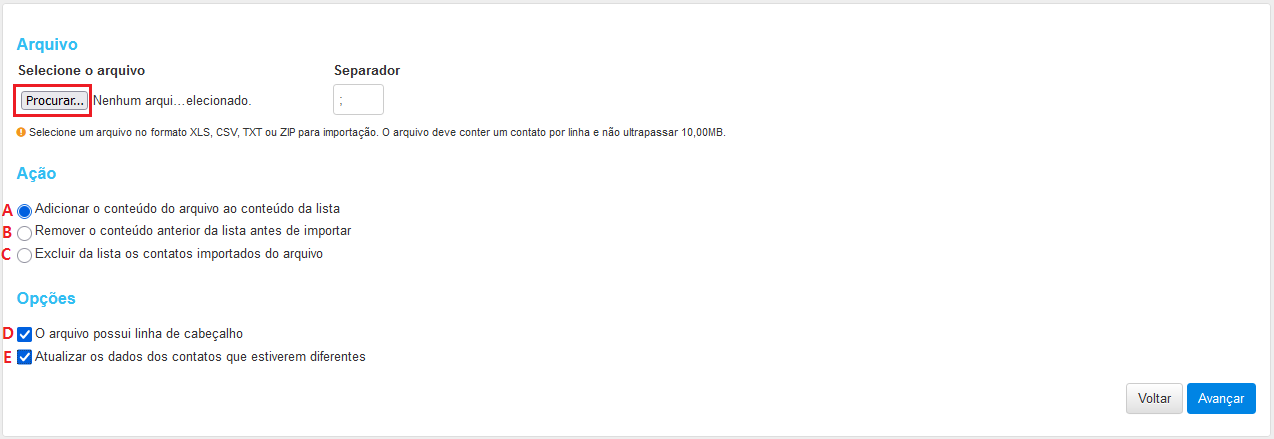
Ao realizar a importação para uma lista que já contém contatos, é necessário especificar o comportamento desejado da plataforma para essa lista e, em seguida, clicar em "Avançar".
A- Utilize essa opção para acrescentar o conteúdo do arquivo ao conteúdo existente na lista.
B - Permite excluir todos os contatos já presentes em sua lista e importar contatos novos.
C - Excluir da sua lista os contatos presentes no arquivo.
D - Selecione essa opção quando o seu arquivo contiver a linha de cabeçalho, ou seja, o nome das colunas.
E - Utilize essa opção para atualizar os dados dos contatos presentes em sua lista.
Integrações
Utilize essa opção para ativar alguma das integrações em sua lista de contatos.
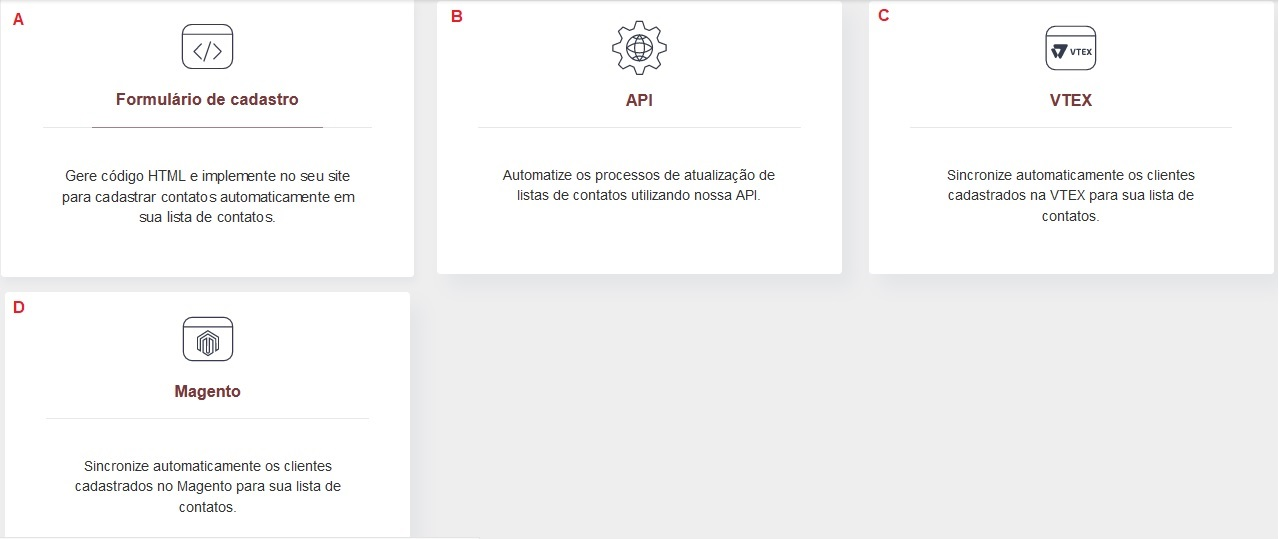
A - Ative em sua lista um formulário para ser incorporado ao seu site. Os contatos cadastrados serão automaticamente direcionados para a lista em questão. Para obter mais detalhes sobre esse recurso, consulte nosso manual de formulário de cadastro.
B - As instruções deste item ajudam você a estabelecer uma integração com algum software usado em seu dia a dia, como, por exemplo, um CRM vinculado à plataforma. Dessa forma, os contatos inseridos no seu software serão automaticamente redirecionados para uma lista na plataforma. Consulte também o nosso manual de integração.
C - Ative este recurso caso tenha um e-commerce na Vtex e deseje sincronizar os contatos de lá com a lista da plataforma.
D - Ative este recurso caso tenha um e-commerce construído no Magento e queira sincronizar os contatos de lá com a lista da plataforma.
Tigger
Triggers são gatilhos que acionam o envio de e-mails para os contatos recém-inseridos em uma lista. Também é possível encaminhá-los para um fluxo de automação específico. Para obter mais detalhes sobre como utilizar esse recurso, consulte nossos manuais de triggers.
Excluir
Permite a exclusão de uma lista. Listas que estão sendo utilizadas em alguma integração, triggers ou landing pages não poderão ser excluídas antes de desativar o recurso em uso.