Sobre a função:
Para facilitar e deixar seu dia a dia mais prático, todas as soluções de monitoramento estão organizadas e distribuídas no menu Monitorar, logo acima, na Barra de Comandos. Nele você pode:
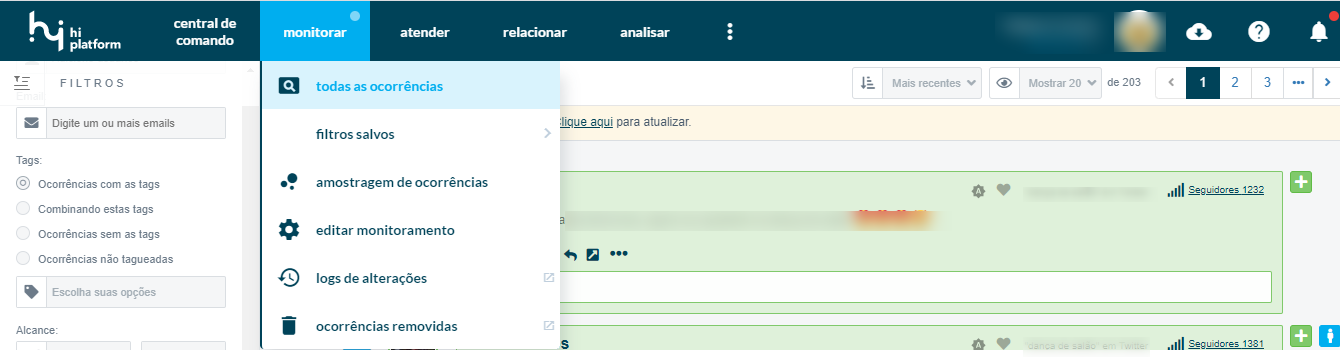
- Acessar todas as ocorrências: Todas as ocorrências das mídias redes sociais conectadas
- Amostragem de ocorrências:
- Meus filtros salvos: Todos os filtros salvos pelo usuário aparecerão num menu lateral.
- Preferências do monitoramento: Ao clicar, irá para a tela de passos de configuração de monitoramento.
Detalhes de uma ocorrência

Aqui você vai compreender quais as informações que HiSocial busca da ocorrência e traz para você.
Em cada ocorrência, você pode perceber que há detalhes que vêm com a ocorrência.
Por exemplo, quando você visualiza uma ocorrência, perceba que ao lado esquerdo da ocorrência aparece:
- QUANDO o usuário postou essa ocorrência, com data e hora. Para todas mídias sociais, ex: Facebook, Twitter, Instagram, etc.
- De ONDE a ocorrência veio: de qual mídia, no caso.
- De QUEM ela é: o usuário que postou a ocorrência.
O termo de pesquisa mostrará de qual termo de busca esta ocorrência veio.
O que é o alcance de uma ocorrência?
O alcance de uma ocorrência é uma estimativa que HiSocial faz para calcular o alcance do usuário neste post. Por ser uma estimativa, ele é editável para dados mais concretos. Em mídias como o Twitter, mostra-se o número de seguidores do perfil, já no Instagram, o número de likes da foto.
Para fazer a edição do alcance, é só clicar no próprio número à direita superior da ocorrência e alterar de acordo com sua preferência.
Visualizar o post do usuário na rede social
Para fazer isso, vá na parte inferior da ocorrência e veja que, à esquerda, há o botão  , onde você consegue visualizar na própria rede social a ocorrência.
, onde você consegue visualizar na própria rede social a ocorrência.
Dentro da plataforma é possível fazer inúmeras interações com a ocorrência para melhorar as métricas de seus relatórios e definir melhor sobre cada ocorrência. É possível: Polarizar a ocorrência
Polarização é a análise do sentimento que a ocorrência transmite. A Plataforma pode fazer isso por você automaticamente (no Passo 2 da criação do Projeto de Monitoramento você escolhe se a Análise de Sentimento é ativada ou não), ou faça isso manualmente.
Se você preferir fazer a análise de sentimento manualmente, ou queira polarizar de maneira diferente da plataforma, é só clicar nos botões:
- Se ele é positivo, clique em

- Se é neutro, clique

- Se for negativo, clique em

- Despolarizar, no botão

- Escolher o gênero.
- Veja o texto completo da ocorrência clicando em

- No botão
 é possível fazer mais interações com a ocorrência. Ele abre uma aba lateral ao lado direito. Ali é possível:
é possível fazer mais interações com a ocorrência. Ele abre uma aba lateral ao lado direito. Ali é possível: - Favoritar a ocorrência, pelo botão
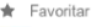 .
. - Em
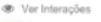 , veja as interações que já foram feitas com a ocorrência dentro da ferramenta
, veja as interações que já foram feitas com a ocorrência dentro da ferramenta - Enviar para o SAC: escolha o nome da conta do SAC e clique em
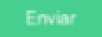
- Enviar para: selecione o endereço que você queira enviar no campo Para; escolha o título do e-mail em Assunto e escreva o e-mail em Mensagem. Clique em
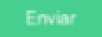
- Fazer anotações sobre a ocorrência no campo Anotações.
- Veja o log de ações já feitas: ali aparecem informações da Data, Autor e a Ação feita.
O log de ações mostra tudo que foi feito com a ocorrência desde a entrada dela no monitoramento, dia e hora que foi feito e por quem. Mostra por exemplo, alterações na polarização, gênero, etc. Apenas quem pode ver o log de ações é o atendente que possui o nível de acesso de “Gerente”.
- Feche a aba pelo botão

- Selecionar a ocorrência no checkbox ao lado.

- Excluir a ocorrência em

Escolha o gênero da ocorrência através dos botões:
- se o gênero for feminino

- se o gênero for masculino

- se o gênero for imprensa

- se o gênero for empresa

Para gêneros feminino e masculino, a plataforma faz isso por você automaticamente para Twitter e Facebook, caso a opção  esteja acionada em Análise de Sentimento.
esteja acionada em Análise de Sentimento.
Atalhos para classificação de ocorrências
Para facilitar ainda mais a análise do seu monitoramento, a plataforma possui atalhos de teclado para polarizar e colocar gêneros nas ocorrências.
Para fazer a classificação, você deve:
- Clicar na ocorrência desejada e selecionar em seu teclado os botões abaixo, conforme a ação:
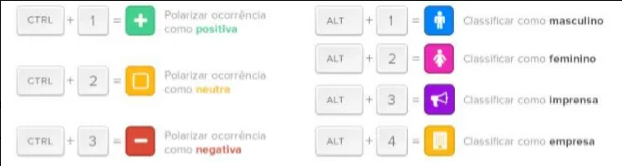
Caso queira despolarizar, é só clicar nos atalhos correspondentes à classificação já feita. Também é possível fazer estas ações por atalhos, em massa. Para isso:
- Selecione as ocorrências, pelo checkbox.
- Clique em alguma ocorrência, para dar foco.
- Aperte selecione os botões do seu teclado, para polarizar.
- O que acontece quando eu clico no nome de usuário que fez a ocorrência?
Abre uma aba lateral com informações que a plataforma CRM traz. Com ele você obtém mais dados do usuário e consegue de maneira rápida acessá-los, sem precisar entrar no módulo. Você consegue verificar os dados de:
- Nome completo o usuário
- Pode ser possível ver a Faixa etária e a Localização
- Quantidade de ocorrências polarizadas
- Quantidade de chamados por status
- As redes sociais do usuário
- Gênero
- Porcentagem de sentimento
- Percentual de ocorrências pelos grupos de sentimento
- Todas as ocorrências desse nome de usuário
- Sugestão de integração
- Grupos de tags que ele se localiza.
Ao clicar ali, você também consegue digitar no campo o nome do Grupo e clicar em Enter no seu teclado. Ali também é possível fazer uma edição rápida, quando clica-se no botão.
Filtros
Com essa coluna lateral à esquerda na tela de Ocorrências, você consegue fazer isso. Ela é fixa.
Com esses filtros é possível buscar quaisquer ocorrências do monitoramento que você queira filtrar. Faça isso com as seguintes abrangências:

- Conta: selecione a conta cadastrada.
- Polarização e Favoritos: neste filtro ele busca por ocorrências já polarizadas (positivas, negativas ou neutras), e ocorrências favoritadas dentro da ferramenta.
- Data: escolha a data que você queira filtrar. Selecione pelos calendários em De e Até.
- Hora: escolha a hora que você queira filtrar.
- Tipos de conteúdo: das buscas cadastradas.
- Período: você pode escolher entre mês atual e meses anteriores.
Período se refere ao período de 30 dias do plano contratado. Por exemplo, contratou dia 17.03 vai até 16.04 – este é o período atual. Já o Período Anterior são todas as ocorrências anteriores a esse período.
- Termos de Busca: faça o filtro com termos de busca que você já tenha cadastrado.
Filtros
Palavras-chave: filtro por palavras-chave que você queira. - Para colocar mais de uma é só colocar e apertar Enter.
- Usuário: escolha usuários que você queira que aparecem nesse filtro.
- E-mail: Insira a busca do e-mail
- Mídia social: selecione as redes sociais conectadas.
- Tags: selecione as tags cadastradas no monitoramento.
- Alcance: escolha o alcance entre De e Até.
- Regras: selecione as regras já cadastradas no monitoramento.
- Gênero: seja ele masculino, feminino, imprensa, empresa ou sem gênero.
- SAC: você poderá escolher entre: Todos, Com chamados e Sem chamados.
- Protocolo: insira o número de protocolo do chamado.
- Outros: aparecerão os filtros como Avaliada automaticamente, para as ocorrências que tiveram avaliação automática pela plataforma e ocorrências enviadas para e-mail em E-mail. Depois disso, é só clicar no botão Filtrar.
Caso queira salvar o filtro, é só clicar em Salvar e dar um nome a ele. Este filtro fica salvo no menu Monitorar em Meus filtros salvos.
Ações em massas
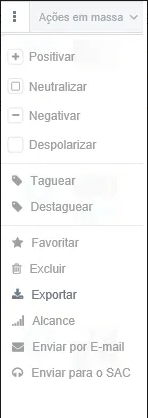
Ao clicar no botão ações em massa, você consegue:
Polarizar
- Para que as ocorrências sejam positivas, clique em Positivar.
- Para que as ocorrências sejam neutras, selecione Neutralizar.
- Para que as ocorrências sejam negativas, clique em Negativar.
- Tire a polarização da ocorrência em Despolarizar.
Clique em Taguear, para colocar tag nas ocorrências. Nele você selecionará as tags já existentes.
- Você pode retirar as tags das ocorrências em Destaguear.
- Favorite as ocorrências em Favoritar.
- Para deletar todas as ocorrências selecionadas, clique em Excluir.
- Exporte as ocorrências em Exportar. As extensões possíveis são: XML, XLS, CSV. É só selecionar na aba lateral que se abrirá com cada uma.
- Em Alcance, é possível de todas as ocorrências que você selecionou.
- Mande as ocorrências para o seu e-mail em Enviar por E-mail .
- Mandar para o SAC as ocorrências clique em Enviar para o SAC. Estas vão se transformar em chamados a serem respondidos.

Na parte superior das ocorrências listadas, à direita, é possível organizar essa lista destas formas:
- Mais antigas ou Mais recentes: Elas vão aparecer por ordem de quando essas ocorrências aconteceram.
- Maior alcance e Menor alcance: Organizará pelos alcances.
- Mostrar 20, 50 ou 75 ocorrências por página.