Quero atender meus clientes
Dentro do menu Atender, há uma infinidade de opções para conectar-se a seus clientes, por diversos canais de comunicação, de forma ágil e eficaz.
Interaja com seus usuários nas mídias: Facebook, Twitter, Instagram, YouTube, LinkedIn, Google Play, E-mail e Reclame aqui. Se você já criou seu Projeto de atendimento, é possível a partir de agora, no Painel de Chamados, responder e atender prontamente.
Menu Atender
Para melhor e agilizar o atendimento, organizamos os chamados e toda a parte de Atendimento no menu Atender, logo acima, na Barra de Comandos. Nele você pode:

- Novo ticket ou e-mail
- Acessar todos os chamados
- Meus filtros salvos: Todos os filtros salvos pelo usuário aparecerão num menu lateral.
- Editar atendimento. Ao clicar, irá para a tela de passos de configuração de atendimento.
Novo ticket ou e-mail
O Ticket é um registro de um chamado feito pelo próprio atendente. Desta maneira, é possível fazer o cadastro de cliente pelo Atendimento e incorporá-lo ao CRM (com e-mail ou telefone) e também, responder por e-mail a qualquer solicitação dele.
Para incluir um novo ticket, vá ao lado do botão de Ações, no botão + ou no menu Atender, em Novo ticket ou e-mail. Abrirá a Janela de Atendimento, como uma nova tela, sem chamados.
Você pode incluir um ticket de duas maneiras: como e-mail ou como ticket.
Criando chamado como Ticket dentro do Atendimento
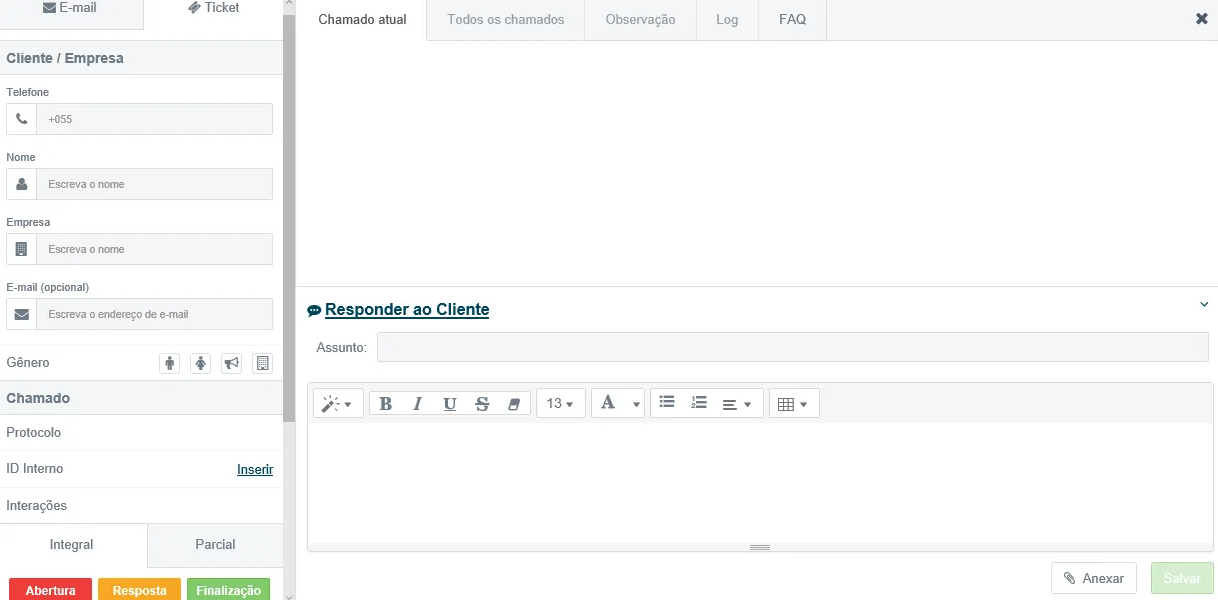
O ticket faz um registro dentro do Atendimento e ainda salva as informações do cliente dentro do CRM:
- Nos botões acima, escolha a opção Ticket.
- Digite no campo Telefone, o número do cliente. Caso ele já tenha registrado esse telefone, ele atualizará automaticamente dentro do CRM. Caso não, é só incluir normalmente, como um cadastro.
- Nome: caso ele não ache o cadastro dentro do CRM pelo número de telefone, este campo será preenchível e você adicionará o nome do cliente.
- E-mail: digite o e-mail do cliente, porém, no ticket, o preenchimento é opcional.
- Vincular este domínio a este perfil no CRM: caso o sistema identifique que o domínio do e-mail (e-mail de empresas corporativas, por exemplo), você poderá selecionar essa opção para poder vincular o domínio num mesmo perfil de CRM empresarial.
Agora, faça o registro na aba abaixo em Atendimento:
- Escreva o assunto do atendimento do chamado no campo Assunto
- Escreva dentro do campo a descrição do atendimento, abaixo da barra de formatação. Na barra de formatação escolha como queira escrever.
- Caso queira anexar alguma coisa neste registro, clique no botão Anexar
- Após fazer as alterações, clique em Enviar.
Lembre-se que só depois clicar em enviar é que esse ticket será salvo. Além disso, você receberá em sua caixa de entrada um e-mail com a confirmação que o ticket foi salvo. A conta de e-mail é a cadastrada no seu perfil dentro da plataforma.
Criando chamado como e-mail dentro do SAC

Para incluir um registro de chamado como e-mail, onde ele enviará um e-mail para formalizar com o cliente e também salvará as informações dentro do CRM. Para isso:
- Nos botões acima, escolha a opção E-mail.
- Escolha a conta que já foi vinculada pelo connect para ir de remetente no campo Responder como
- Digite no campo E-mail, o e-mail do cliente. Caso ele já tenha registrado esse e-mail, ele atualizará automaticamente dentro do CRM. Caso não, é só incluir normalmente, como um cadastro. Para salvar um email, este campo é obrigatório.
- Vincular este domínio a este perfil no CRM: caso o sistema identifique que o domínio do e-mail (e-mail de empresas corporativas, por exemplo), você poderá selecionar essa opção para poder vincular o domínio num mesmo perfil de CRM empresarial.
- Digite no campo Telefone, o número do cliente. Este campo é opcional.
Agora, faça o registro por e-mail na aba abaixo em Atendimento:
- No campo De já aparece automaticamente o e-mail da conta que você selecionou ao lado no campo Responder Como
- No campo Para, aparece automaticamente também, à medida que você preencheu o campo E-mail ao lado.
- Escreva o assunto do atendimento do chamado no campo Assunto
- Escreva dentro do campo a descrição do atendimento, abaixo da barra de formatação.
Na barra de formatação escolha como queira escrever.
5. Caso queira anexar alguma coisa neste registro, clique no botão Anexar.
6. Após fazer as alterações, clique em Enviar.
Lembre-se que só depois clicar em enviar é que o e-mail será enviado ao cliente e fará o registro do e-mail como um novo chamado.