Sobre a função
Essa funcionalidade permite que o Supervisor importe uma lista de contatos e atribua os favoritos aos seus operadores sem a necessidade de uma marcação manual por parte do agente. O Upload de contatos vem para que o Supervisor faça essa ação em massa, direcionando os clientes marcados como favoritos por ele mesmo.
Esta função complementa uma outra chamada Favoritando contatos do Chat (o passo a passo é voltado para que o agente consiga favoritar clientes individualmente).
Veja como fazer
1- Acesse a página inicial do Módulo Supervisor.
Permaneça em “Todos os departamentos”, vá até Configurações > Geral > Produtividade > Gerenciamento de carteira:
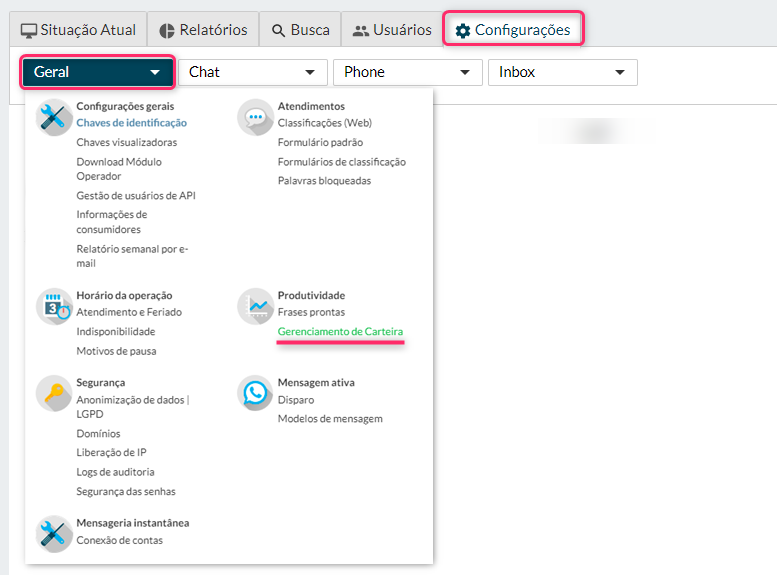
Ao selecionar essa opção, você terá acesso a duas abas: Upload de contatos e lista de contatos. Nesse primeiro momento, acesse o upload de contatos (caso não tenha nenhuma importação anterior, a aba de lista de contatos não terá nenhuma informação).
2- Veja os departamentos aptos:
Nessa opção, você vai encontrar uma listagem com todos os departamentos habilitados a favoritar contatos. Isso porque, como dito anteriormente, a opção de marcar um cliente como favorito já podia ser feita individualmente pelo operador.
Mas essa ação acontece mediante uma permissão que deve ser habilitada através do Módulo Supervisor, veja:
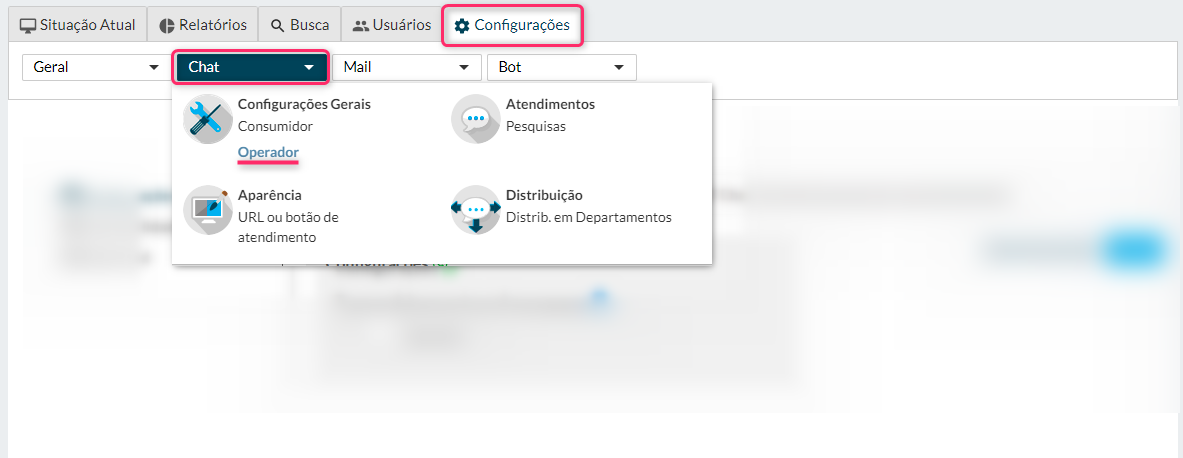

Ao habilitar essa permissão, você libera a possibilidade do operador favoritar os contatos individualmente através da tela de atendimento do Chat, assim, ele passa a ver os contatos que o Supervisor atribuiu a ele. Além disso, esse departamento que você selecionou passa a ficar visível na listagem de departamentos aptos (leia as perguntas frequentes).
3- Baixar o arquivo modelo:
Baixe o arquivo e adicione apenas as informações obrigatórias no documento (nome do consumidor, telefone, chave principal da Timeline, um departamento e um operador).
As informações obrigatórias serão sinalizadas dentro no arquivo modelo com um asterisco (*).
Após realizar o download e preencher as informações necessárias, é só “subir” a sua lista em formato .csv. Você pode arrastar o arquivo ou selecioná-lo:
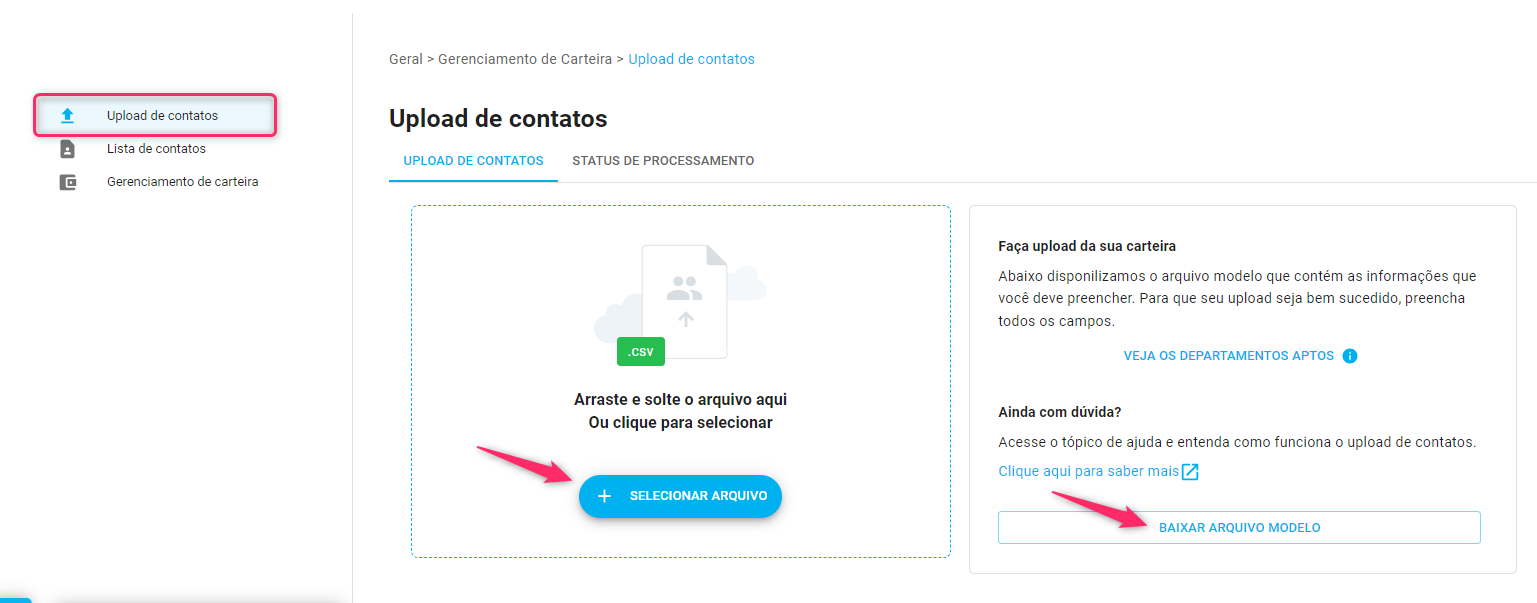
4- O seu arquivo passará por duas validações:
- O sistema vai certificar que a extensão do arquivo é .csv.;
- Caso você faça upload de documento com informações faltantes, um alerta em tela será exibido indicando o possível erro (por exemplo, arquivo vazio, a extensão que não seja .csv ou o tamanho que pode estar acima do suportado). Caso esse erro surja, corrija-o e faça upload novamente.
Entenda os campos obrigadatórios do arquivo logo abaixo:

Feito o upload com os dados e extensão correta, ele será concluído:
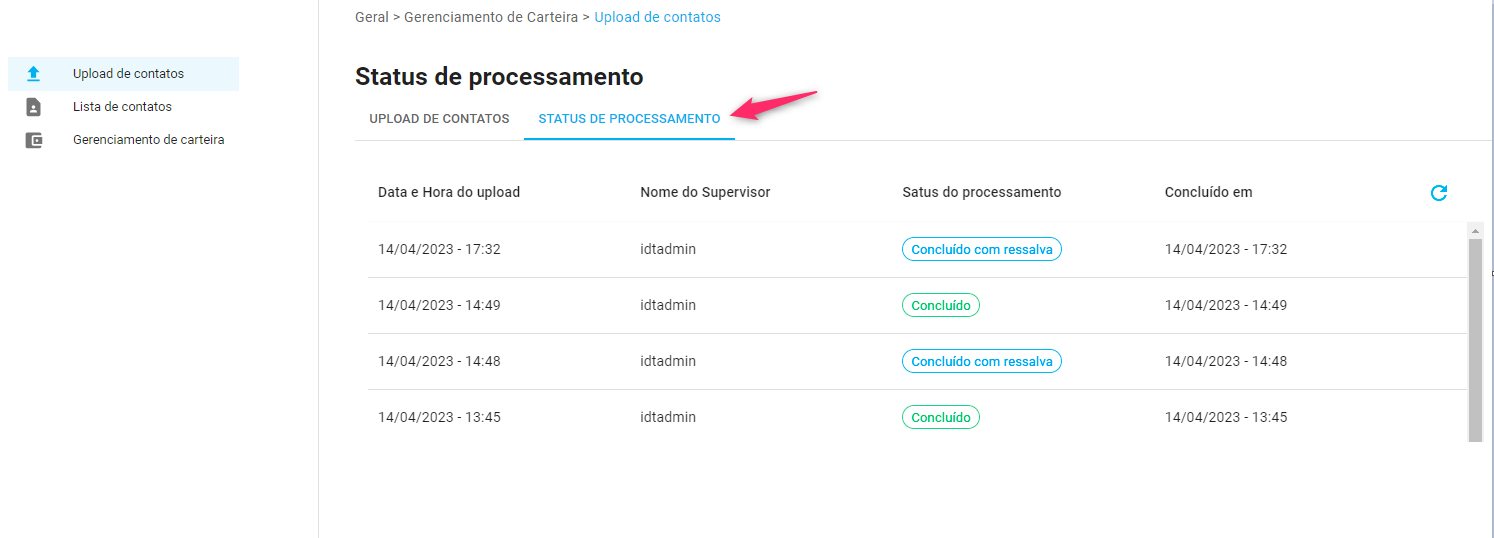
5- Na aba status de processamento:
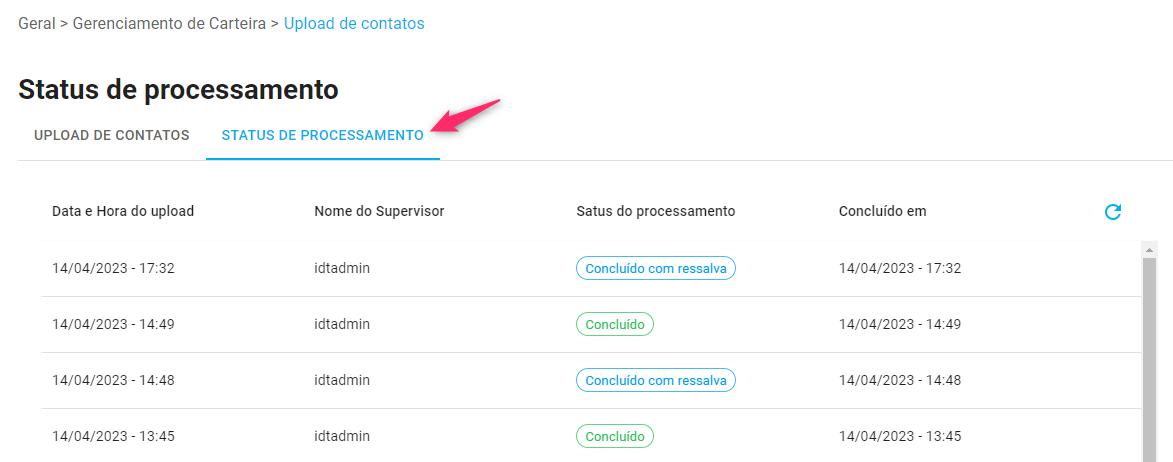
Informações como data e hora do upload, nome do supervisor, status do processamento e data e hora de conclusão.
6- Status de processamento
Processando: Ainda em processo de upload.
Concluído: Seus contatos foram disponibilizados e estão prontos para uso.
Concluído com ressalva: Caso você se depare com esse status, três situações podem aparecer para você. Entenda-as:
-
X registros estão irregulares para favoritar: Verifique se os dados registrados no documento coincidem: o nome do operador (login) e do departamento devem ser idênticos ao que está cadastrado no Módulo Supervisor. Outro possível erro, são as células em branco.
-
Já possuem vínculos ativos com operadores: Não é possível vincular o mesmo consumidor para mais de um operador, a não ser que os operadores sejam de departamentos diferentes. Caso a tentativa seja feita, o registro não será considerado.
-
X registros estão irregulares na Timeline: Significa que no ato da verificação um ou mais dados (seja CPF, CNPJ, e-mail ou telefone) podem ser inconsistentes. Um dos fatores pode estar relacionado à numerações de CPF ou CNPJ inválidos, ou ainda, o e-mail inválido.
-
X linhas não puderam ser processadas: Você poderá conferir todas as linhas que, por algum erro, não foram processadas. Faça o upload do arquivo novamente.
7- Lista de contatos:
Visualize detalhadamente as informações da sua lista:
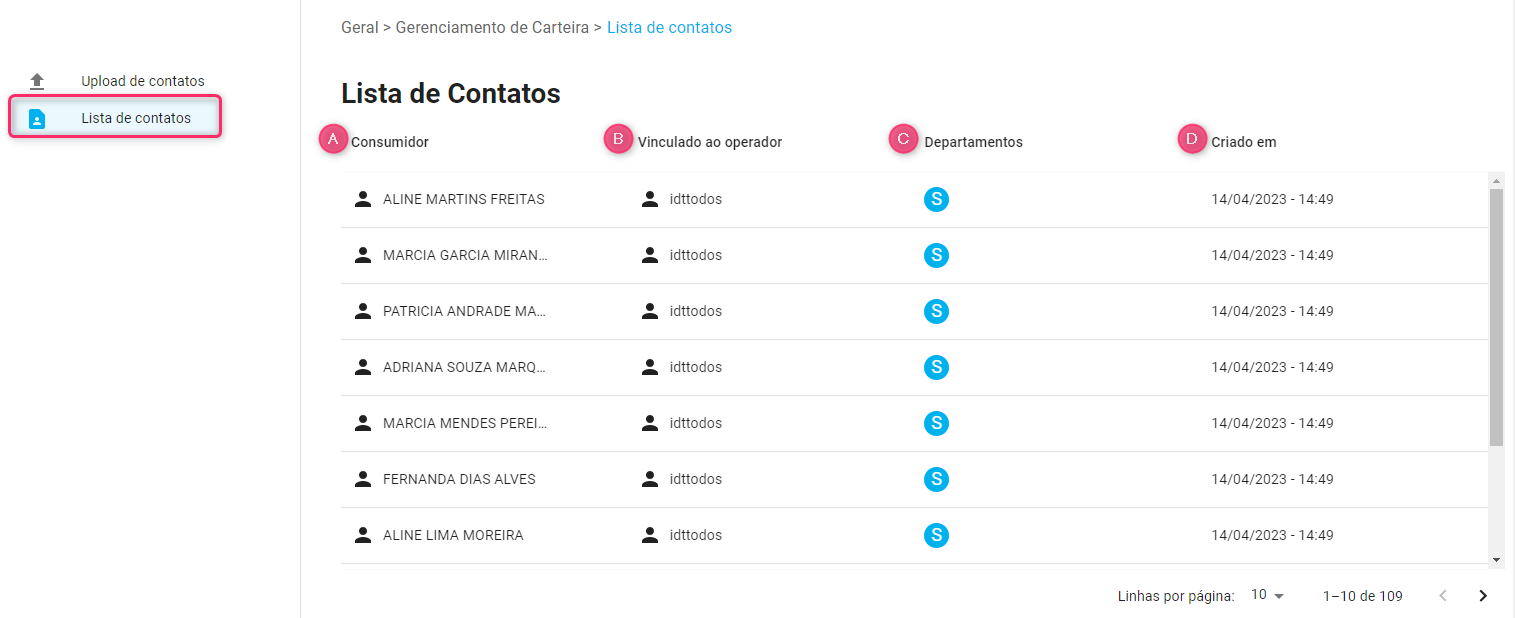
A- Consumidor: Nome do consumidor que foi cadastrado.
B- Vinculado ao operador: Usuário do operador no qual o consumidor foi vinculado.
C- Departamento: Nome do departamento.
D- Criado em: Data da criação lista.
8- Gerenciamento de carteira:
Entenda detalhamente as informações desta aba:
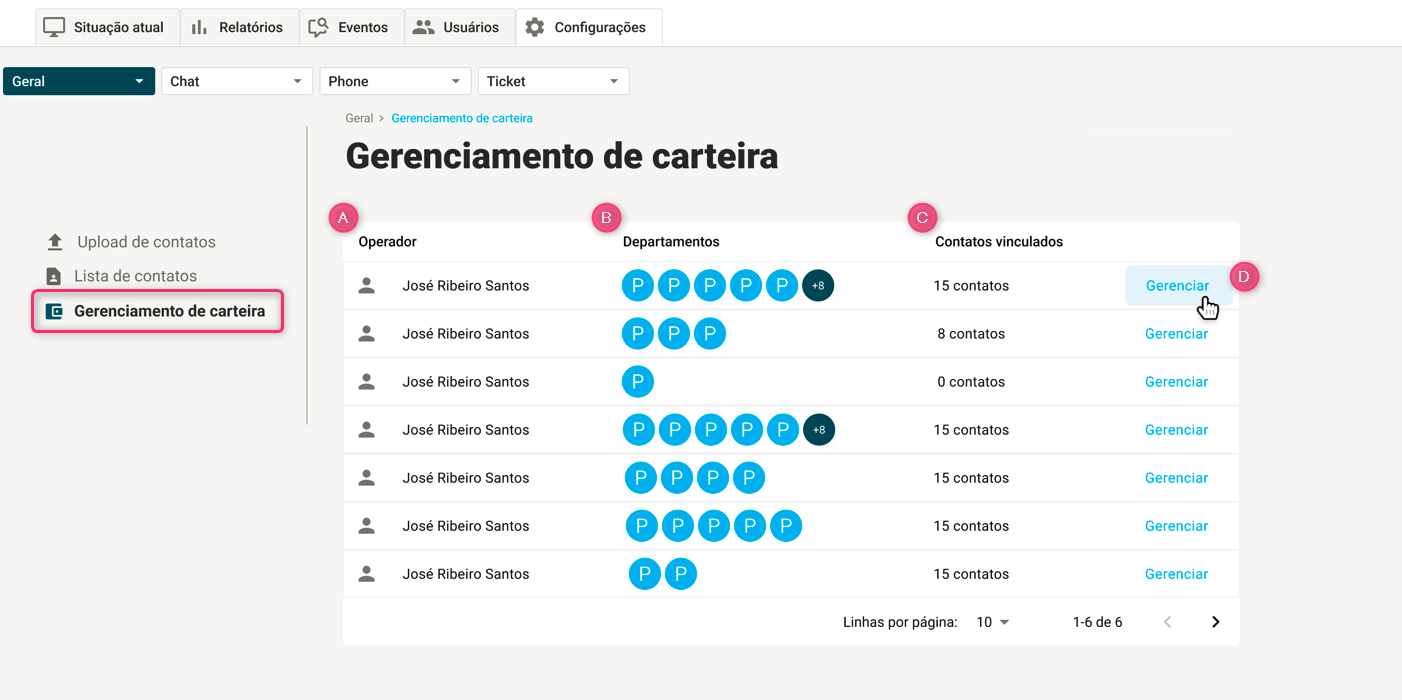
A- Operador: Nome do agente que recebeu algum contato em sua carteira por meio do documento em .csv.
B- Departamento: Nome do departamento a que o agente está vinculado e apto a atender o cliente.
C- Contatos vinculados: Quantidade de clientes que foram direcionados para a carteira do respectivo agente.
D- Gerenciar: Essa opção permite que você tome ações individuais ou em massa sobre os contatos que foram atribuídos aos seus agentes.
9- Clique no botão Gerenciar:
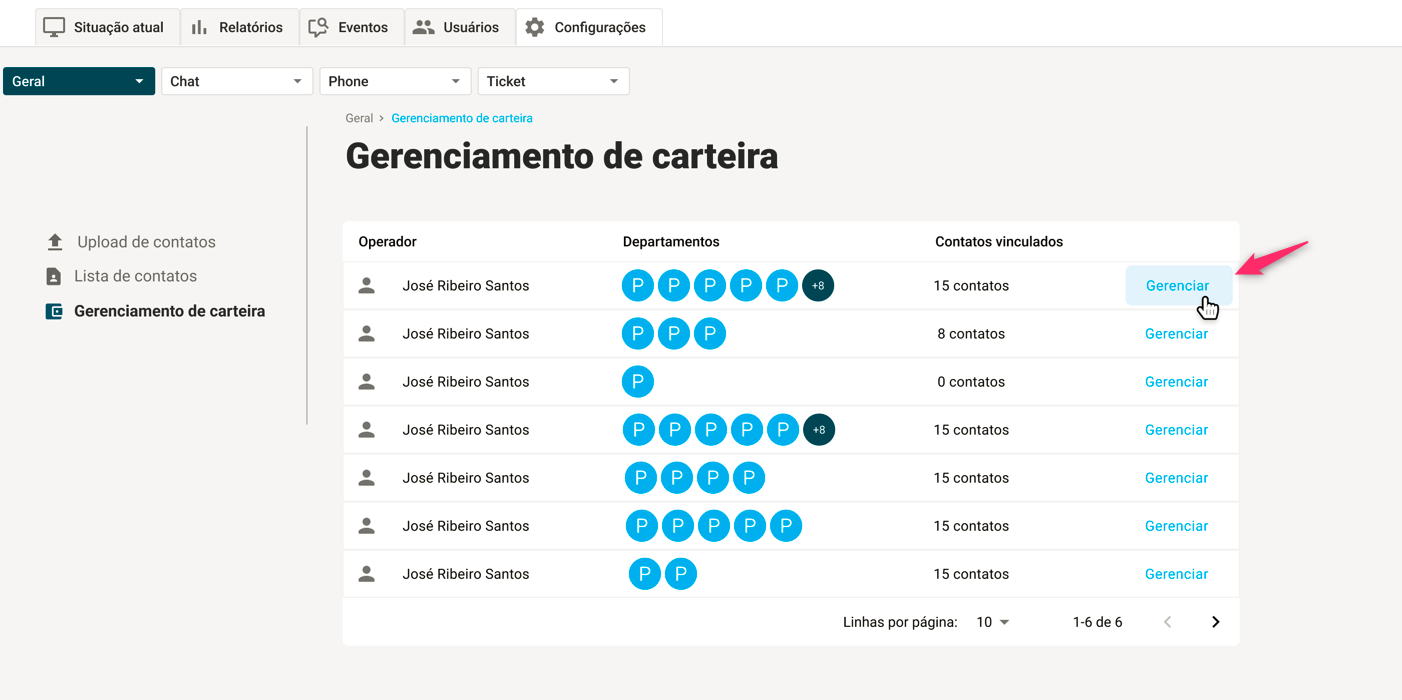
10- Escolha o cliente que deseja tomar ações selecionando a caixa de seleção (você pode selecionar todos se preferir):
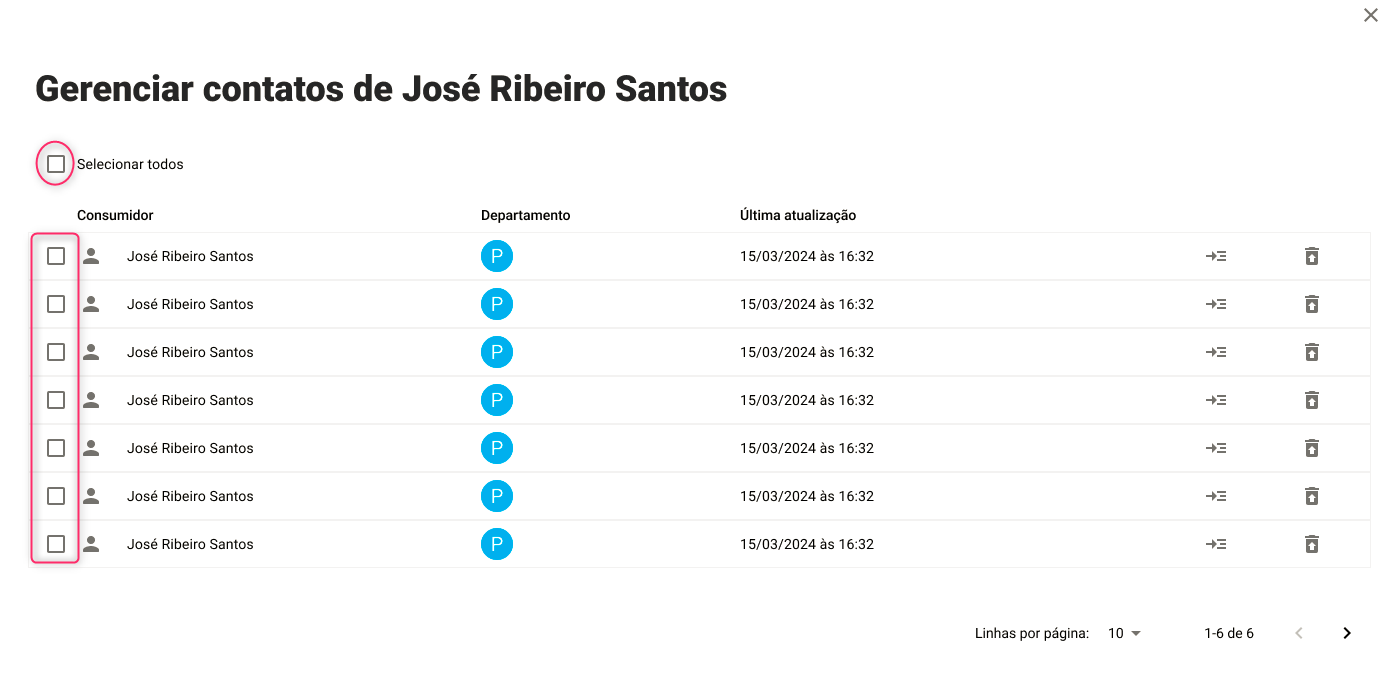
11- Caso opte por "Selecionar todos", as opções Mover
 e Excluir
e Excluir  ficarão disponíveis ao lado:
ficarão disponíveis ao lado:
No entanto, caso queira fazer essas modificações individualmente, você pode fazer essa alteração clicando nos mesmo ícones localizados ao lado direito:
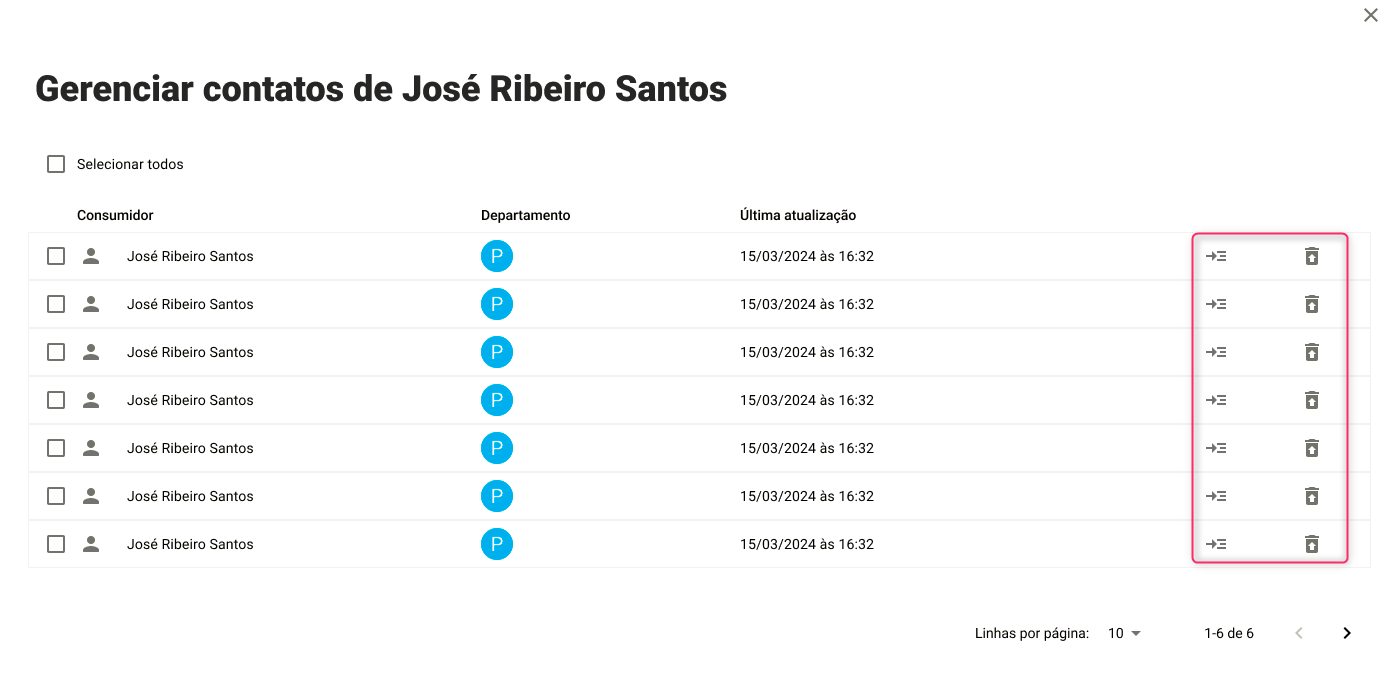
12- Entenda os ícones abaixo:

Ao acionar este ícone, você poderá mover o contato do cliente para um novo departamento.
- Para isso, a caixa de diálogo abaixo deve abrir para que você selecionar o departamento de destino:
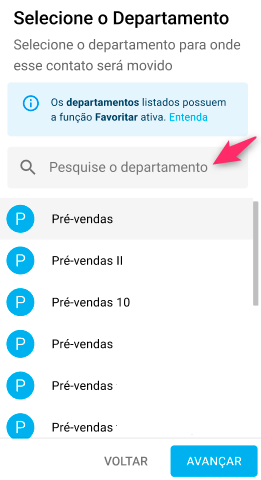
- Clique em "Voltar" para cancelar ou em "Avançar" para continuar:
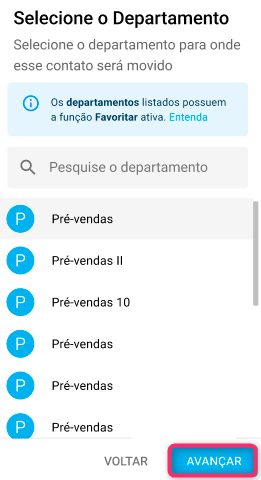
- Na opção "Avançar" uma tela de confirmação aparecerá. Aproveite para revisar as alterações e clique em "Mover" para fazer as modificações:
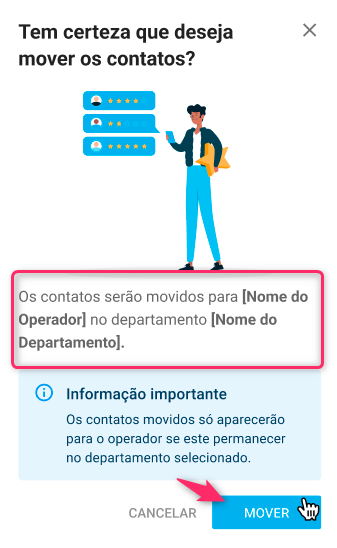

Clique neste ícone para excluir os contatos que desejar. Para seguir com a ação, basta clicar em "Sim" ou clique em "Cancelar" para sair. Revise as informações antes de finalizar, esta ação é irreversível.
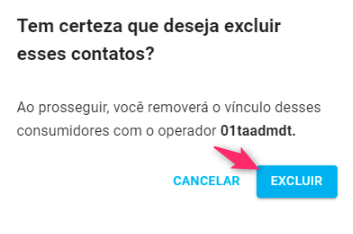
Como essa função vai aparecer na tela do operador?
1- Será sinalizado sempre que o operador receber novos contatos favoritos.
Os contatos mais recentes ficarão em destaque em relação aos demais, veja:
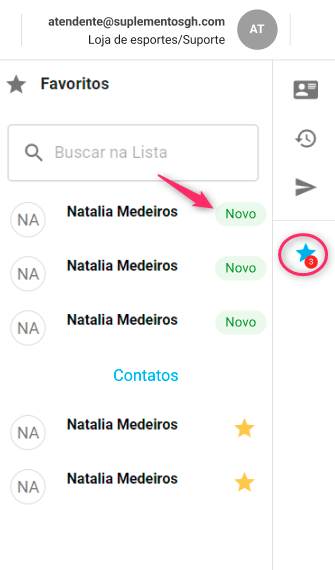
2- Feito o upload de contatos, o agente não vai precisar preucupar-se em abrir a aba de "Mais informações", copiar e colar o telefone como antes (veja como era feito antes a seguir):
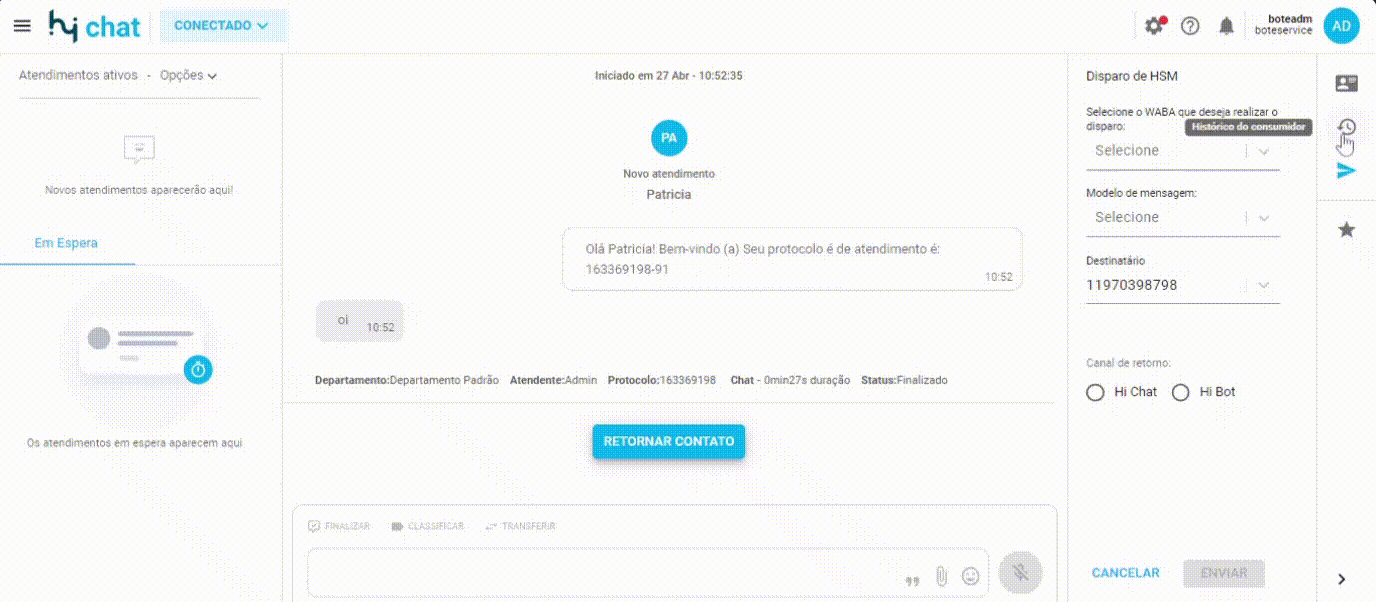
Agora, aba de favoritos vai "puxar" o telefone do consumidor sem todo esse "caminho" seja feito, facilitando ainda mais o da a dia:

Para que isso aconteça:
- Deve haver um telefone vinculado ao contato;
- O telefone ser uma chave do tipo telefone na Timeline (não pode ser texto).
Fique de olho, pois:
- Esse campo não pode ser editado. Dessa forma, o histórico do contato será sempre consistente;
- Caso exista mais de um telefone cadastrado para aquele contato, apresentamos um select com todos os telefones disponíveis para o operador escolher.
Perguntas frequentes
Quero fazer upload de contatos sem liberar a função favoritar para o operador, é possível?
Sim. Nesse caso, você deve copiar o nome do departamento de maneira idêntica.
Vale ressaltar que os contatos só ficarão visíveis na carteira de favoritos do operador quando a função estiver habilitada no departamento e o agente estiver conectado/vinculado a ele.
Vinculei uma lista de contatos a um operador e agora ele está vinculado a outro departamento no Módulo Supervisor. O que acontece?
Os contatos vinculados a ele serão ocultados e tornarão visíveis novamente sempre que o vínculo for restabelecido.
Acabei de desativar a função “Ativar o modo favoritar” (explicado no passo 2 deste artigo) e todos os contatos sumiram. O que devo fazer?
Para restaurar os contatos, reative a função Ativar o modo favoritar.
O meu documentos .csv deve ter um limite de linhas?
Não há limite de linhas, mas fique atento(a) ao tamanho do arquivo.
O meu arquivo tem limite de tamanho?
Até 5mb.
Posso favoritar um contato para mais de um operador?
Sim, pode. Desde que os operadores pertençam a departamentos diferentes.