Sobre a função:
As regras e automatização são comandos que você pode ajustar para que sejam feitos sozinhos. Elas automatizam algumas ações sem que seja necessária a execução manual.
São diversos tipos de regras que podem ser feitas, tanto para monitoramento, como para atendimento. Dentro de regras e automatização, é possível criar uma nova regra, acessar a lista de regras ou aplicar regras retroativamente.
Veja como fazer:
Para criar uma regra, clique na opção mais => Regras e automatização => Nova Regra
Escolha as informações para a identificação da regra a ser criada:
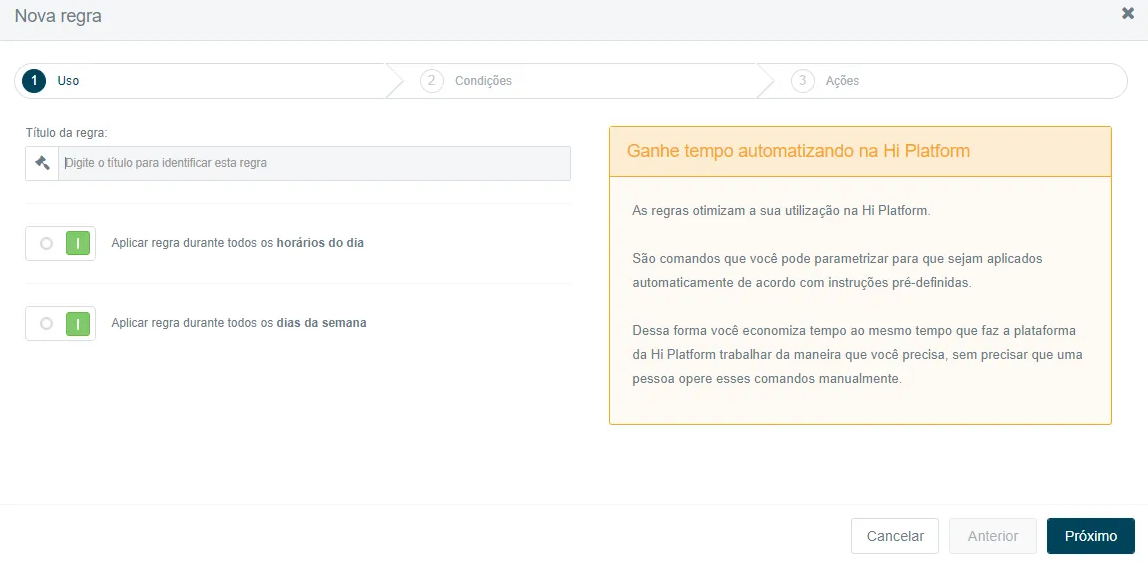
- Inclua uma identificação para a regra no campo o Título da Regra.
- No campo Aplicar regra durante todos os horários do dia, você pode escolher nos botões verde ou vermelho. Caso selecione o botão de não, pode-se escolher o horário que a regra funcione.
- Em Aplicar regra durante todos os dias da semana, selecione verde ou vermelho. Caso selecione o botão de não, selecione quais dias você quer que a regra funcione.
- Clique no botão próximo.
Passo 2, escolha as condições que essa regra precisará ter. Com essa condição escolhida, as ações possíveis serão mostradas a você no passo 3. Você pode escolher mais de uma condição para uma mesma regra. Vamos às opções?

Condições Gerais
• Por Data: escolha o período que a regra acontecerá.
• Por Alcance: insira um número limite de 0 ao que você quiser para o alcance da ocorrência.
• Por Capitalização: você escolhe a porcentagem de letras maiúsculas que existem na ocorrência/chamado.
• Com Palavras: escreva no campo abaixo as palavras que você queira que tenham no texto da ocorrência/chamado.
• Por Nome de Usuário: selecione nomes de usuários que entram na regra. O cadastro do nome do usuário deve ser exatamente como consta no campo “postado por” na ocorrência Passo 2.
• Smiles positivos: é possível realizar ações quando qualquer um desses smiles for apresentado no texto da ocorrência. São considerados smiles positivos estes:

• Smiles negativos: realize ações quando qualquer um desses smiles for apresentado na ocorrência:

• Sem Palavras: Realizará ações com ocorrências que não contiverem a palavra especificada nesta condição.
• Com Marcação: escolha o Facebook e depois uma ação para todas os conteúdos que tiverem uma marcação.
•Por Categoria: escolha as categorias masculino, feminino, imprensa ou empresa para fazer uma ação com as ocorrências que já tiverem a categoria selecionada.
• Por mídia social: além de escolher a mídia social, ele mostrará as opções de redes sociais, redes virais e blogs/sites de notícia. Ele aplica a ação com base na mídia social selecionada nesta condição.
• Por tipo de conteúdo do Facebook: escolha os tipos de conteúdo que a plataforma monitora para fazer.
uma ação.
• Por URL: As URLs ou parte de URLS também podem ser encontradas dentro das ocorrências. Para procurar URLs específicas ou parte delas, você deve colocar:
- Selecionar a condição Por URL e escrever no campo conforme as aplicações abaixo:
• Pode ser aplicado como prefixo: acrescente no campo Por URL o * antes da URL. Por exemplo, *com.br (irá aplicar a condição a todas as ocorrências que têm qualquer caractere/nome antes de com.br)
• Pode ser aplicado como sufixo: acrescente no campo Por URL o * depois da da URL.
Por exemplo, http://* (irá aplicar a condição a todas ocorrências que tiverem qualquer caractere/nome após o http://);
• Pode ser aplicado como prefixo e sufixo: acrescente no campo por URL o * antes e depois da palavra. Por exemplo, *combr* (irá aplicar a condição a todas as ocorrências que tiverem qualquer caractere/nome antes e após com.br);
Caso queira uma URL em específico, também pode ser acrescentar a URL inteira, na mesma condição na mesma regra.
• Por Estado/Cidade: escolha o estado e a cidade para que essa regra aconteça
Condições Monitor
• Por polarização: escolha ocorrências positivas, negativas ou neutras
• Por Termo de Pesquisa: selecione o termo de pesquisa de seu monitoramento que deseja aplicar à regra
• Por Recurso: escolha um recurso que esteja cadastrado no seu monitoramento para fazer uma ação.
Condições Atendimento
- Status do Chamado: escolha os status por aberto, respondido e finalizado
Por conta cadastrada: escolha a conta para responder para fazer alguma ação com ela. Só poderá escolher uma conta por vez e somente contas para Mensagem Direta – Facebook, Direct Message – Twitter ou E-mail.
Ao receber chamados do bot: Disponibilizado para clientes que possuem HiBot. - Com atendentes disponíveis no atendimento: Aplica a condição somente para atendentes online. (recurso disponibilizado para Hi Bot)
- Sem atendentes disponíveis no atendimento: Aplica a condição somente para atendentes offline. (recurso disponibilizado para Hi Bot)
Para entender melhor as ações, tente pensar que, para que as condições ocorram, é necessário ter uma ou mais ações envolvidas na regra. Então, você consegue escolher as ações a seguir:
Ações para monitor
• Avaliar: você poderá avaliar a ocorrência em positiva, negativa ou neutra. Só escolher a avaliação.
• Categorizar: escolha as categorias masculino, feminino, imprensa ou empresa
• Favoritar: as ocorrências serão marcadas como favoritas.
• Taguear: escreva ou selecione tags que já existam para taguear a ocorrência. Pode-se também criar uma nova tag pela regra.
• Tag Aleatória: o sistema irá taguear a ocorrência com uma das tags indicadas nessa ação.
• Enviar por E-mail: ele enviará por e-mail, onde você digita o endereço desejado
• Excluir: selecione e ele removerá a ocorrência.
Ações para o Atendimento
•Responder automaticamente: dependendo qual conta você selecionou no passo 2, ele mostrará uma barra de formatação, caso seja e-mail; ou um campo para responder automaticamente por DM ou por mensagem privada de Facebook.
• Responder automaticamente e-mail: responderá automaticamente por e-mail. Escreva na barra de formatação o que você quer que vá no e-mail.
• Criar/Alterar status do chamado: selecione o status para aberto, respondido e finalizado. Neste, é possível selecionar pelas contas que você possui cadastro
• Alterar Prioridade: ele automatiza a prioridade para baixa, média ou alta.
• Dividir entre atendentes: através dessa ação de dividir entre os atendentes, você divide os chamados para os atendentes, selecionando-os pela lista. Você poderá selecionar pelo checkbox duas opções:
– Enviar somente para atendentes on-line
– Retornar ao atendente anterior
• Em novas interações, enviar para atendentes on-line caso o atendente original esteja off-line
• Em novos chamados, enviar para atendentes o-line caso o atendente original esteja off-line
– Abrir chamado ao atribuir atendente (nesta opção não deverá ter regra de abertura de chamado)
• Taguear o chamado: com tags já existentes ou pode-se criar a tag
• Responder automaticamente: dependendo qual conta você selecionou no passo 2, ele mostrará uma barra de formatação, caso seja e-mail; ou um campo para responder automaticamente por DM ou por mensagem privada de Facebook.
• Não criar chamado: essa ação são para que as ocorrências não virem chamados automaticamente.
• Avaliar: você poderá avaliar a chamado em positivo, negativo ou neutro. Só escolher a avaliação.
Note também que a medida que você escolhe as ações e pressiona o botão Adicionar, elas aparecem no campo Ações Escolhidas. Selecione uma delas e você verificará mais informações dessa ação e o botão para excluir. Clique em Salvar .
Saiba como configurar as regras. Clique aqui!