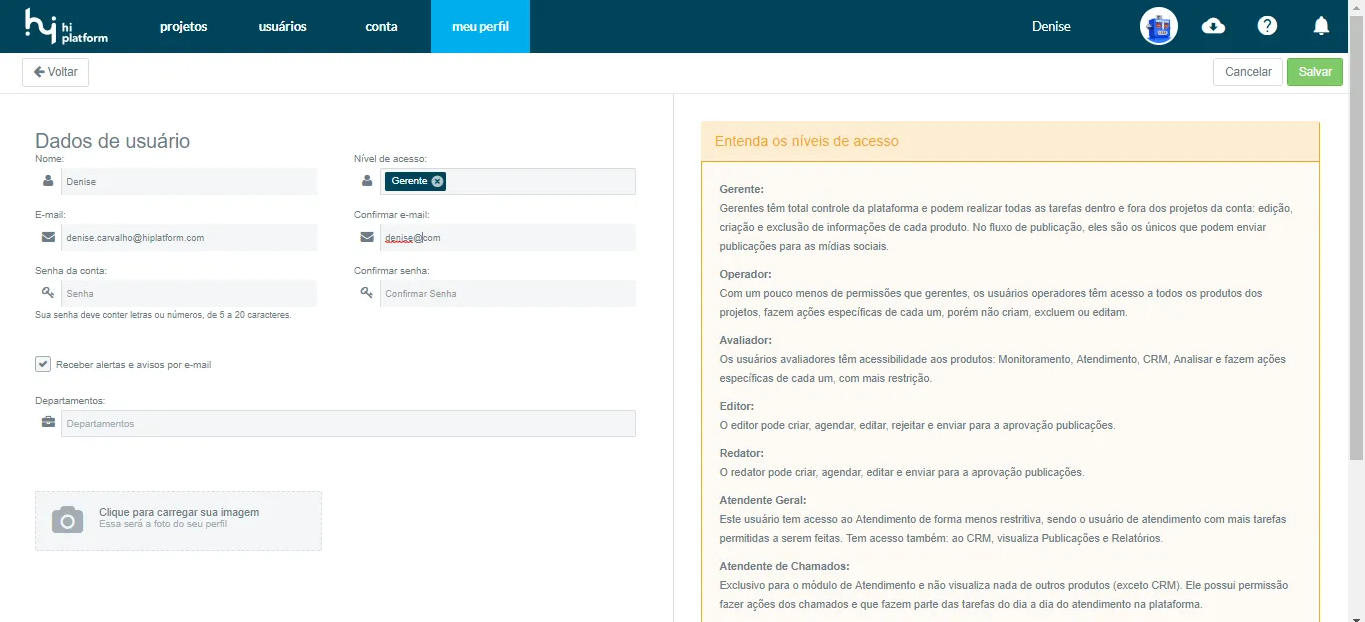Sobre a função:
Veja quais são os usuários da sua equipe nos projetos, na aba Usuários, ao lado de projetos. Você pode acessar também pela Barra de Comandos, ao clicar no seu nome, em Usuários da Conta. Nessa tela de Usuários, você pode alterar os membros da equipe e seus níveis de acesso e demais informações.
Para ver membros já cadastrados, eles aparecerão em lista dentro da tela de Usuários, e você verá informações dele:
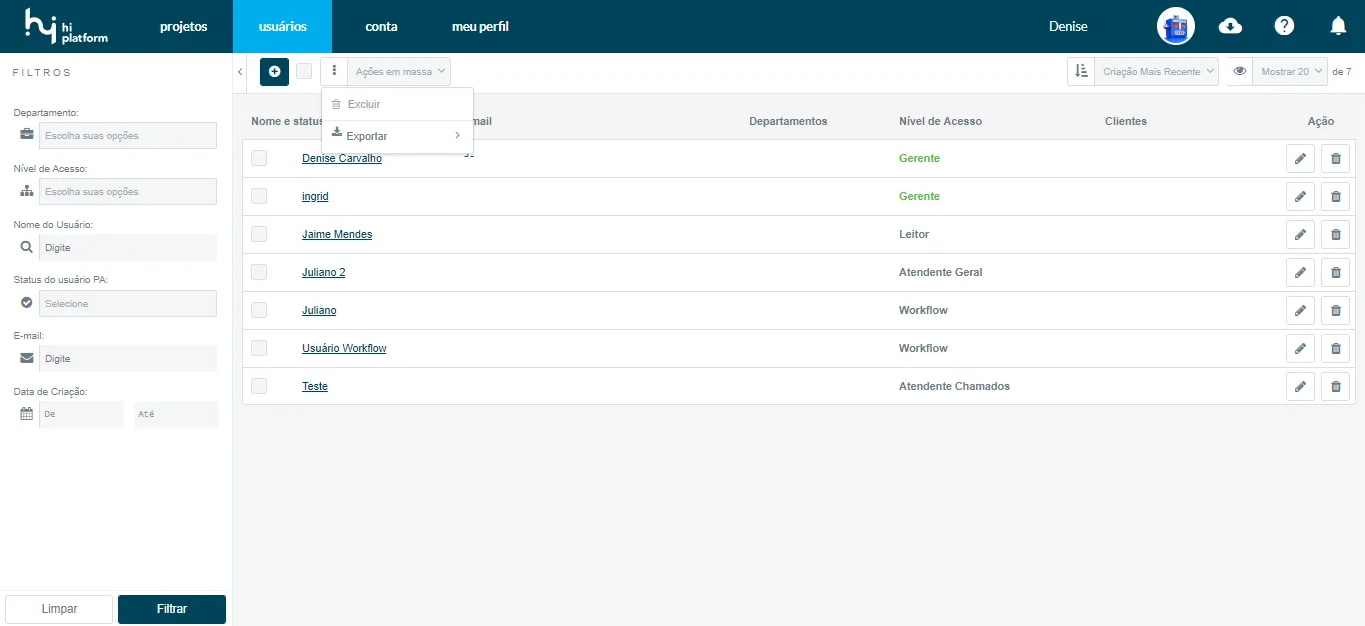
- Nome
- Departamentos
- Nível de Acesso
- Cliente
- Ações: onde você poderá editar em
 ou excluir
ou excluir  o membro.
o membro.
Ao clicar no membro da equipe na lista, ele mostrará uma aba lateral com mais informações sobre esse membro, onde aparecerão:
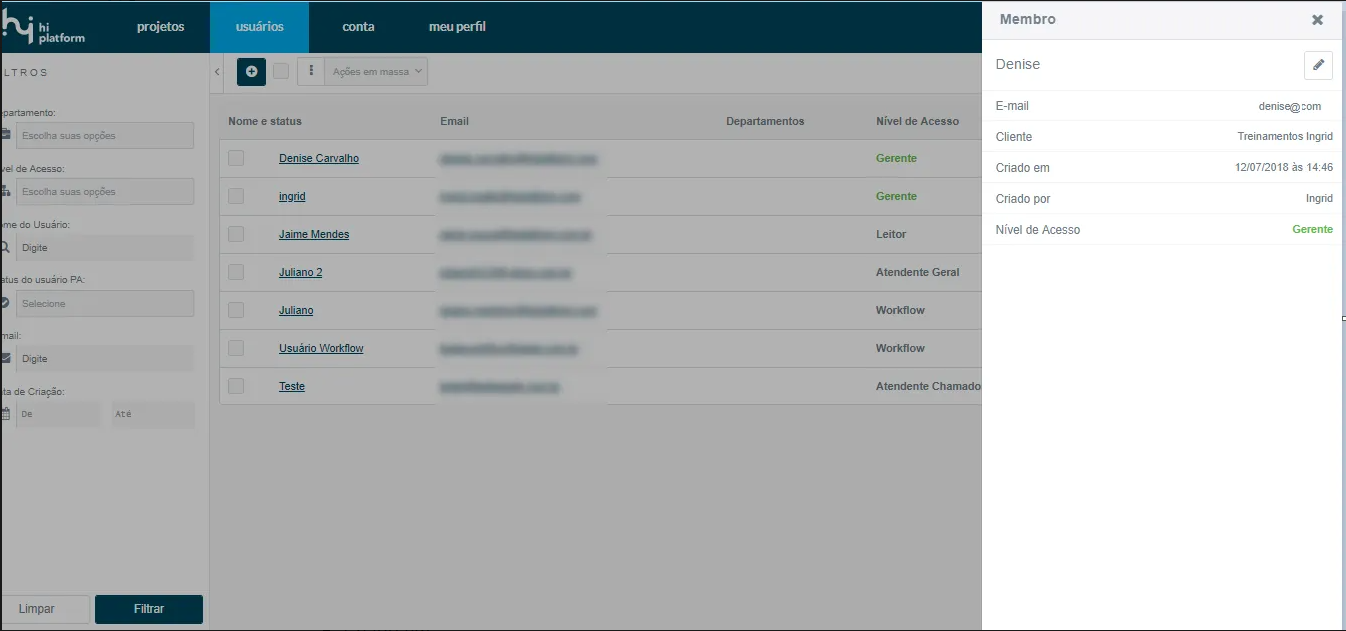
- Nome
- Cliente
- Criado em
- Criado por
- Nível de Acesso
- Acesso a projetos
No botão  , é possível editar o membro.
, é possível editar o membro.
Adicionar novo usuário à equipe
O nível de acesso necessário para alterar os usuários da conta é Gerente.
Para criar um novo membro, clique no botão Adicionar. Abrirá uma tela e para preencher os dados pessoais do novo membro da equipe.
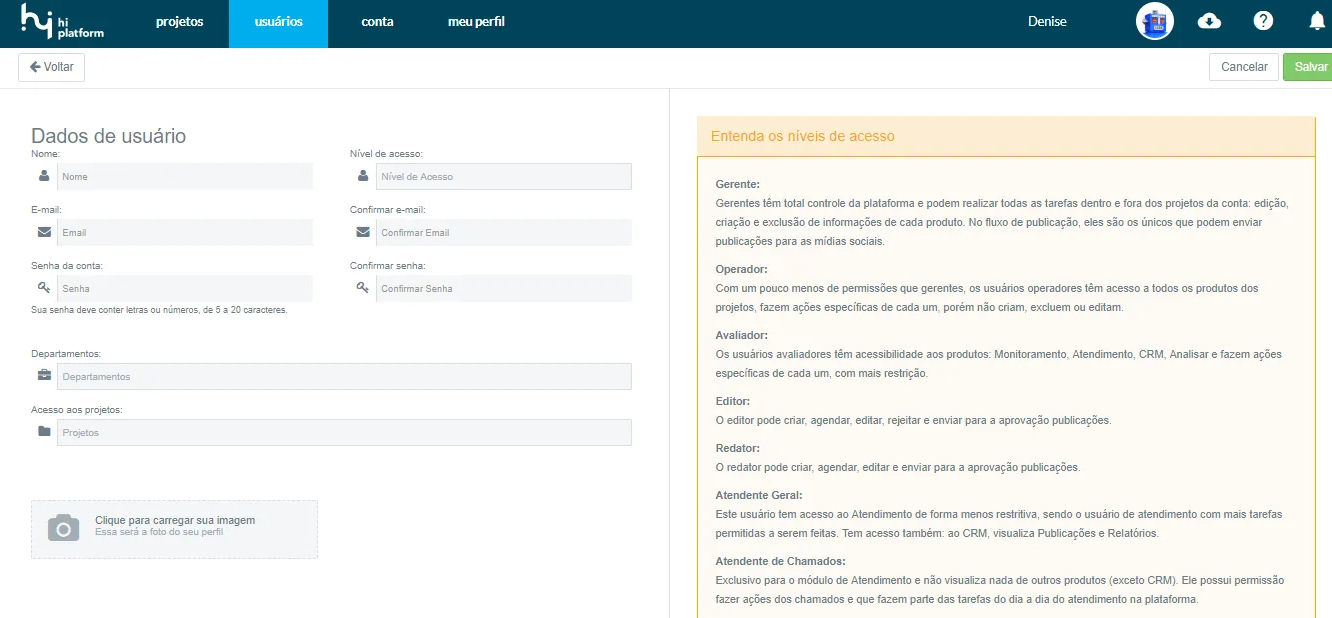
- Preencha o nome do membro no campo Nome
- Em Nível de Acesso, escolha os níveis de acesso, que podem ser: Gerente, Operador, Avaliador, Atendente Geral, Atendente de Chamados, Leitor e Workflow.
- Coloque o e-mail no campo E-mail e confirme-o no campo Confirmar E-mail
- Preencha uma senha de acesso em Senha e confirme a senha em Confirmar Senha
- Em Departamentos, você pode incluir departamentos para este usuário (como se fosse uma divisão dentro da plataforma). Eles serão utilizados para o Worfklow.
- Em Acessos aos Projetos, é possível designar monitoramentos para tal membro. Ele só poderá acessar os que forem designados. Caso queira que ele tenha acesso a todos, deixe o campo em branco.
- Suba uma Imagem para ser seu avatar dentro da plataforma.
- Clique em colocar o botão Salvar, para salvar o membro.
Níveis de Acesso
Entenda o que cada nível tem permissão dentro da plataforma:
Gerente
Este membro pode realizar todas as tarefas dentro de cada área. Pode criar/editar membros, editar/criar/excluir dados do monitoramento, criar tags, classificar ocorrências, avaliar ocorrências, ver relatórios, cadastrar/excluir/editar contas em mídias, publicar, agendar publicações, criar rascunhos e responder usuários.
Operador
Pode criar tags, avaliar e classificar ocorrências, altera membros no CRM, publicar, criar publicações e responder usuários.
Avaliador
Cria tags, classifica ocorrências, avalia ocorrências, vê relatórios, altera membros no CRM, cadastra/exclui/edita contas em mídias, publica ou agenda publicações e responder usuários.
Editor
O editor pode criar, agendar, editar, rejeitar e enviar para a aprovação publicações.
Redator
O redator pode criar, agendar, editar e enviar para a aprovação publicações.
Atendente Geral
Ele pode atender/classificar/responder/aplicar ações em massa apenas com chamados (SAC). Porém, possui permissão para visualizar ações feitas por outros membros dentro do Monitor.
Atendente de Chamados
Exclusivo para o módulo SAC e não visualiza nada do Monitor. Ele possui permissão para avaliar e classificar chamados, respondê-los, aplica ações em massa aos chamados, estabelece metas de workflow e demais ações que fazem parte do atendimento do chamado.
Atendente Restrito
De maneira mais restritiva, este usuário atende apenas chamados que estão vinculados ao seu nome, fazendo tarefas relacionadas a eles. Não tem acesso a nenhum outro produto da conta.
Leitor
Este membro pode apenas visualizar as telas, sem fazer nenhuma ação dentro da plataforma.
Workflow
Membro exclusivo do SAC. Tem acesso a visualizar as ações feitas com chamados e responder workflows dentro do chamado ao qual ele foi designado.
Você pode fazer de duas maneiras:
- Excluir individualmente cada membro pelo botão
 , na Lista de Membros.
, na Lista de Membros. - No checkbox ao lado do botão de Ações, selecionar em massa os usuários e você pode fazer a exclusão deles, no botão Ações em massa e clicar em excluir.
Como eu filtro os membros de minha equipe?
Na tela de Membros, logo ao lado da lista, você pode filtrar por:
- Nome do membro
- Nível de Acesso
- Data de Criação
- Departamento
Depois é só clicar no Filtrar.
Demais ações em Usuários
Como eu posso organizar a lista de membros da minha equipe?
Na parte superior dos membros listados, à direita, é possível organizar a tela desta maneira:
- Criação mais antiga ou Criação mais recentes: organizará pela data de criação.
- Ordenar A-Z ou Z-A: organizará por ordem alfabética.
- Mostrar 20, 50 ou 75 membros por página
Aba Minha conta
Na aba Minha conta, dentro de Conta, você consegue ver e editar todas as suas informações, dados da empresa cadastradas pela equipe Hi Platform e demais contatos.
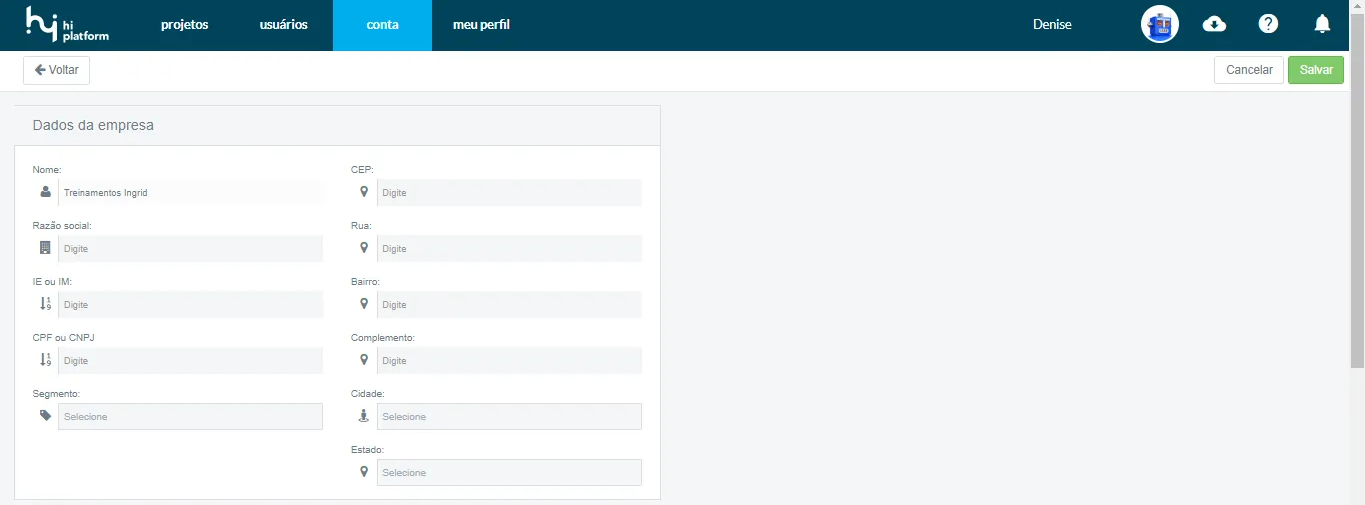
Aba Perfil
Em Perfil, você consegue fazer a edição dos seus dados de usuários, individualmente, sem precisar acessar a tela de usuários.e seus contatos.