Sobre a função:
A funcionalidade permite que você interaja com seus consumidores pela opção de mensagem do Google Meu Negócio. Para que esse recurso seja habilitado, é necessário solicitar a autorização ao canal.
Veja como fazer:
Registro de parceiro do Google
https://business-communications.cloud.google.com/console/partner-console
Use a primeira opção:
Business messages, clique em criar conta do parceiro
No campo Site do parceiro, inserir o site da sua empresa.
Clique em Criar.
Em seguida, o site irá te redirecionar para criação do seu agente:
Clique em criar agente e insira as informações
No campo nome da marca insira o nome da sua empresa ou marca.
No campo nome do agente defina o nome do agente.
Clique em Criar agente.
Após criado é possível, testar usando o bot de ajuda, clique em Business Messages e em seguida em urls de teste do agente, clique em qualquer botão de teste para Android ou Ios que irá abrir o QRcode abaixo e aponte a câmera do seu celular.
Configurações:
Para configurar é simples, na mesma página da criação do agente, no topo, clique em "configurações da conta do parceiro"
Preencha o formulário aqui para se cadastrar como parceiro
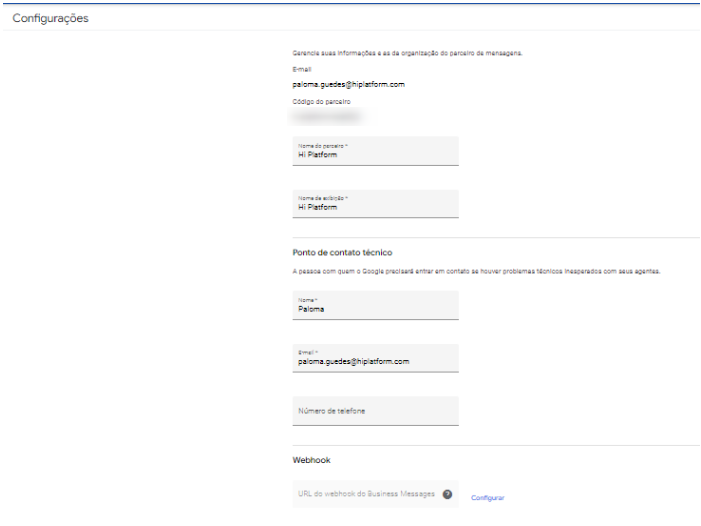
Em “Webhook”, clique em configurar e coloque o seguinte URL:
https://buster.seekr.com.br/gmb
no "token do cliente" clique no botão de refresh e depois em verificar!
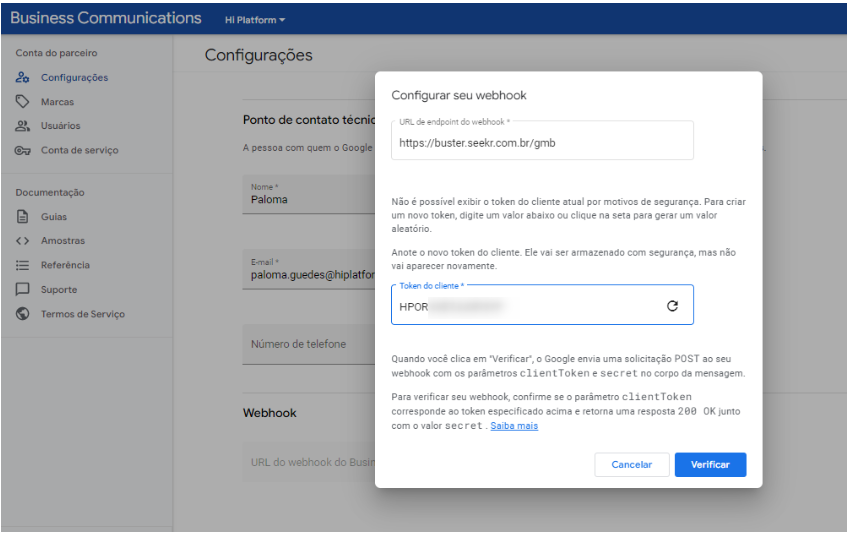
Clique em salvar no canto superior direito!
Criação da conta de serviço
Ative a API de Mensagens:
No menu lateral esquerdo, em Conta de Serviço, crie uma nova chave, guarde o download do JSON, nós já vamos usar!
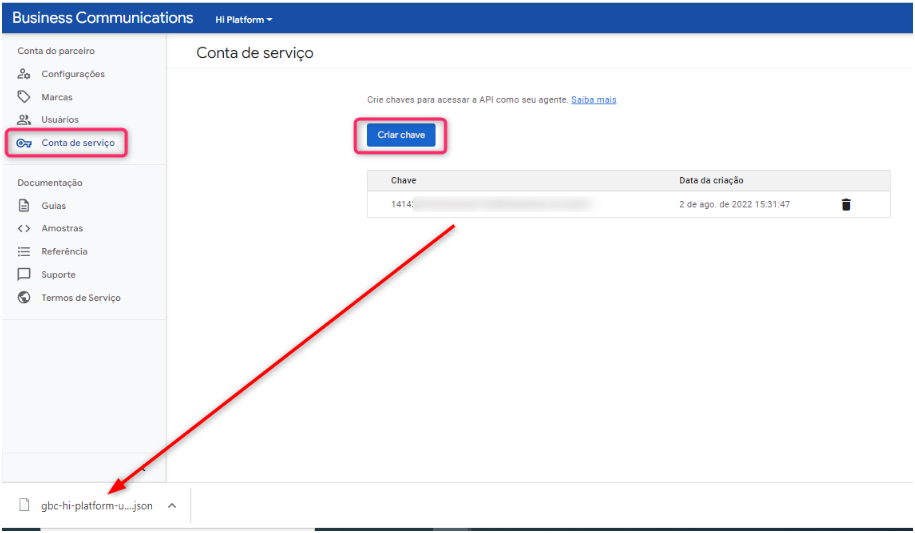
Iremos voltar para configuração do agente:
O Agente é a entidade que vai ser o ponto de contato com os usuários no Google Meu Negócio. Ele deve refletir a sua marca ou loja, e deve manter certos requisitos pedidos pelo Google.
Ele deve seguir o playbook de marca do Google: https://developers.google.com/business-communications/business-messages/files/bm-brand-playbook.pdf
Agentes precisam ter representantes humanos prontos para responder quando a dúvida do usuário não for respondida automaticamente.
Agentes precisam manter uma satisfação acima de 80% e responder até 95% das mensagens.
Para configurar o agente, clique neste link: https://business-communications.cloud.google.com/console/partner-console
Clique em cima do seu agente e vai abrir a visão geral.
No menu lateral esquerdo, clique em informações do agente e preencha o formulário.
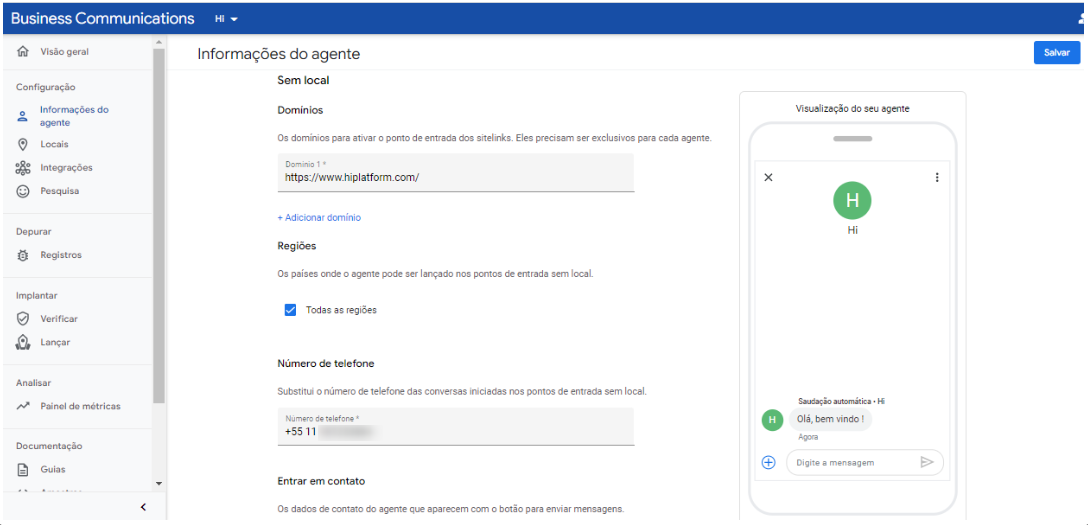
Clique em Salvar.
Em seguida, clicando em locais adicione o local da sua empresa!
Clique em Adicionar e em seguida o Localizador de ID do lugar para empresas de serviço local.
Copie o id e cole na tela anterior em Adicionar local.
Clique em Adicionar.

Clique em Integrações no menu lateral à esquerda, clique em desativar bot de ajuda ( caso tenha desativado o bot de ajuda, avance para configuração do webhook), logo, clique em configurar webhook e insira a seguinte URL: https://buster.seekr.com.br/gmb , no "token do cliente" clique no botão de refresh e depois em verificar!
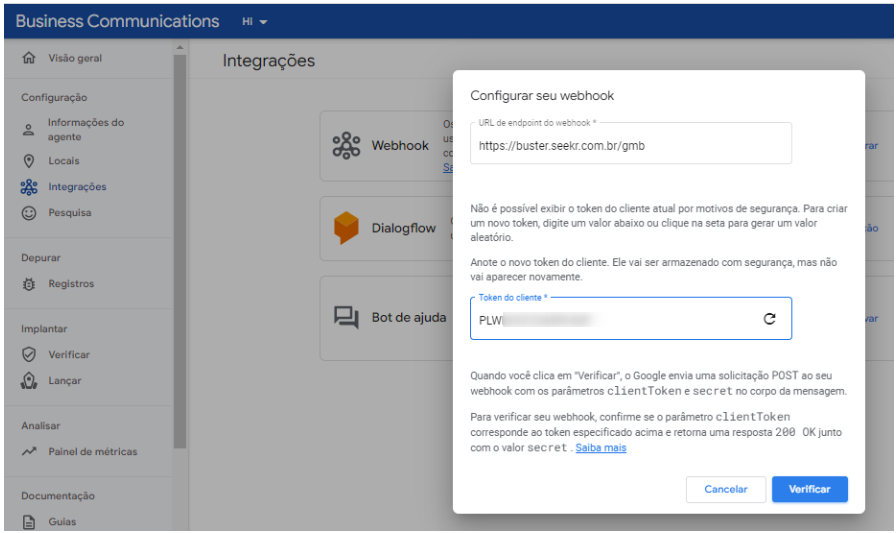
Seu agente já pode ser usado pelo social!
Agora iremos configurar o Social:
Dentro do seu projeto na plataforma, clique nos 3 pontinhos, contas e perfis conectados, em seguida, google, google meu negócios mensagens, próximo, clique para selecionar a chave de conta de serviço.
Vá até o json onde foi feito o download, adicione e clique em enviar, não se esqueça de ligar o sac.
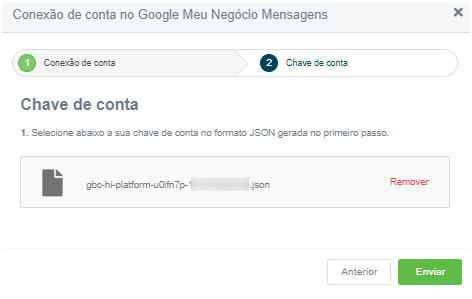
Agora vamos fazer a verificação do agente:
No menu à esquerda, clique em Verificar e em seguida Verificar agente.
Preencha as informações do formulário:
Após o preenchimento, clique em Verificar.
Na mensagem clique em Continuar.
Você deverá receber dois email da Google, o primeiro email com mensagem do processo de autorização do agente e o outro email com a chave de segurança. Siga as instruções desses emails para completar a verificação do agente.
Aguarde a resposta do Google autorizando o seu acesso. Isso pode levar alguns dias, então pegue um café.
Depois de autorizado o agente, vá no menu lateral à esquerda em Lançar e autorize o processo.