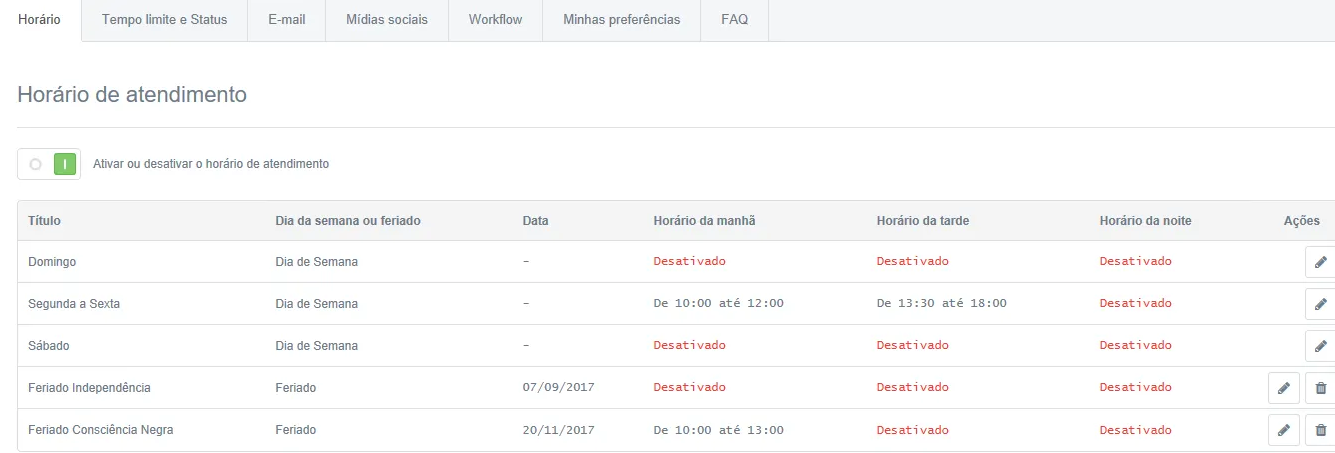Sobre a função:
Horário de atendimento
O Horário de Atendimento você pode ajustar acessando pelo menu Atender, em Editar atendimento, clicando na aba Horário. Nele você seleciona o horário de atendimento que o atendimento será feito, para que não altere os resultados diante do relatório, caso um chamado aconteça fora do horário estipulado, ele começará a contar a partir da primeira hora de atendimento do dia seguinte.
Você consegue verificar no relatório os tempos de atendimento com base somente no horário de atendimento configurado. Aparecerá em lista para você preencher os horários da manhã, da tarde e da noite, clicando no botão de:
- Segunda a sexta-feira
- Sábado
- Domingo
Você pode também adicionar um feriado que serão feitos atendimentos. Na lista, aparecem alguns feriados nacionais sugeridos para, caso houver horário de atendimento. Para isso, clique no botão para atualizar os horários (que, neste momento, estão desativados). Caso seja um horário especial, ou selecione a aba Adicionar dia e Horário:
- Inclua o nome do dia no campo Nome
- A data do dia adicional em Data
- E os horários que serão trabalhados nos campos Horário da Manhã, Horário da Tarde e Horário da Noite.
- Caso, algum horário, por exemplo, o da noite, não terá atendimento, você pode desativar, com o botão
 ou habilitar com o botão
ou habilitar com o botão  esses períodos.
esses períodos.
Você pode ou não ativar os horários de atendimento pelos botões acima dos horários com .Clique no botão Salvar para salvar.
.Clique no botão Salvar para salvar.
Para redefinir os horários e limpar os campos, clique em Redefinir. Lembre-se: ele começará a contar a partir da primeira hora de atendimento do dia seguinte e não será aparente nas redes sociais.
Tempo limite e Status
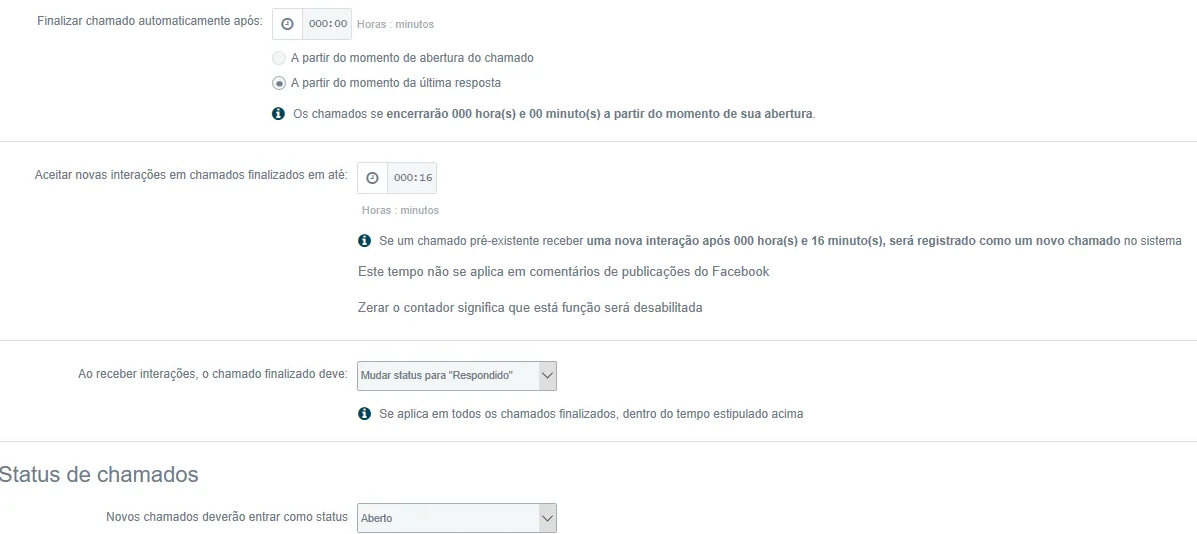
Há uma configuração chamada Tempo Limite para finalização de chamados e Status. Acesse no menu Atender, em Editar Atendimento, clique na aba Tempo Limite e Status.
Você pode determinar quanto tempo após aberto ou respondido, o chamado deve ser finalizado:
- Selecione o tempo no campo Finalizar um chamado automaticamente a pós
- Pelas as opções A partir do momento de abertura de chamado ou A partir do momento da última resposta (a última resposta efetiva do operador ou a última atualização do status respondido) você determina quando, no tempo indicado já acima, deve-se fechar o chamado.
- Clique no botão Salvar para salvar
O Tempo Limite de Chamado é você quem determina. Ele é o tempo limite de duração de um chamado após a sua finalização.
Toda interação após esse prazo será considerada como um novo chamado, do mesmo usuário.
- Selecione o tempo no campo Aceitar novas interações em chamados finalizados em até:
- Preencha as horas
Ao receber interações, o chamado finalizado deve:
- Mudar o Status para ” Respondido”
- Não mudar o Status
Atente-se: Este tempo não se aplica em comentários de publicações do Facebook e, zerar o contador indica que a função fica desabilitada.
Status de Chamado
As opções de mudança de status podem ser aplicadas como abaixo:
Novos chamados deverão entrar como status : Aberto ou Sem Status
Clique no botão Salvar para salvar as configurações.
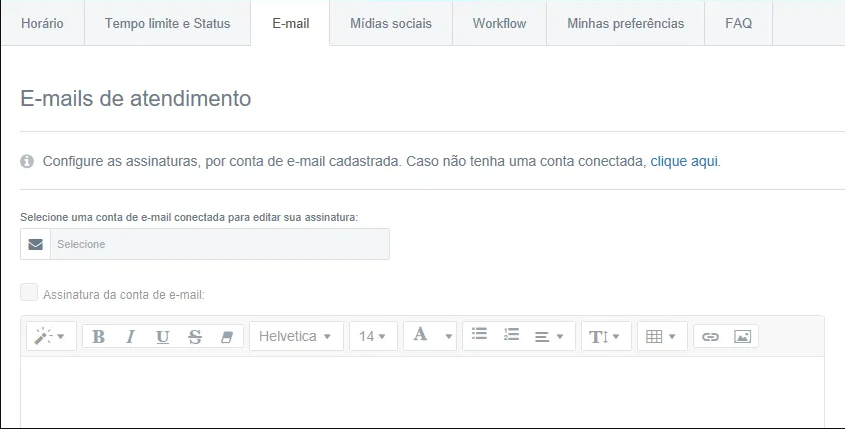
Nesta configuração, você pode alterar a aparência do seu e-mail dentro da plataforma. É bem simples:
- No campo de Selecione uma conta de e-mail conectada para editar sua assinatura, selecione a conta já sincronizada no connect
- Selecione o estilo padrão dos seus e-mails pela barra de formatação. Tamanho, negrito, itálico ou sublinhado, a fonte e as cores.
- Assinatura de e-mail: você pode selecionar Sem Assinatura ou Com Assinatura. Selecione como você queira, ou se quiser subir uma imagem clique no botão
- Após das alterações feitas. É só clicar em Salvar .
É preciso fazer uma configuração por vez e ir salvando.
Mídias sociais

Nesta aba você configura os tipos de conteúdo das páginas de Facebook, ativadas na Gestão de contas, que você queira que apareçam no Atendimento.
No campo de páginas, selecione a página que queira selecionar os conteúdos para entrar no seu atendimento: avaliações de páginas, publicações em páginas, mensagens privadas, comentários em álbuns, comentários em publicações e páginas e capturar publicações patrocinadas (Dark Posts) – ao habilitar, os dark posts também aparecerão em Monitorar.
Ao deixar essa opção habilitada  , os tipos de conteúdo aparecem no SAC.
, os tipos de conteúdo aparecem no SAC.
Clique e Salvar.
Atendimento da página recurso exclusivo para clientes que possuem HiBot e desejam que as mensagens privadas de Facebook sejam atendidos pelo HiBot.
Workflow
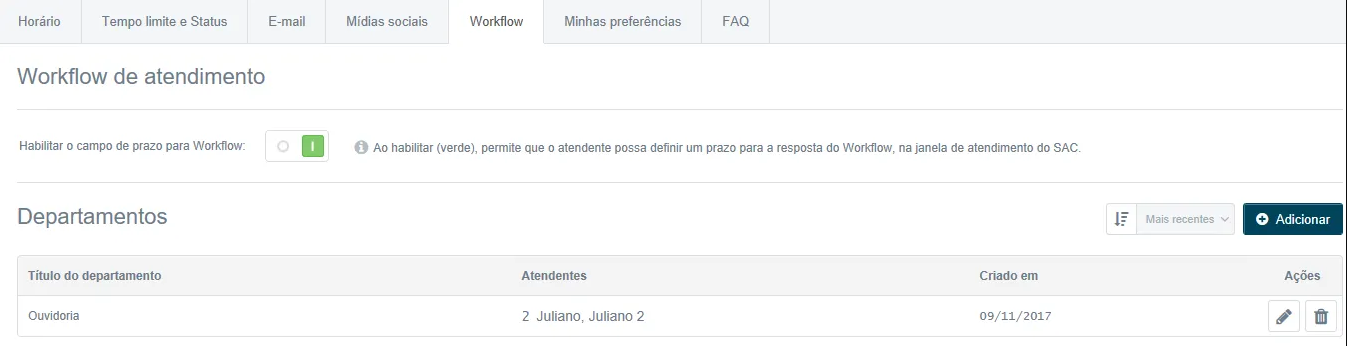
Nesta aba você configura o Workflow dentro do Atendimento. Há algumas configurações a serem feitas: estipular metas de workflow e criar departamentos e colocar responsáveis.
Habilitar Metas de Workflow
Ao habilitar o botão  , será possível estipular uma meta de resposta de Workflow dentro da Janela de Atendimento, no campo Prazo Máximo. Ao clicar em
, será possível estipular uma meta de resposta de Workflow dentro da Janela de Atendimento, no campo Prazo Máximo. Ao clicar em  , a mensagem de workflow não precisará ter meta e o campo Prazo Máximo, dentro da Janela de Atendimento do SAC, ficará desabilitado.
, a mensagem de workflow não precisará ter meta e o campo Prazo Máximo, dentro da Janela de Atendimento do SAC, ficará desabilitado.
Criar Novos Departamentos
Para adicionar novos departamentos e fazer as devidas configurações de cada um:
Clique no botão Adicionar, abrirá uma janela para incluir um novo departamento.
Inclua um Título para o seu departamento
Coloque o nome do Responsável de departamento. Poderá colocar apenas um responsável pelo departamento.
Coloque o nome dos Atendentes que responderão estes workflows. Ele irá buscar pelos usuários dentro da plataforma da conta respectiva
Regras: há algumas opções que você pode selecionar:
- Enviar para todos os membros do departamento.
- Enviar sempre para o responsável quando houver um workflow no nome dos atendentes do departamento.
- Enviar somente para os atendentes on-line, ele enviará para os atendentes que estiverem logados na plataforma.
- Enviar para atendentes com menos chamados, para agilizar o atendimento.
Clique no botão Salvar para salvar e incluir o departamento.
FAQ e Frases Rápidas
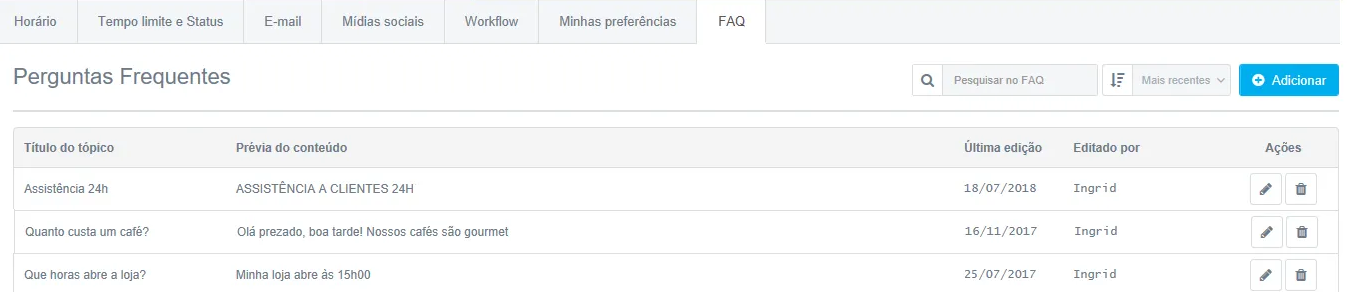
Nesta aba você inclui perguntas frequentes, para poder auxiliar nas dúvidas frequentes que o seu time de atendimento possui. Estas pergunta e respostas estarão disponíveis em cada Janela de Atendimento. Para configurar é simples e apenas gerentes têm acesso à ela.
Configurar novas perguntas
Clique no botão Adicionar, ele abrirá uma nova janela.
Adicione um título para a pergunta
Adicione o conteúdo da pergunta, no campo abaixo.
Se quiser, atribua uma tag para este FAQ.
Clique em Salvar
Você pode também, após adicionar as perguntas, na lista, pesquisar alguma FAQ já castradas. Organizar por “Mais Recentes” ou “Mais Antigas”.
Se quiser editar alguma FAQ, selecione  ou, exclua em
ou, exclua em 
Agora, se você quiser adicionar frases rápidas, o passo a passa é o mesmo que o da FAQ. Clique no botão "Adicionar" e adicione o título da frase e o seu conteúdo nos campos indicados abaixo:

Em seguida, adicione o atalho de sua preferência para facilitar a sua busca: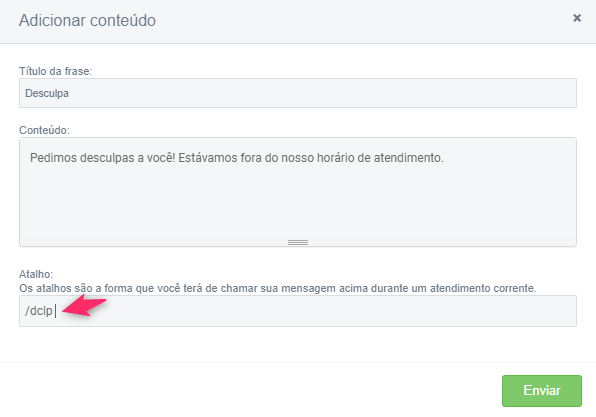 Clique em "Enviar" para armazenar sua frase rápida.
Clique em "Enviar" para armazenar sua frase rápida.
Para utilizar a frase cadastrada, adicione uma barra ( / ) antes do atalho. Certifique-se de que a caixa de texto está sem textos para inserir uma frase rápida.