Sobre a função:
Para acessar o painel de atendimento, basta clicar no botão Atender => Todos os chamados.
Primeiro, é preciso entender quais os tipos de chamados que serão listados na Hi Social. São eles:
No menu Atender:
Pelo Facebook
• Comentários orgânicos e patrocinados;
• Post em pages;
• Mensagem privada.
• Dark post (publicações patrocinadas)
Pelo Instagram
• Comentário na foto; Comentários orgânicos e patrocinados,
• Palavras-chave.
• Mensagem privada (DM).
• Stories (Respostas, Menções e reação)
• Reels
• Dark post (publicações patrocinadas)
Pelo Twitter
• DMs;
• Menção;
• Palavra-chave.
Pelo Youtube
- Comentários em seus vídeos
Pela Google Play
- Avaliação
Pelo LinkedIn
- Interações em sua página
- Comentários em posts
- Dark post (publicações patrocinadas)
Pelo Reclame aqui
- Interações com sua marca
- Resolução de reclamações através de API (Necessária a contratação)
Google My business
• Avaliações e Mensagens
Pelo seu E-mail
Qualquer conta de e-mail a ser vinculada. Ele busca todos os e-mails da sua caixa de entrada e você pode apenas respondê-los pela ferramenta.
Agora que você já sabe os tipos de chamado que a ferramenta busca, vamos para as colunas do painel.
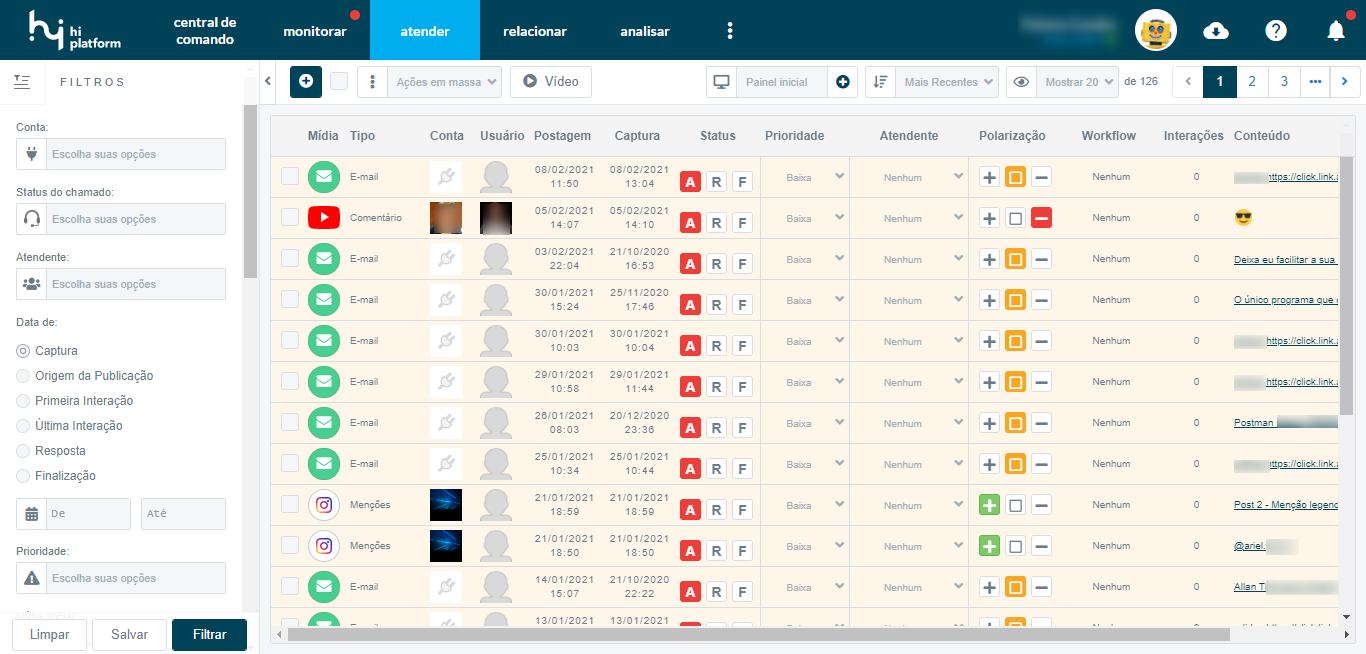
Para cada coluna, você obtém um tipo de informação. É tão simples e organizado que você vai conseguir entender intuitivamente.
• Em Mídia, mostra o tipo de meio que foi obtido o chamado.
• O Tipo são os tipos de chamados que citamos ali em cima.
• Já em Conta, informa de qual tipo de mídia social se está falando.
• Em Usuário, qual usuário que abriu este chamado.
• Na coluna Data de Postagem, informa-se data e hora que o usuário postou o chamado.
• Em Data de Captura, mostra a data que a plataforma recebeu o chamado.
• Na coluna Data, informa-se data e hora da última interação do usuário.
• Status: são três status: Aberto | Respondido | Finalizado. Estes podem estar selecionados ou não.
• Prioridade: Temos três prioridades: Baixa, Média e Alta. Ali fica ao critério do atendente verificar qual prioridade se dá a cada chamado.
• Atendente: Aparecem todos os atendentes já configurados para trabalhar no chamado. Pode-se encaminhar para outro atendente pela lista. Caso o atendente já tenha respondido ao chamado fica registrado ali o nome do atendente.
• Polarização: Polariza o sentimento do usuário diante do chamado: se ele é positivo, neutro e negativo.
• Em Conteúdo, aparece o texto do chamado do usuário.
- Em Workflow: Podemos observar o nome do usuário que recebeu este workflow.
- Em interações: Observamos a quantidade de interações realizadas no chamado
Com os filtros do painel à esquerda, é possível buscar quaisquer chamados. Faça isso com as seguintes abrangências:
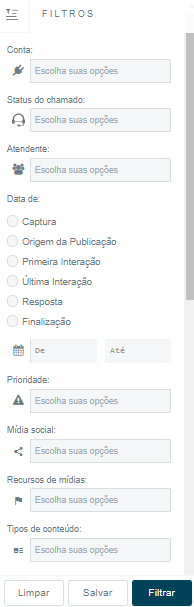
• Conta: Neste filtro ele busca pelas contas que você possui para receber os chamados.
• Status do Chamado: Filtra por Abertos, Respondidos e Finalizados.
• Atendente: Escolha um ou mais atendentes que você queira que o filtro abranja.
• Prioridade: Escolha como Alta, Média e/ou Baixa.
• Data: Defina a data final e inicial que você queira filtrar entre as opções de data de Captura, Origem da Publicação,Primeira Interação, Última Interação, Resposta e Finalização.
- Prioridade: Escolha entre baixa, média, alta ou nehuma
- Mídia Social: Selecione na lista a mídia desejda
- Recursos de mídias: Caso tenha cadastrado nas configurações de monitoramento, busque o recurso desejado.
• Hora: Defina a hora que você queira filtrar.
• Palavras-chave: Filtro por palavras-chave que você queira.
• Protocolo: Busque os números de protocolo. - ID Bot: Encontre o chamado através do ID do atendimento originário do Hi Bot
- ID Interno: Caso tenha inserido no chamado, é possível encontrá-lo neste campo
• Usuário: escolha usuários que você queira que aparecem nesse filtro. - Email: Encontre chamados realizados por um determinado endereço de e-mail
• Gênero: sejam eles masculino, feminino, imprensa ou empresa, ou sem gênero.
• Polarização: pode-se escolher a polarização do chamado (não avaliados, positivos, negativos e neutros).
•Workflow: Escolha chamados que possuam ou não workflow.
• Tags: selecione as tags entre as opções Chamados com as tags, combinando as tags, chamados sem as tags e chamados não tagueados.
Depois de escolher os filtros, é só clicar no botão Filtrar. Caso queira salvar o filtro, é só clicar em salvar e dar um nome a ele. O filtro fica salvo no menu Monitorar em Meus filtros salvos.
Pelo botão Ações em massa na parte superior à esquerda, no painel de chamados. É possível realizar ações com mais de um chamado.
Para selecionar todas os chamados da página clique no checkbox, ao lado do botão Ações em massa na parte superior do painel de chamados, à esquerda.
As ações em massa são:
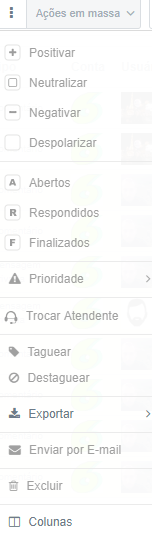
• Polarizar
a. Para que os chamados sejam positivos, clique em Positivar
b. Para que os chamados sejam neutros, selecione Neutralizar
c. Para que os chamados sejam negativos, clique em Negativar
• Para tirar a polarização, clique no botão Despolarizar
• Fazer ações com o Status do Chamado:
a. Para que eles tenham status de abertos, clique em Abertos
b. Para que eles tenham status de respondidos, clique em Respondidos
c. Para que eles tenham status de finalizados, clique em Finalizados
• Selecionar as Prioridades:
a. Como Alta, clique em Prioridade Alta
b. Como Média, clique em Prioridade Média
c. Como Baixa, clique em Prioridade Baixa
• Mandar os chamados selecionados para o outro atendente em Trocar Atendente.
• Fazer ações com as tags em:
Para taguear os chamados, clique em Taguear. Nele você selecionará as tags já existentes.
Você pode retirar as tags dos chamados em Destaguear
• Para exportar os chamados em Exportar. Selecione entre Exportar
por Chamados ou Exportar por Interações. As extensões possíveis
são: XML, XLS, CSV. É só selecionar na aba lateral que se abrirá
com cada uma.
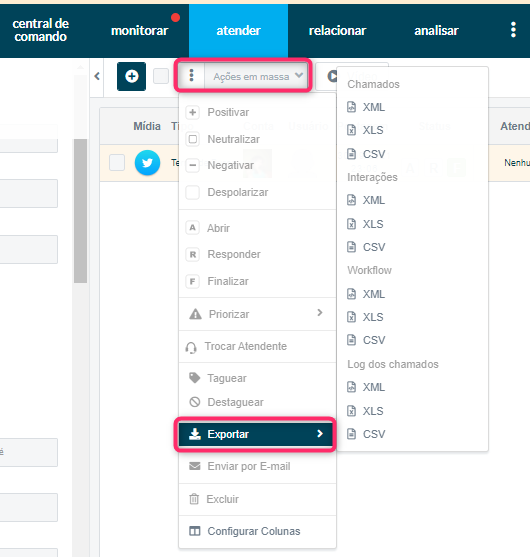
Ao selecionar para exportar, aparecem duas maneiras de exportar: uma Chamados e outra Interações. A diferença entre as duas é que em Chamados, ela aparecerá apenas a primeira mensagem feito pelo usuário. Aqui traz todas as informações dos chamados, como tempos, tags, atendentes, polarização, entre outros.
Já a exportação em Interações, ele traz no relatório as interações feitas a partir do chamado. Em Interações traz apenas mídia, nome do usuário, data e hora da postagem e as interações.
Explicação dos termos que aparecem no relatório de exportação :
opened_time: Tempo de Abertura Parcial
responded_time: Tempo de Resposta Parcial
resolved_time: Tempo de Finalização Parcial
total_time: Soma do tempos Parcias de Abertura + Resposta + Finalização
opened_time_total: Tempo de Abertura Integral
responded_time_total: Tempo de Resposta Integral
resolved_time_total: Tempo de Finalização Integral
total_time_total: Tempo total de tratativa do chamado (Até sua finalização)
opened_time_sla: Tempo de Finalização Parcial (Considerando o Horário de Atendimento)
responded_time_sla: Tempo de Resposta Parcial (Considerando o Horário de Atendimento)
resolved_time_sla: Tempo de Finalização Parcial (Considerando o Horário de Atendimento)
total_time_sla: Soma do tempos Parcias de Abertura + Resposta + Finalização (Considerando o Horário de Atendimento)
opened_time_sla_total: Tempo de Abertura Integral (Considerando o Horário de Atendimento)
responded_time_sla_total: Tempo de Resposta Integral (Considerando o Horário de Atendimento)
resolved_time_sla_total: Tempo de Finalização Integral (Considerando o Horário de Atendimento)
total_time_sla_total: Tempo total de tratativa do chamado (Até sua finalização e Considerando o Horário de Atendimento)
published_at: Mostra a data de quando aquela interação foi postada na mídia
captured_at: Mostra a data de quando a plataforma capturou a interação via API da mídia
opened_at: É a data de quando o chamado teve a ação de abertura dentro da plataforma
• Envie os chamados por e-mail em Enviar por E-mail.
• Exclua os chamados, tickets e e-mails em massa.
• Botão Colunas: Você pode incluir ou excluir colunas do seu Painel de SAC por aqui.
Agora para acessar o painel de monitoramento basta clicar no botão Monitorar => Todas as ocorrências.
Veja quais os tipos de ocorrências que serão listados na Hi Social. São eles:
No menu Monitorar:
• Facebook: Apenas fanpages. (Comentários ou posts com os termos), Link de páginas de facebook (Tudo: Posts e comentários ou apenas com o termo cadastrado)
• Instagram: Apenas termo com Hashtag
• Twitter: Termo presente em nome de usuários, menções e tweets com hashtag ou não.
• Blogs: Termo presente na base de API de blogs
• Reddit: Através de termos na mídia
• Terra notícias: Através de termos neste portal
• Tumblr: Através de termos
• Uol Notícias: Através de termos neste portal
• RSS: Através de link de RSS desejado e termo cadastrado
Criando um painel personalizado
O painel de chamado pode ser personalizável, é possível escolher como este painel deve ser mostrado e também para quem.
Para isso, clique no + do botão Painel inicial, na parte superior da tela de chamados. Neste, abre uma outra tela para que você escolha:
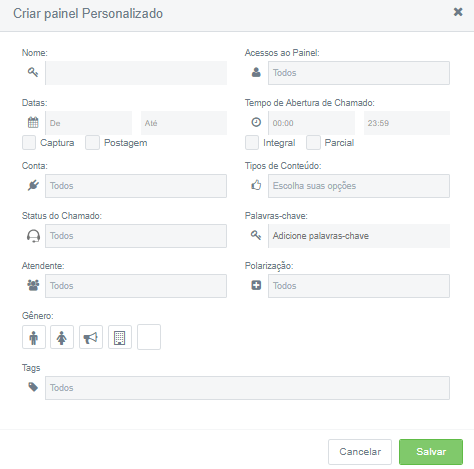
• O nome que queira dar ao painel no campo Nome
• Em Acessos ao Painel, permissões aos atendentes para este painel (pode-se selecionar
mais de um atendente). Compartilha o seu painel com alguém, porém, este acesso é só seu, do seu usuário.
• Em Datas, escolha pelos calendários o início e o fim em De e Até.
Selecione entre Captura e Postagem no checkbox abaixo.
• OTempo de Abertura do Chamado selecione pelos
calendários o início e o fim nos campos De e Até. Escolhendo entre Integral ou Parcial.
• Conta: quais contas conectadas você quer que apareçam no painel. Pode-se escolher mais de uma.
• Tipos de Conteúdo, escolha o tipo de interação que foi feita pelo usuário.
• Status do Chamado, que podem ser escolhidos abertos e/ou respondidos e/ou finalizados.
• Palavras-chave: que podem estar dentro do conteúdo dos chamados.
• Atendentes: que mostrará um ou mais atendentes que responderam aquele chamado.
• Polarização: podem ser elas Não Avaliadas, Negativas, Neutras e/ou Positivas.
• Gênero: escolha por algum gênero: Feminino, Masculino, Imprensa e Empresa, ou Sem Gênero.
• Tags: Selecione tags dentre as que você já utilizou no seu Monitoramento ou SAC.
Na parte superior dos chamados listados, à direita, é possível organizar o Painel de Chamados destas formas:

- Mais antigos ou Mais recentes: eles vão aparecer por ordem de quando esses chamados aconteceram.
- Mostrar 20, 50 ou 100 chamados por página.
- Pular a paginação selecionando o numeral, ou se preferir, no (botão três pontinhos) incluir no checkbox o número da página desejada.
- A seta irá sugerir à próxima paginação.