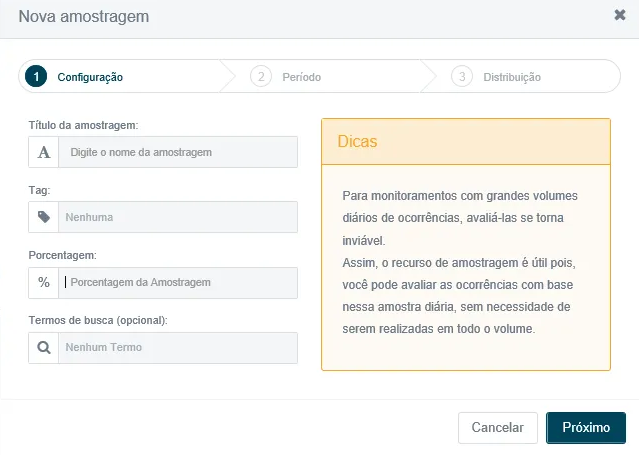Sobre a função:
Para monitoramentos com grandes volumes diários de ocorrências, avaliá-las se torna inviável. Assim, o recurso de amostragem das ocorrências é útil pois, você pode avaliar as ocorrências com base nessa amostra diária, sem a necessidade de serem realizadas em todo o volume.
A entrega de relatórios fica muito mais ágil e isso facilita seu dia a dia.
Veja como fazer:
Passo 1 – Criando uma Amostragem
Ao clicar em Amostragem das ocorrências, no menu Monitorar, você entrará na tela. Clique no botão para criar uma nova amostragem. Você irá ao Passo 1 onde você preencherá:
O Título da Amostragem
Indicar a Tag da amostragem
Coloque a Porcentagem que você queira pegar. O número deve ser de 0 a 100.
Se você quiser a amostragem de apenas de alguns termos de busca, é só selecionar no campo Termos de Busca.
Selecione o botão Próximo para ir ao passo 2
Passo 2 – Datas da Amostragem
No Passo 2, você seleciona as datas que você queira para fazer essa amostragem:
- Selecione o começo da amostragem com a Data de Início da Amostragem
- Escolha o final com a Data de Término da Amostragem
- Você pode escolher entre dois horários de execução: às 12h e às 00h.
- Selecione o botão Próximo para ir ao passo 3
Por que apenas há dois horários de execução de amostragem?
A execução da amostragem é feita em horários pré-definidos (12h e 00h) para garantir um melhor desempenho do processamento das buscas do seu monitoramento
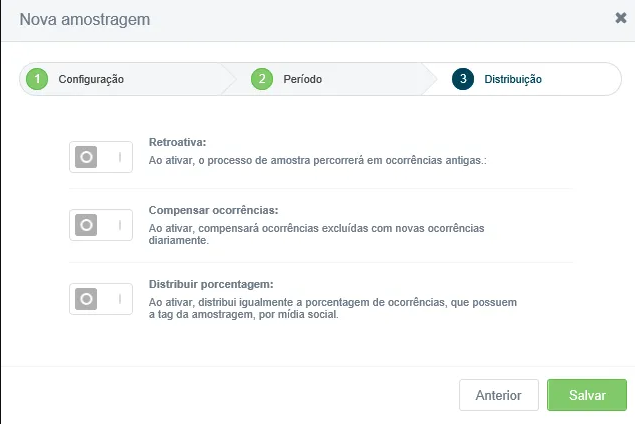
Passo 3 – Demais configurações da Amostragem
No terceiro e último passo, você seleciona as últimas configurações para a amostragem:
- Caso você selecione a amostragem Retroativa como
 a amostra rodará nas ocorrências antigas. Mas, para isso, é preciso também indicar a Data de Início retroativa.
a amostra rodará nas ocorrências antigas. Mas, para isso, é preciso também indicar a Data de Início retroativa. - Caso selecionado como
 ele fará a amostragem a partir do primeiro dia que a amostragem inicia.
ele fará a amostragem a partir do primeiro dia que a amostragem inicia. - Você pode compensar ocorrências excluídas com novas ocorrências diariamente para não afetar a porcentagem da amostragem. Selecione em Compensar Ocorrências
 ou se preferir que isso não aconteça, selecione o botão
ou se preferir que isso não aconteça, selecione o botão  .
. - Para distribuir igualmente para cada rede social a porcentagem da amostragem, é só selecionar
 em Distribuir Porcentagem. Caso não queira, selecione o botão
em Distribuir Porcentagem. Caso não queira, selecione o botão  .
.
Pronto, agora é só clicar no botão Salvar e sua amostragem estará pronta.
Ações e Visualização das Amostragens
Após criar a amostra, ela aparecerá em uma lista na tela de Amostragem. Você verá as informações em colunas:
- O Título da amostragem
- A tag usada
- A porcentagem utilizada
- O período
- Os termos de busca utilizados
Pelo botão ao lado de cada amostragem, você pode excluir.
ao lado de cada amostragem, você pode excluir.
Ao selecionar a amostragem na lista, ele abre uma aba lateral, trazendo também informações como:
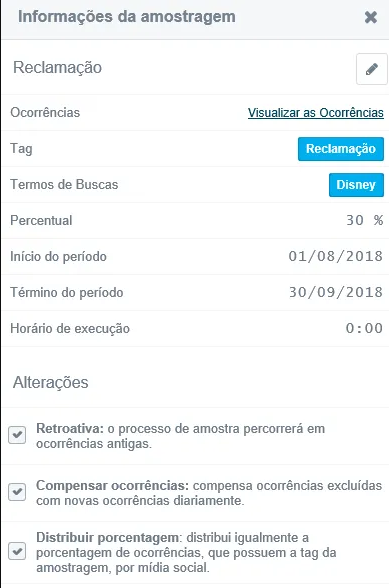
- O título da amostragem
- A tag usada
- Os termos de busca utilizados
- O Percentual
- As datas
- O horário de execução.
Mostra também, abaixo, as alterações:
- Se ela é retroativa
- Se compensa as ocorrências diariamente
- Distribui a porcentagem pelas redes sociais.
E em Visualizar Ocorrências é possível ver as ocorrências dessa amostragem.
Organize as amostragens
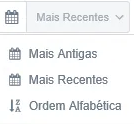
Na parte superior das amostragens listadas, à direita, é possível organizar essa lista destas formas:
- Mais antigas ou Mais recentes: Elas vão aparecer por ordem de quando essas ocorrências aconteceram.
- Ordem alfabética
Excluir toda
É possível excluir mais de uma amostragem. Para selecionar todas da página, clique na caixa de seleção (checkbox). Selecione o botão Ações em massas e depois Excluir, na parte superior da lista de amostragem.
Filtros das Amostragens
Você também pode filtrar as amostragens pelas abrangências abaixo:
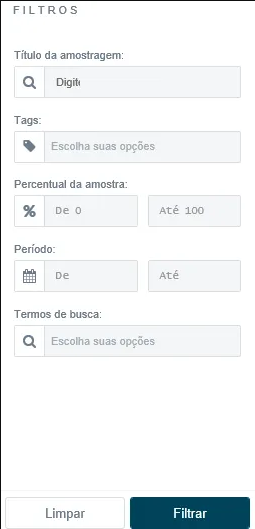
- Pelo Título da Amostragem
- Pela Tag criada para a amostragem
- Pela Percentual da amostra
- Escolha o Período da amostragem
- Pelos Termos de Busca utilizado para amostragem
Depois disso, é só clicar no botão Filtrar. Caso queira salvar o filtro, é só clicar em Salvar e dar um nome a ele. Este filtro fica salvo no menu Monitorar em Meus filtros salvos.