Sobre a função
Acesse as estatísticas da sua pesquisa para obter as respostas e análises detalhadas sobre o desempenho e as tendências observadas.
Como fazer
Na tela de pesquisas cadastradas clique em opções "estatísticas da Pesquisa".
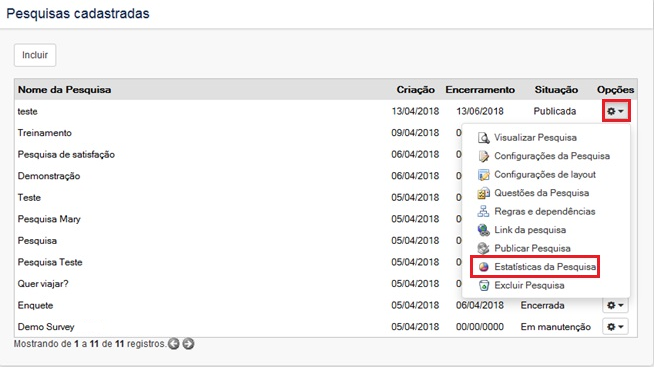
Você será redirecionado para a tela de estatísticas da pesquisa em questão.
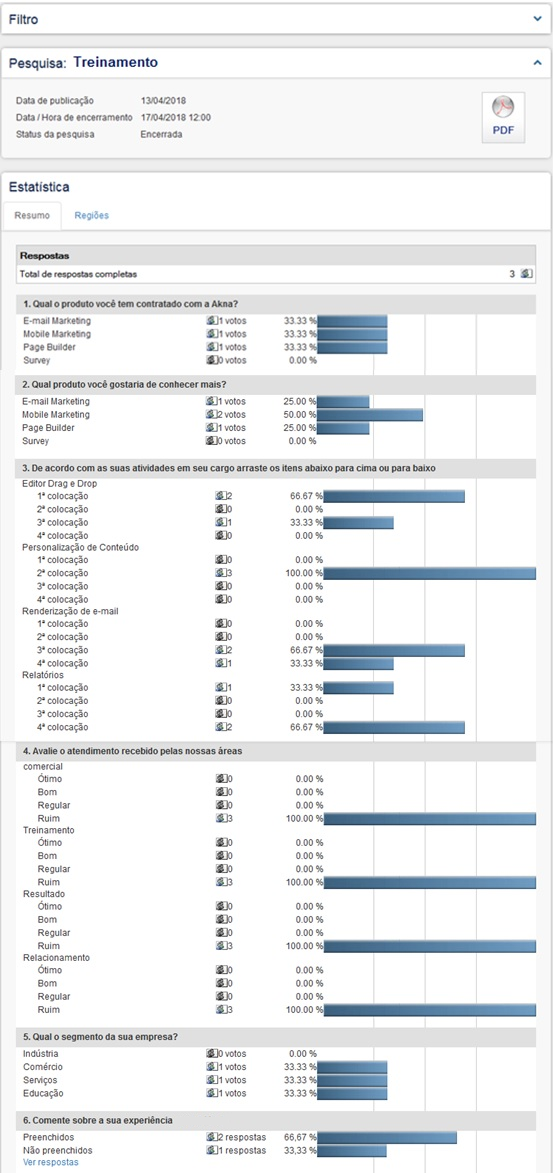
É possível aplicar um filtro utilizando as opções apresentadas para visualizar exclusivamente as respostas que correspondem ao perfil desejado. Por exemplo, selecione o campo "Sexo" e em seguida clique em "Filtrar". Dessa forma, serão exibidas apenas as respostas dos participantes do sexo feminino.
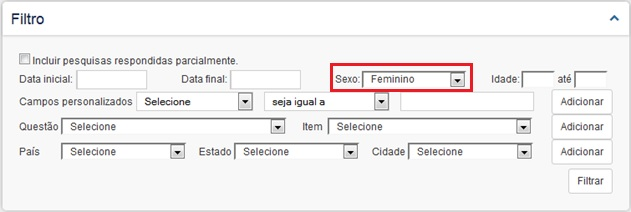
Se desejar baixar os resultados, clique no ícone "PDF".
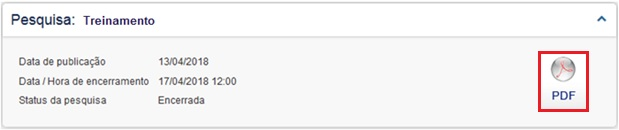
Veja um exemplo:
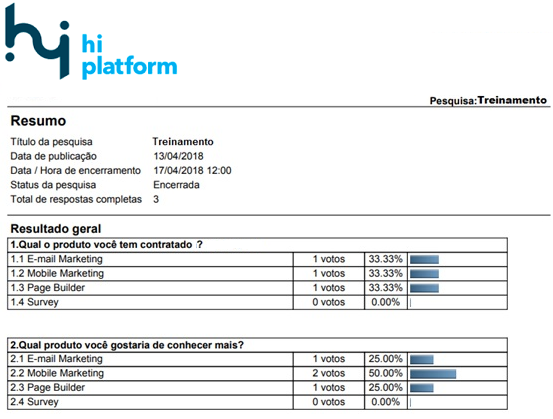
Na página inicial das Estatísticas, encontramos duas abas: "Resumo" e "Regiões". Na aba "Resumo", é possível visualizar as perguntas, as opções de respostas e os respectivos valores das respostas fornecidas.
Existem dois métodos para verificar os nomes dos participantes que responderam cada questão:
1. Ao clicar sobre o ícone apresentado em "Total de respostas completas".
2. Abaixo, nas respostas descritas (destacadas na imagem abaixo).
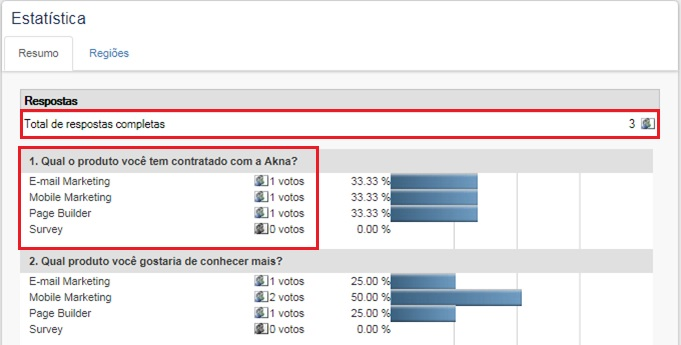
Ao utilizar esses métodos, é possível visualizar os nomes e, se preenchidos, outros dados dos participantes que responderam às questões. Além disso, é possível verificar as estatísticas individuais de cada participante e exportá-las em formato PDF.
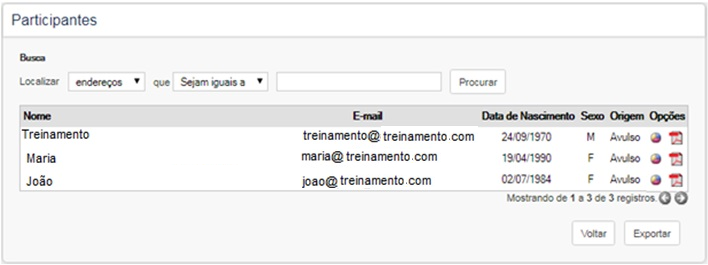
Para obter um relatório abrangente com todas as respostas acompanhadas pelos nomes dos participantes, clique em "Exportar". Em seguida, defina o tipo de arquivo desejado, marque a opção "Incluir respostas dos participantes no arquivo" e clique em "Avançar".
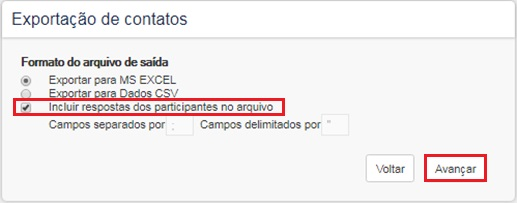
A exportação ficará assim:

Nas questões do tipo "texto livre" clique sobre o link "Ver respostas" para ter acesso às respostas e às informações sobre quem as forneceu.

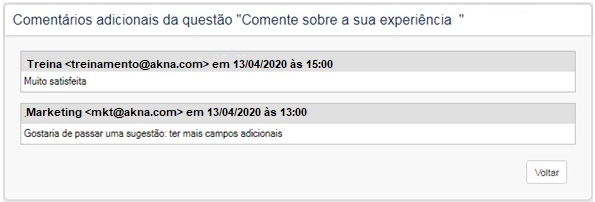
Na guia "Regiões", é possível visualizar o local em que o participante estava ao responder a pesquisa. As regiões são destacadas no mapa com a cor verde, e quanto mais escuro o tom em destaque, maior é a taxa de respostas naquela região.
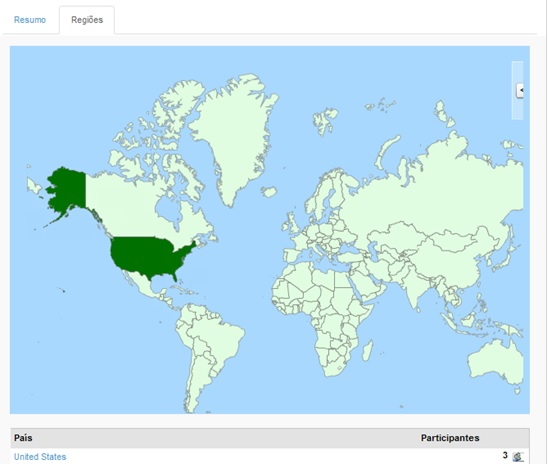
Abaixo do mapa, são listados os países nos quais houve participantes que responderam às pesquisas. Clique sobre o ícone de um país específico para verificar os endereços de e-mail dos participantes.