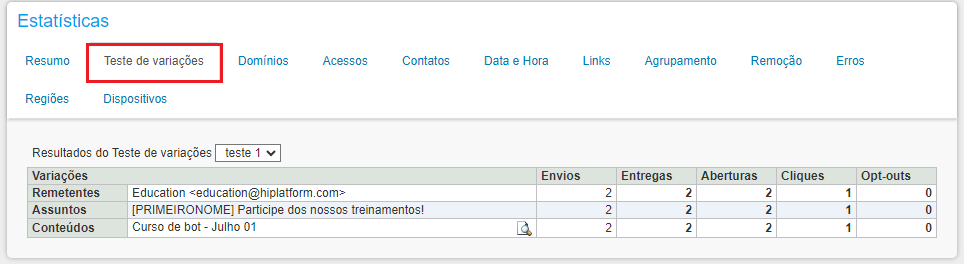Sobre a função
O Teste AB é um recurso que permite o envio de uma ação para uma pequena parte de sua lista de contatos, variando o remetente, o assunto e/ou o conteúdo do e-mail marketing. Você pode criar até dez variações de remetente, assim como de assunto e/ou conteúdo.
O objetivo é identificar previamente como a ação pode obter melhores resultados por meio de um envio parcial com diferentes alternativas. Para isso, também é recomendável que você utilize no Teste AB as suas listas mais engajadas.
Está em dúvida sobre qual assunto pode despertar mais o interesse do seu público para abrir a ação em questão? Realize o Teste AB e descubra qual assunto proporcionará mais aberturas, ou qual conteúdo gerará mais conversões, ou até mesmo qual remetente terá mais entregas.
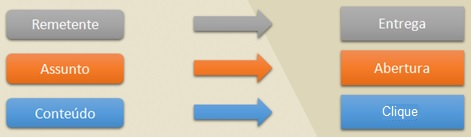
Como fazer
Para realizar o teste AB é necessário já ter a mensagem e a lista cadastrada na Plataforma.
1 - No menu lateral esquerdo clique no ícone “Ações de E-mail Marketing” e selecione a opção “Criar uma nova ação”.
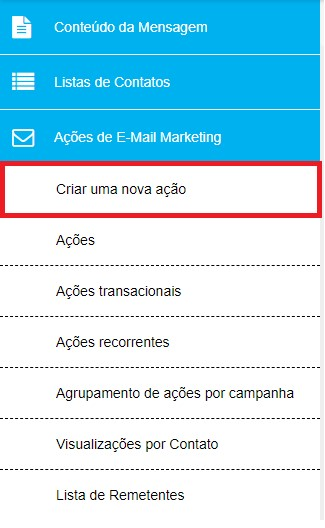
2 - No campo “Criar uma ação pelo modo” escolha a opção “completo com teste de variações” e clique no botão “Avançar”.
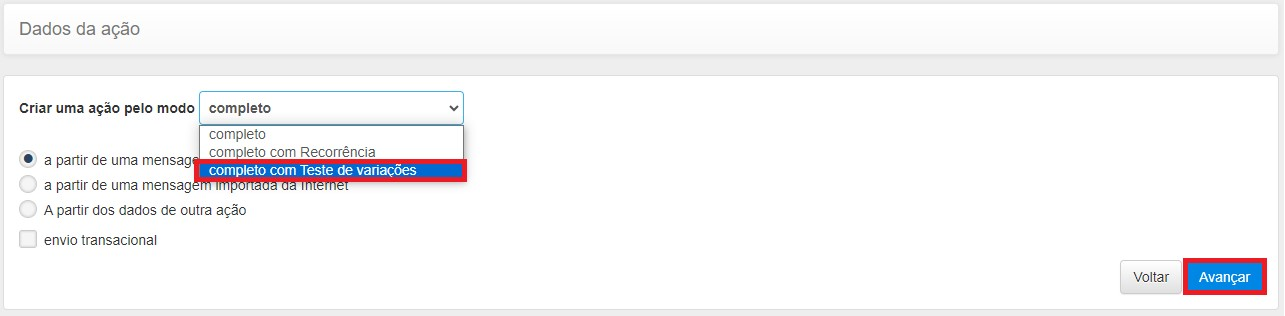
3 - Você pode criar uma ação desde o início ou “A partir dos dados de outra ação”, utilizando como referência os dados cadastrados em uma ação já criada. Realizada a definição, clique em “Avançar”.

4 - Preencha os dados da nova ação. Atente-se aos dados pertencentes ao teste AB, que estão destacados na imagem abaixo e detalhados em seguida.
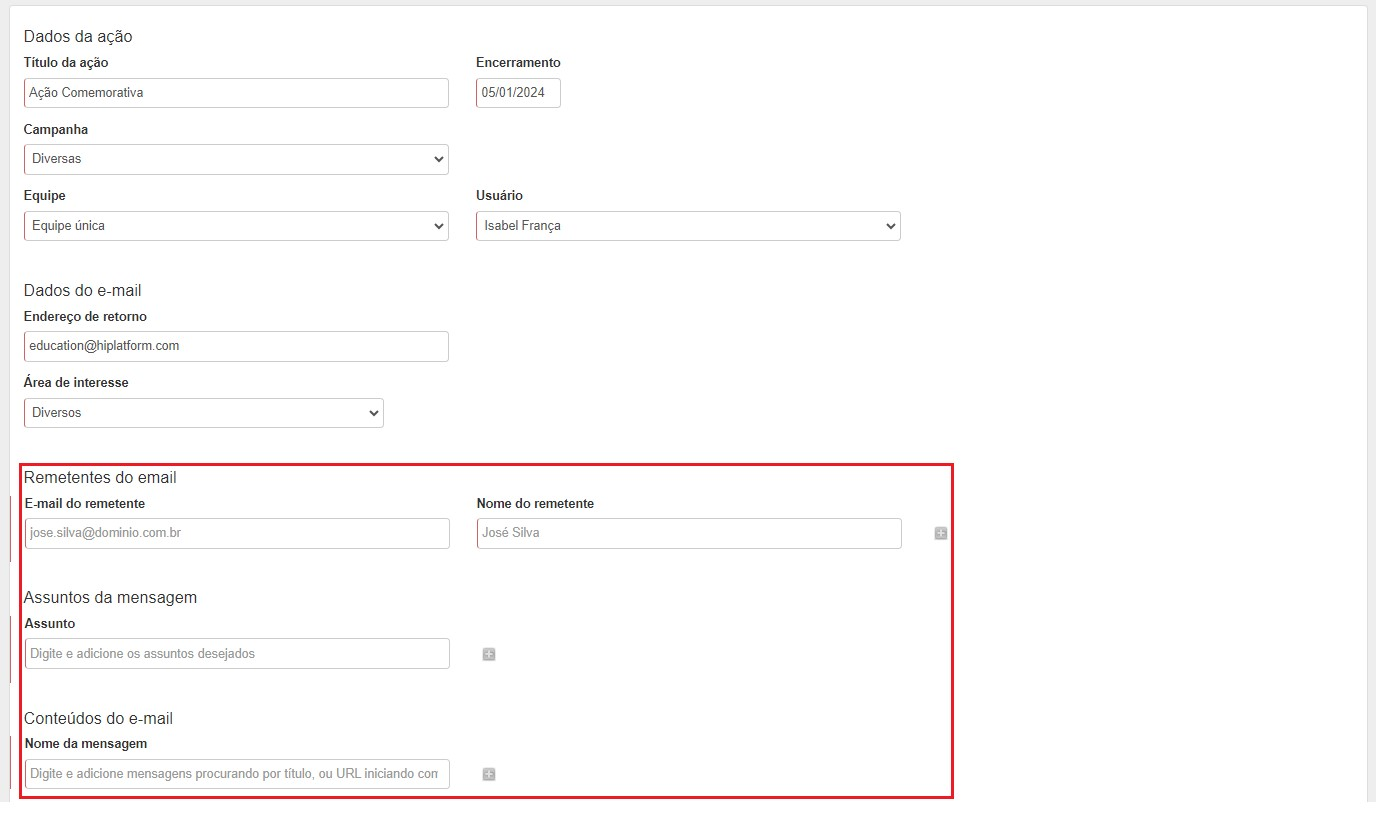
É possível variar o "Remetente", o "Assunto" e o "Conteúdo". Você pode inserir até dez itens em cada campo para variação. Quanto mais itens estiverem sendo variados, maior deve ser a sua base, pois é necessário um número significativo de contatos para executar todas as combinações de teste, reservando uma parcela para o teste e outra para o disparo real.
Remetente
Atribua um endereço e um nome de remetente. Ambos os campos são de preenchimento obrigatório. Realizado o preenchimento, clique no ícone "+" para adicionar as informações. O ícone passa da cor cinza para a cor verde quando os campos são preenchidos.

Adicionadas as informações, os campos ficam disponíveis para se desejar, incluir novo endereço e nome de remetente. Lembre-se que você pode incluir até dez variações de remetente. Caso deseje excluir as informações, clique no ícone "-" . Nesse exemplo não vamos variar o remetente.

Assunto
Preencha os assuntos que serão utilizados para o teste de variações. Nesse exemplo a variação será realizada no assunto.
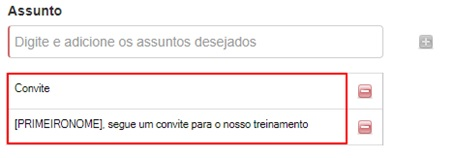
Conteúdo
Clique sobre o campo autocomplete em destaque e selecione uma mensagem cadastrada para compor o teste de variações. Selecionada a mensagem, clique sobre o ícone "+" para adicioná-la assim como feito nos itens acima.
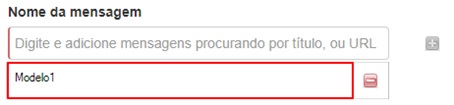
Escolhendo a Lista
Após finalizar as configurações da tela de criação de ação com teste AB, clique no botão “Avançar”, selecione a(s) lista(s) a ser utilizada e clique novamente no botão “Avançar”. Você também pode utilizar segmentações comportamentais para compor o teste AB.
Após escolher a lista, clique no botão "avançar".
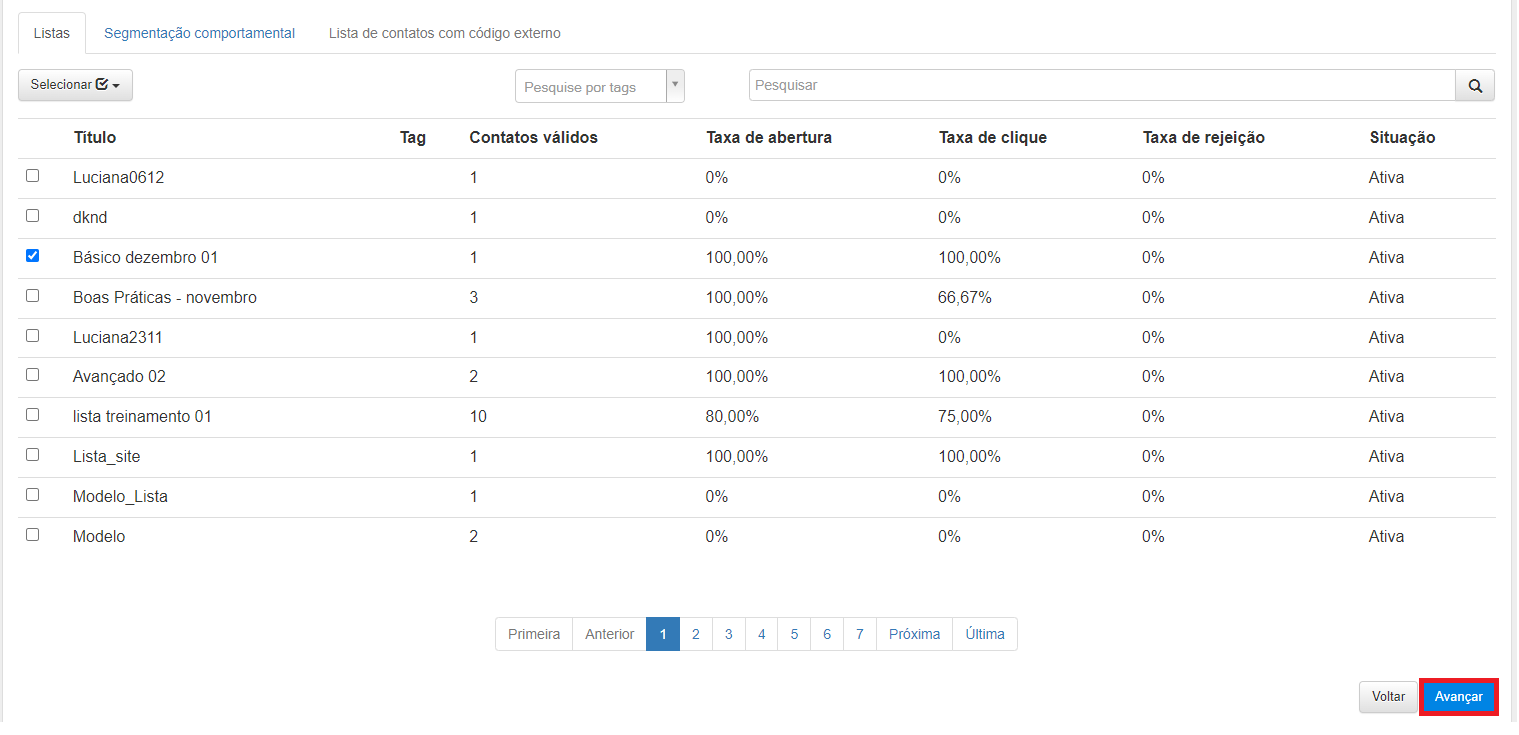
2 - Você pode fazer filtros se desejar. Prossiga clicando no botão “Avançar”.

Agendamento
1 - Na sequência, clique no checkbox em destaque para agendar o envio do Teste AB.
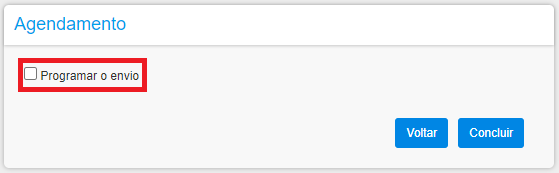
Ao selecionar, a tela abaixo é exibida para o agendamento do teste:
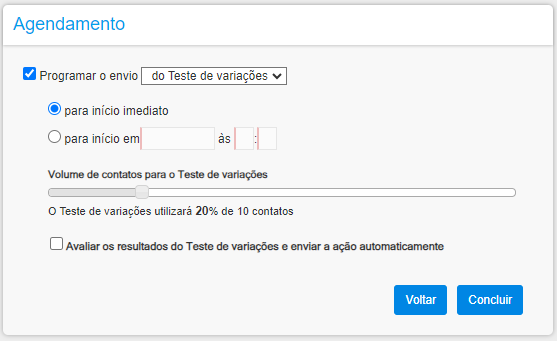
2 - Você deve escolher entre enviar o teste imediatamente ou agendar para uma outra data e horário.
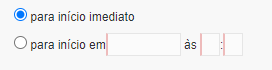
Perceba que para o teste, a ferramenta selecionou 40% dos contatos inseridos na ação. Se desejar, movimente a régua utilizando o ícone em destaque para definir uma porcentagem diferente do que foi definido pela plataforma. A plataforma irá definir uma quantidade mínima de contatos para efetuar os testes de acordo com o número de itens que estão variando e a quantidade de contatos presentes na ação.

3 - Nesse momento você pode concluir, e então o disparo do teste é realizado ficando pendente o disparo da ação. O “Status” da ação fica como “Teste de variações enviado”.

Aguarde um período considerável (no mínimo 1 hora) para analisar os dados e ter a definição de qual variação venceu.
4 - Para verificar os resultados e efetuar o disparo da ação clique em “Opções” e selecione a opção “Agendamento”.
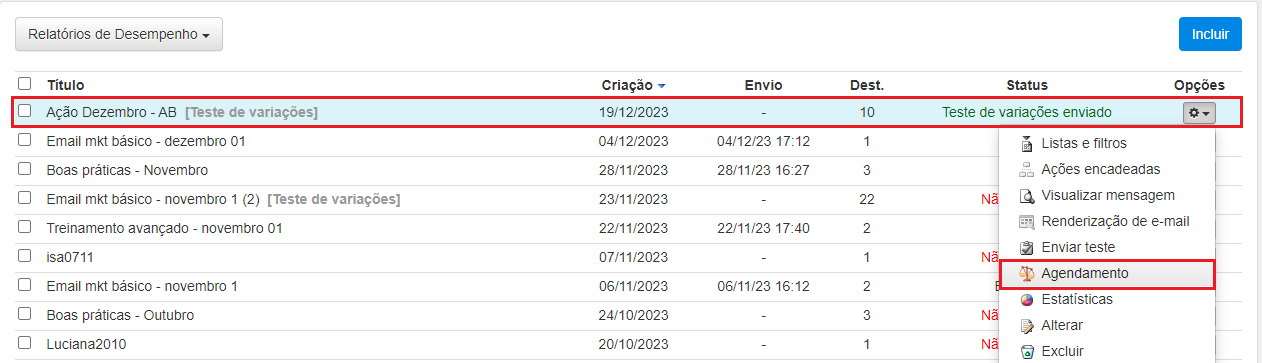
5 - Novamente selecione o checkbox “Programar o envio”.
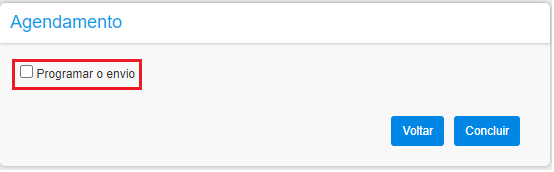
6 - Com o checkbox “Programar o envio” selecionado, clique no botão “Trocar” para selecionar, nesse exemplo, o assunto vencedor, o qual será utilizado no envio para o restante dos contatos.
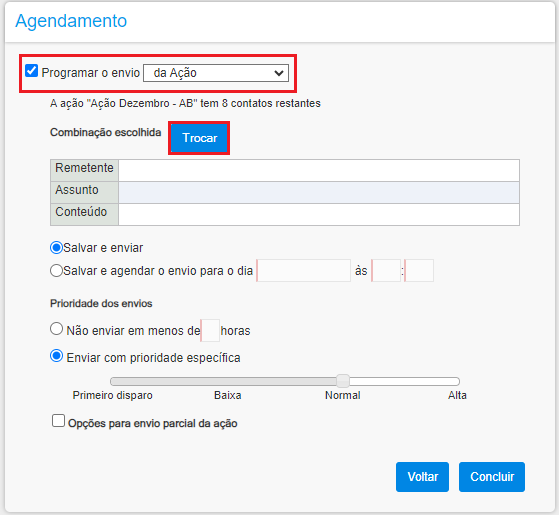
Nesse exemplo variamos o assunto, então o vencedor nesse caso é o assunto com o maior número de aberturas, como você pode ver abaixo é o: [PRIMEIRONOME], segue um convite para o nosso treinamento”.
7 - Escolha o “Remetente”, “Assunto” e “Conteúdo” da ação selecionando seus respectivos botões e depois clique no botão “Escolher”.
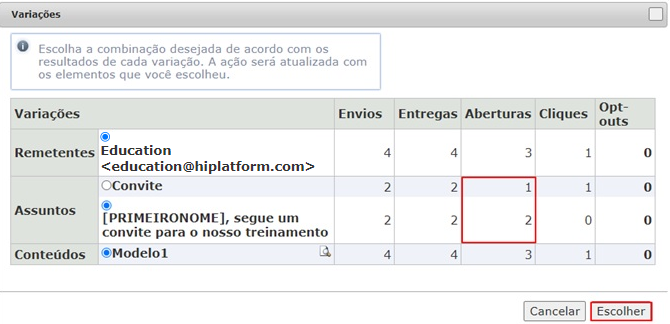
8 - Verifique na imagem abaixo que é exibido o número de contatos que vão receber a ação e as suas escolhas. Em seguida defina se o envio será imediato ou em uma data e horário específico e clique no botão “Concluir” e a ação será disparada para os contatos restantes com os itens escolhidos.
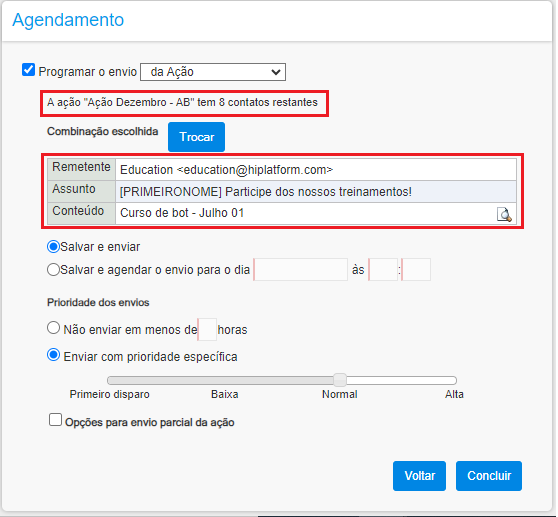
9 - No momento que você estiver criando a ação de e-mail marketing e agendando o envio de teste também pode automatizar o processo do envio da ação selecionando o checkbox “Avaliar os resultados do teste de variações e enviar a ação automaticamente” e clique em “Concluir”.
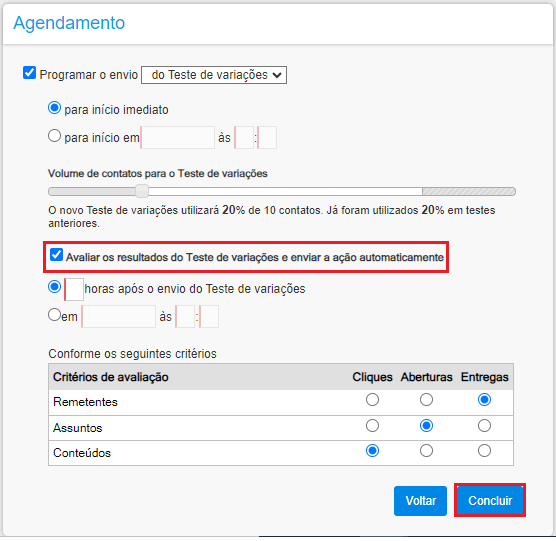
Nesse formato a plataforma avalia os resultados e envia o e-mail marketing ao restante dos contatos, ora aqueles que não foram selecionados na régua para receber o envio de teste. Os critérios para definir como vencedor o remetente, assunto e / ou conteúdo seguem abaixo:
- “Remetente”: classificado como vencedor quando possui maior número de entregas, pois o e-mail considerado mais “seguro” pelo provedor entrega mais;
- “Assunto”: classificado como vencedor quando possui maior taxa de abertura, pois o e-mail que possui um assunto atrativo tende a ter mais aberturas;
- “Conteúdo”: seguindo a linha de raciocínio do “Assunto”, quanto mais atrativo o conteúdo, maior interesse terá o contato de ir além, ou seja, realizar o clique.
Estatísticas
1 - Para verificar o resultado do teste AB ou da ação final, clique no ícone da ação desejada e depois em “Estatísticas”.

2 - A guia “Teste de Variações” contem a estatística exclusivamente do teste. As outras guias das estatísticas mostram o resultado do disparo da ação como um todo incluindo o teste (acesse o nosso manual de estatísticas da ação para mais informações).