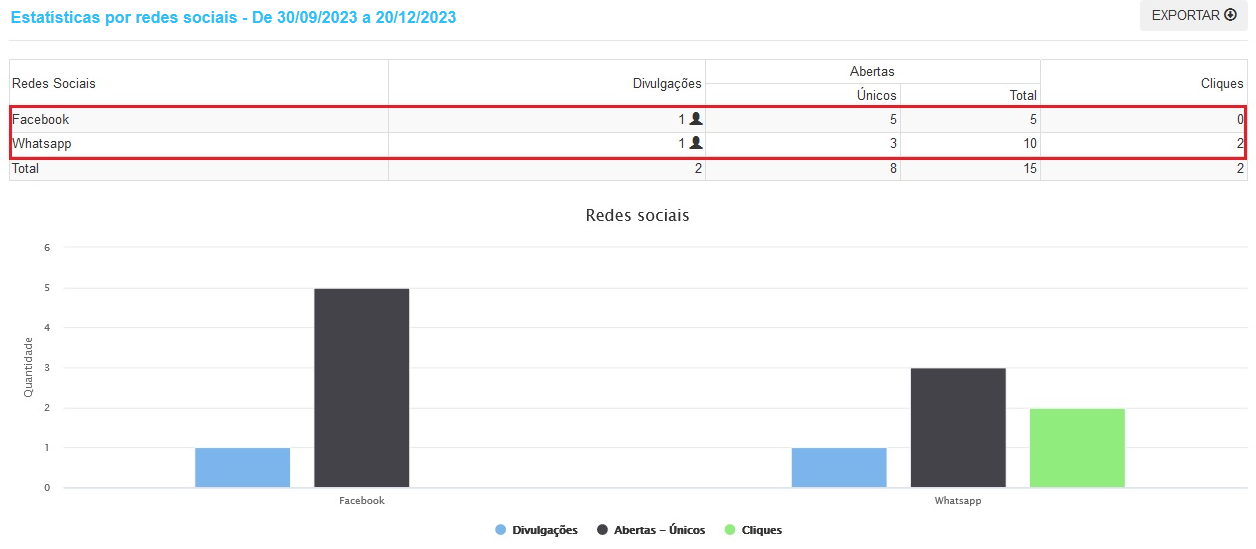Sobre a função
Em resumo, um relatório de desempenho eficaz fornece uma análise equilibrada e abrangente do desempenho, combinando informações quantitativas e qualitativas para informar decisões estratégicas e melhorias contínuas.
Como fazer
1 - No menu lateral esquerdo clique no ícone “Relatórios de Desempenho” e selecione a opção de relatório desejada
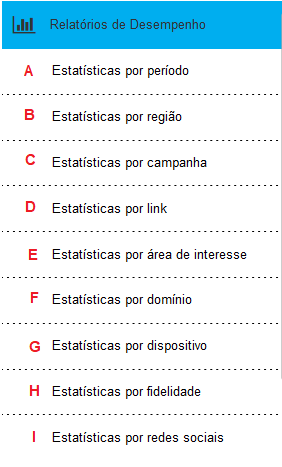
2 - Defina uma “Data inicial” e opcionalmente uma “Data final”. Caso não informe a data final a plataforma considera até o momento que o relatório está sendo gerado.

3 - Se desejar, selecione uma “Campanha” para segmentar ainda mais as suas estatísticas (para realizar esse filtro é necessário ter as campanhas já criadas e atreladas às ações. Informações do como criar e utilizar as campanhas acesso nosso manual de campanhas). Clique no botão Pesquisar.
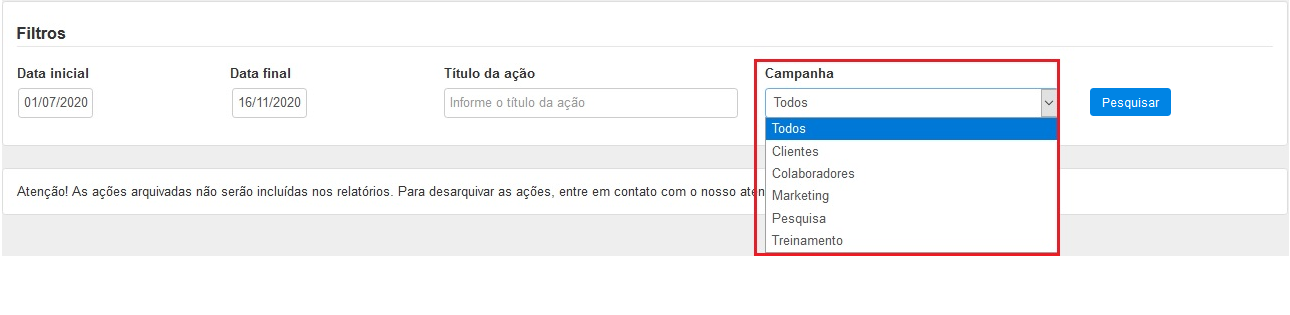
As ações com status “Arquivada” não são incluídas nos relatórios. Para desarquivar as ações, entre em contato com o nosso atendimento solicitando o desarquivamento.
Estatísticas por Período
É apresentado o gráfico com todas as informações das ações enviadas no período determinado. Clicando nos itens em destaque é possível desmarcar itens e assim definir quais informações são relevantes para compor o gráfico.
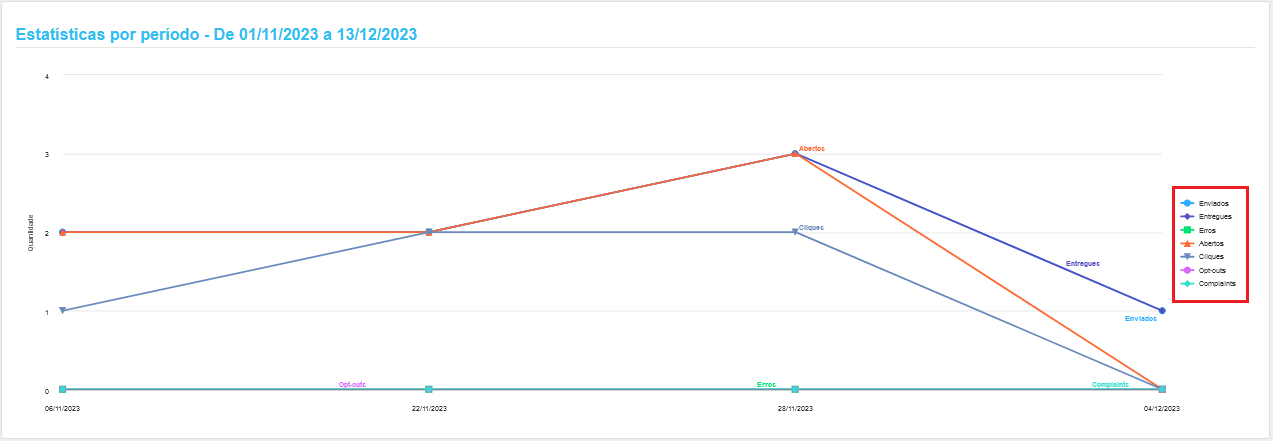
Gráfico composto apenas pelas entregas:
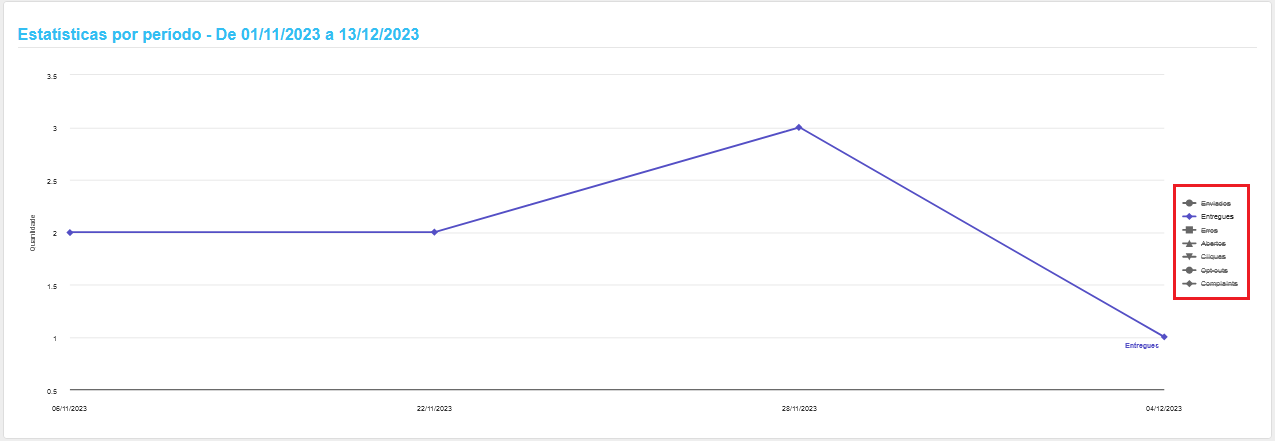
Após o gráfico verifique o relatório do período escolhido:

Utilize o botão exportar para exporat as informações para o excel. Clique sobre a seta no cabeçalho das colunas para escolher a ordenação.
A - Data: Data que ocorreu os envios.
B - Dia da semana: Dia da semana que ocorreu o envio.
C - Enviados: Quantidade de mensagens enviadas aos provedores.
D - Entregues: Quantidade de mensagens aceitas pelos provedores de e-mail.
E - Erros: Quantidade de erros que ocorreram no dia.
F - Abertos: Quantidade de aberturas no dia.
G - Cliques: Quantidade de cliques no dia.
H - Opt-Out: Quantidade pedidos de remoção no dia.
I - Complaints: Quantidade de queixa de spam no dia.
Calculo das porcentagens
As porcentagens são calculadas sempre com base nos enviados.
Por exemplo: No dia 28/10/2020 houve 66,67% de aberturas. Então calculamos: 12(abertos) / 18 (enviados).
Estatísticas por Região
O relatório por região é um consolidado de informações de aberturas, cliques e erros gerado a partir de um período definido por você baseado na localização física do contato. Através do ip de conexão de internet do mesmo a ferramenta consegue informar o país, estado e cidade que o contato se encontra.
1 - Veja os dados das estatísticas que alimentaram o mapa baseados em regiões.

2- É apresentado um mapa com todos os destaques dos países que obtiveram maior taxa de abertura.
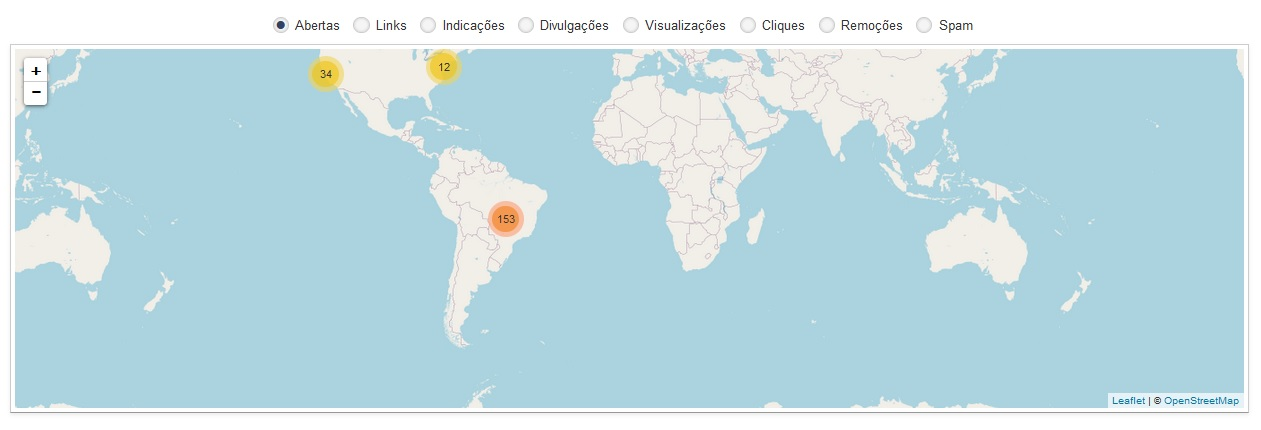
3 - Você também pode visualizar estes destaques por outros tipos de taxas, basta selecionar nos itens da barra localizada acima do gráfico.

A - País/Estado/Cidade: região onde é avaliado o desempenho das ações.
B - Abertas: Mensagens em que houve download de imagens
- Únicos: Número da primeira abertura realizada pelo contato em cada mensagem.
- Total: Número total de abertura de mensagens incluindo as reaberturas.
C- Links: Quantidade de cliques nos links.
D - CTOR (Click to open rate, traduzindo, clique por abertura): Mede o retorno de cliques em relação ao montante enviado. A mesma é calculada da seguinte forma:
CTOR = (N/Total de visualizações) *100
E - CTR (Click Through Rate): É a proporção da frequência com que as pessoas que visualizam seu anúncio clicam nele. A mesma é calculada da seguinte forma:
CTR: (Cliques únicos/Enviados)*100
F - Indicações: Quando habilitado na criação da mensagem o link de encaminhamento, toda vez que um contato encaminhar a mensagem para outras pessoas, o e-mail será adicionado nesse campo.
G - Redes Sociais
- Divulgações: Quantidade de compartilhamento da sua mensagem nas redes sociais dos contatos.
- Visualizações: Quantidade de visualizações que seu compartilhamento teve nas redes sociais.
*** Cliques**: Quantidade de cliques que seu compartilhamento teve nas redes sociais.
H - Remoções: Quantidade de pessoas que solicitaram o opt-out da mensagem.
I - Spam: Quantidade de pessoas que denunciaram sua mensagem como SPAM através do provedor de e-mail.
Exporte todo o relatório em MS Excel e/ou CSV clicando no botão exportar localizado no final da página.
Estatísticas por Campanha
O relatório de desempenho por campanhas consiste na organização de informações, como aberturas, cliques e erros, em um relatório gerado a partir de um período que você define. Essas ações são agrupadas como se estivessem armazenadas em "pastas", sendo as campanhas o conjunto dessas ações.
A vantagem de segmentar as ações em "Campanhas" reside na capacidade de gerar um relatório consolidado de aberturas, cliques e erros, ao mesmo tempo em que se mantém uma segmentação entre as ações enviadas ao longo de um período. Isso possibilita a criação de campanhas para envios a clientes, colaboradores, datas comemorativas, entre outros.
1 - Ao gerar o relatório, os nomes das campanhas são exibidos, permitindo que você os expanda para visualizar as ações relacionadas a cada campanha. Essa abordagem oferece uma visão detalhada e organizada do desempenho das campanhas de e-mail marketing.
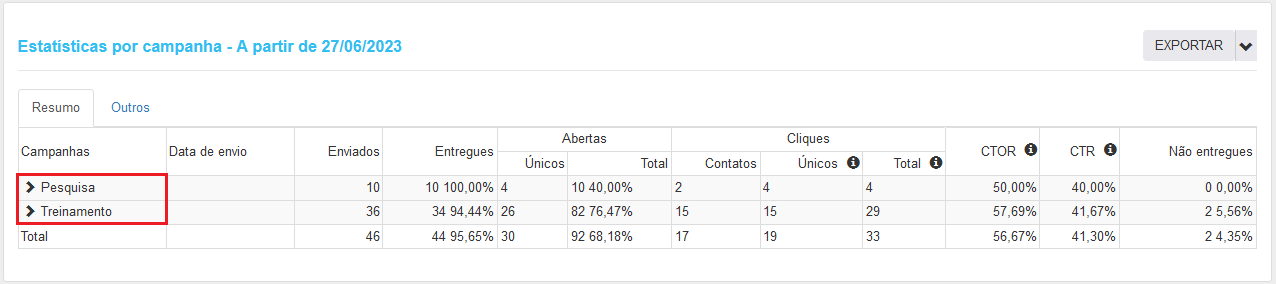
2 - Verifique que cada linha apresenta um consolidado de cada campanha.

3 - Expandindo a Campanha desejada, veremos as ações que compõem cada campanha.
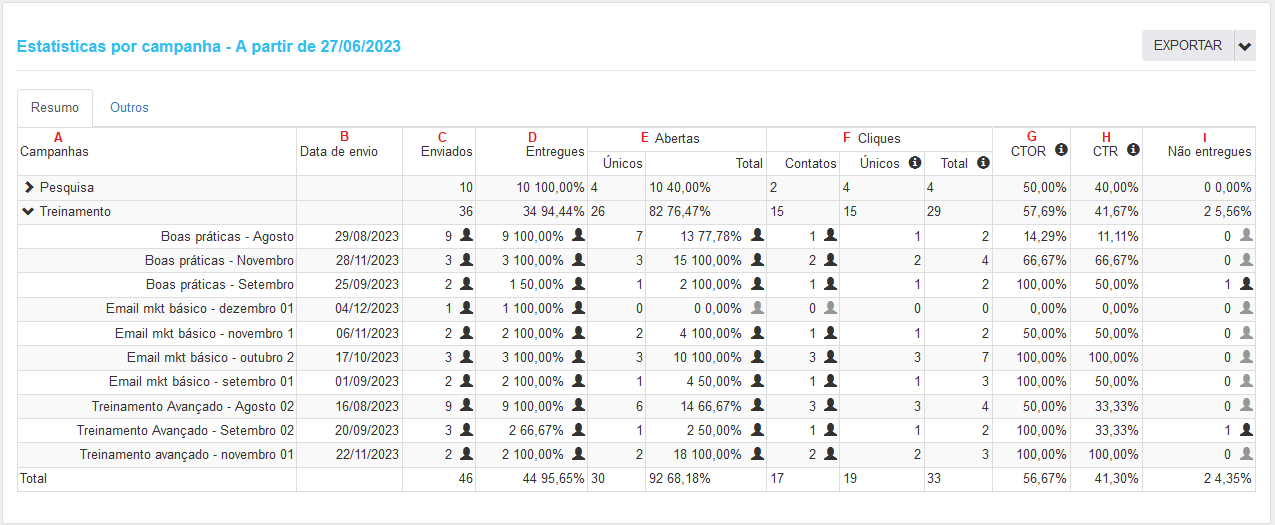
A- Data: Data do envio da mensagem.
B - Dia da Semana: Dia da semana em que a mensagem foi enviada.
C- Enviados: Quantidade de mensagens encaminhadas aos provedores de e-mail.
D - Entregues: Quantidade de mensagens aceitas pelos provedores de e-mail.
E - Abertas:
- Únicas: Número da primeira abertura realizada pelo contato em cada mensagem.
- Total: Número total de aberturas de mensagens, incluindo reaberturas.
- Contatos: Clique no ícone para visualizar quem são os contatos que abriram.
F - Cliques:
- Contatos: Quantidade de contatos que clicaram em algum link da mensagem. Clique no ícone para visualizar quem são os contatos que abriram.
- Únicos: Número do primeiro clique realizado pelo contato em cada link.
- Totais: Quantidade de cliques nos links, incluindo reincidência.**
G - CTOR (Click to Open Rate): Mede o retorno de cliques em relação ao total de aberturas. Calcula-se da seguinte forma:
CTOR = (Contatos nos cliques / Aberturas únicas) * 100
H - CTR (Click Through Rate): Proporção da frequência com que as pessoas que visualizam o anúncio clicam nele. Calcula-se assim:
CTR = (Cliques únicos / Enviados) * 100
I - Não Entregues: Quantidade de mensagens não aceitas pelos provedores de e-mail.
Estatísticas por Link
O relatório de desempenho por link oferece uma compilação dos cliques nos links utilizados em suas ações durante um período que você define.
Essas estatísticas fornecem insights sobre quais links estão recebendo mais ou menos cliques. Com essas informações, é possível identificar os produtos ou tipos de informações que geram maior ou menor interesse, permitindo a implementação de estratégias diferenciadas para cada cenário.
1 - Após a geração do relatório, uma tela é exibida apresentando as informações referentes ao período selecionado.

2 - Expanda o conjunto de links para visualizar todos os links que o compõem, juntamente com suas URLs e títulos associados.

A - Link: Agrupamento dos links. Você pode criar grupos de links e atribuí-los durante a criação da mensagem.
B - Título: Título atribuído a um link durante a criação da mensagem.
C - Cliques: Quantidade de acessos nos links.
D - Contatos: Número de contatos que clicaram nos links.
3 - Clique no botão "Contatos" para descobrir quem são as pessoas que clicaram nos links.
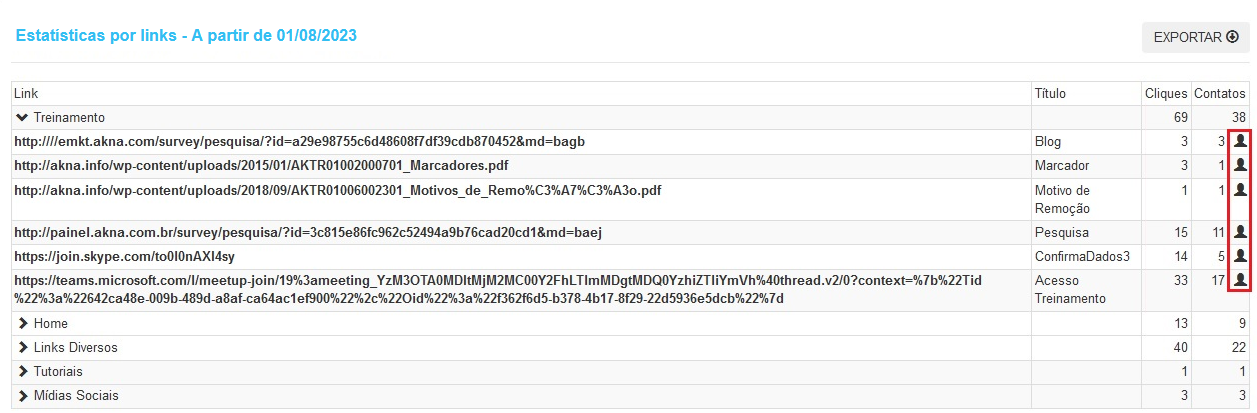
Estatísticas por Área de interesse
O relatório por área de interesse fornece um resumo de informações com base nos interesses dos contatos, sendo gerado a partir de um período definido por você.
Se você já incorporou o uso de áreas de interesse, a análise das ações que geram taxas de abertura, cliques, remoção, etc., torna-se crucial. Isso permite identificar os conteúdos que mais capturam a atenção dos contatos, proporcionando a criação de planos de ação de marketing digital mais eficientes.
1 - Após a geração desse relatório, são apresentados dados baseados nas áreas de interesse já utilizadas em suas mensagens.

A - Área de Interesse: Título da área de interesse que participou de disparo dentro do período estipulado no filtro do relatório.
B - Enviados: Quantidade de mensagens enviadas aos provedores de e-mail.
C - Entregues: Quantidade de mensagens aceitas pelos provedores de e-mail.
D - Abertas:
- Únicas: Número da primeira abertura realizada pelo contato em cada mensagem.
- Total: Número total de aberturas de mensagens, incluindo reaberturas.
E - Links: Quantidade de cliques nos links.
F - CTOR (Click to Open Rate): Mede o retorno de cliques em relação ao total de visualizações. A fórmula é:
CTOR = (Cliques / Total de visualizações) * 100
G - CTR (Click Through Rate): Proporção da frequência com que as pessoas que visualizam o anúncio clicam nele. A fórmula é: CTR = (Cliques únicos / Enviados) * 100
H - Não Entregues: Quantidade de mensagens não aceitas pelos provedores de e-mail.
Clique no botão "Contatos" para identificar as pessoas envolvidas.
Estatísticas por Domínio
O relatório por domínio apresenta informações sobre aberturas, cliques e erros que ocorreram em cada domínio presente nas ações durante o período definido por você.
Este relatório é essencial para avaliar os resultados, incluindo entregas, aberturas, cliques e erros, em cada provedor, seja ele público ou corporativo.
1 - Após a geração do relatório, são exibidos os dados referentes aos domínios utilizados.

A - Domínios: Domínios presentes nos envios realizados durante o período definido por você para gerar o relatório.
B - Enviados: Quantidade de mensagens enviadas aos provedores de cada domínio.
C - Entregues: Quantidade de mensagens aceitas pelo domínio.
D - Erros: Quantidade de mensagens não entregues no domínio devido a alguma falha de entrega.
E - Abertas: Total de mensagens abertas no domínio. As aberturas são contabilizadas quando ocorre o download das imagens.
F - Links: Quantidade de cliques nos links do domínio.
Clique no botão "Contatos" para descobrir quem são as pessoas envolvidas.
Estatísticas po Dispositivo
O relatório de dispositivo no e-mail marketing fornece informações resumidas sobre como os destinatários visualizam as mensagens em diferentes dispositivos. Essa análise é valiosa para otimizar o design das mensagens, garantindo uma experiência consistente e atraente em diversas plataformas, e adaptando estratégias de acordo com os padrões de comportamento do público em diferentes dispositivos.

Estatísticas por Fidelidade
O relatório por fidelidade exibe os contatos que mais ou menos interagem em suas ações durante um período definido por você.
Uma sugestão é utilizar essas informações para enviar um e-mail de agradecimento ou até mesmo um cupom de desconto aos contatos mais fiéis. Além disso, é possível criar uma estratégia de envio específica para aqueles que interagem menos com suas mensagens.
1 - Após a geração do relatório, observe a quantidade de "Ações de E-mail Marketing" que cada contato abriu.

2 - Clique no botão "Contatos" para identificar as pessoas. Ao clicar em "Exportar", você pode criar uma nova lista ou adicionar à lista existente na plataforma, além de exportar os dados para um arquivo Excel ou CSV.
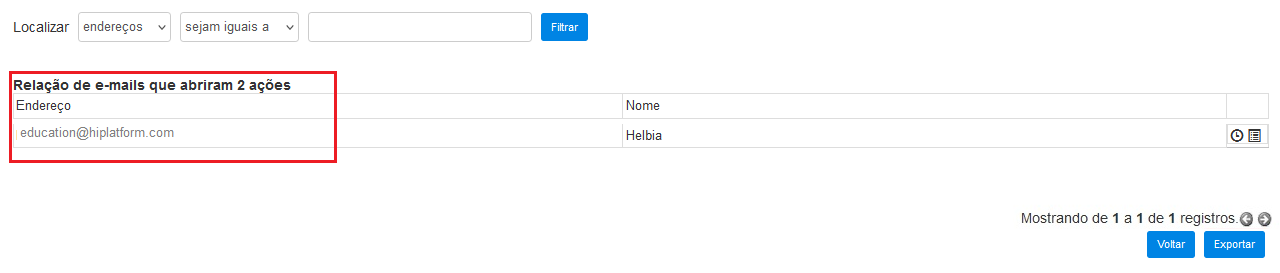
Estatísticas por Redes Sociais
Esse relatório apresenta os dados de divulgação das suas mensagens em redes sociais, como Facebook, Twitter e/ou Whatsapp. Para utilizar essa funcionalidade, é necessário incluir os links das redes sociais nas suas mensagens (consulte o manual de configurações da mensagem).
1 - Após a geração do relatório, são exibidos uma tabela e um gráfico contendo os números de divulgações, aberturas e cliques nas redes sociais.