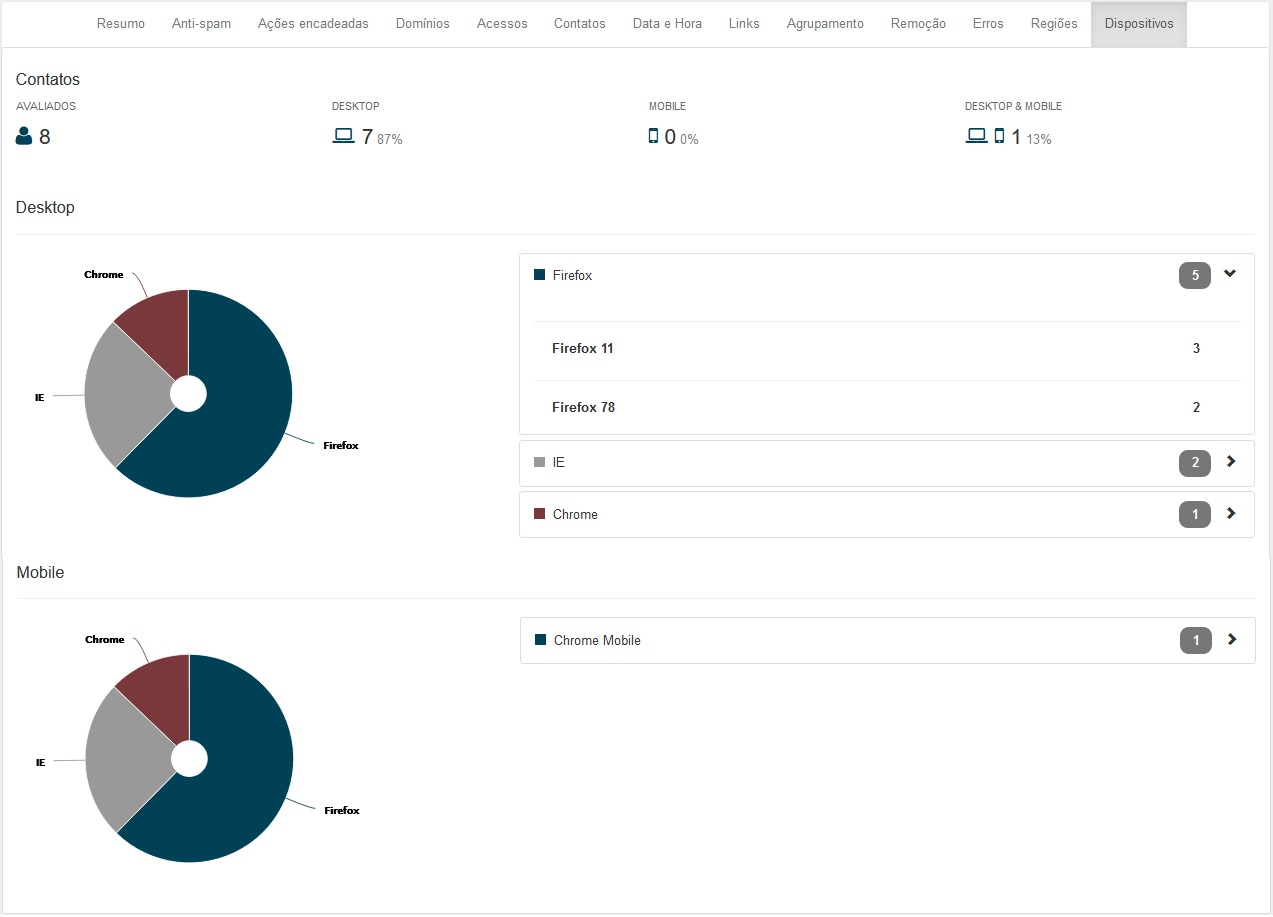Sobre a função
A estatística é um relatório que exibirá todas as informações do envio de uma ação.
Como fazer
1 - Clique no botão “Opções” da ação que deseja verificar e selecione a opção “Estatísticas”.
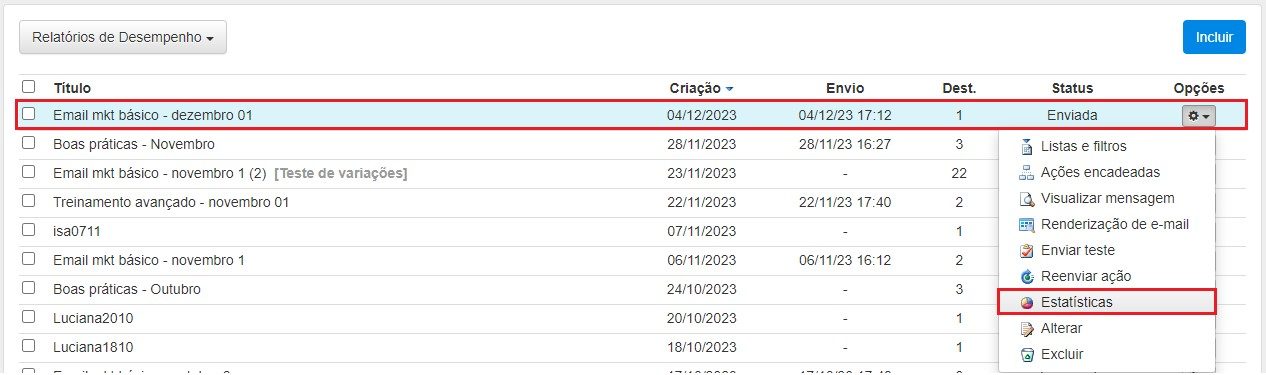
A tela com informações sobre o assunto, horário de envio, remetente e a mensagem utilizada é exibida. Clique no ícone a direita se desejar exportar os dados em pdf. As informações sobre o envio ficam separadas por abas conforme imagem abaixo:
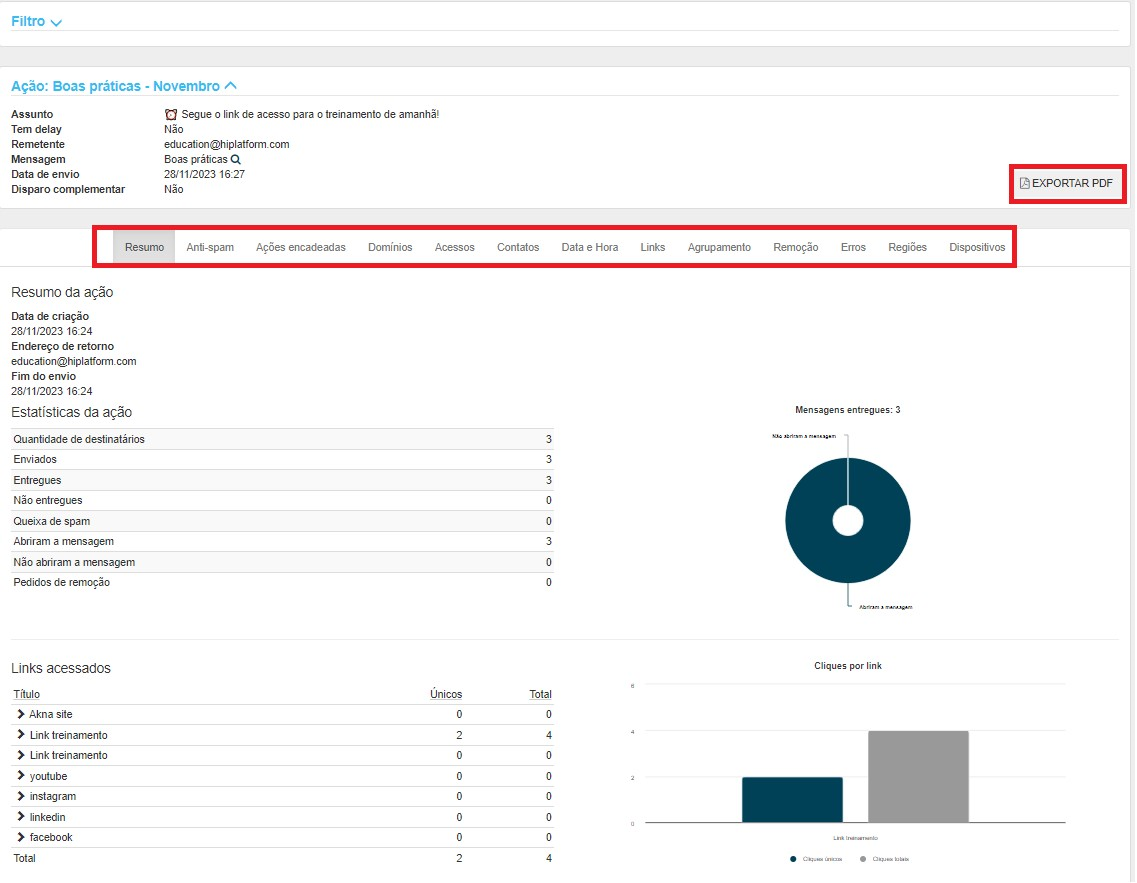
Vamos agora detalhar as abas:
Resumo
Nessa guia verifique a data de criação e término do envio, endereço utilizado como retorno (que recebe as respostas dos contatos e mensagens automáticas).
O grupo é a campanha a qual a ação pertence (para mais informações acesso o manual de "campanhas").
Também há informações sobre a quantidade de mensagens enviadas, entregues e não entregues.
A linha "Pedidos de Remoção" apresenta os contatos que clicaram no link de descadastramento presente no rodapé das mensagens. A linha "Queixa de Spam" apresenta a quantidade de contatos solicitaram a remoção através o botão "Denunciar Spam" presente nos provedores de email. Nesse caso a denuncia acontece diretamente ao provedor e o mesmo retorna a informação a plataforma. Em ambos os casos os contatos ficam com o status de opt-out e não recebem outras mensagens.
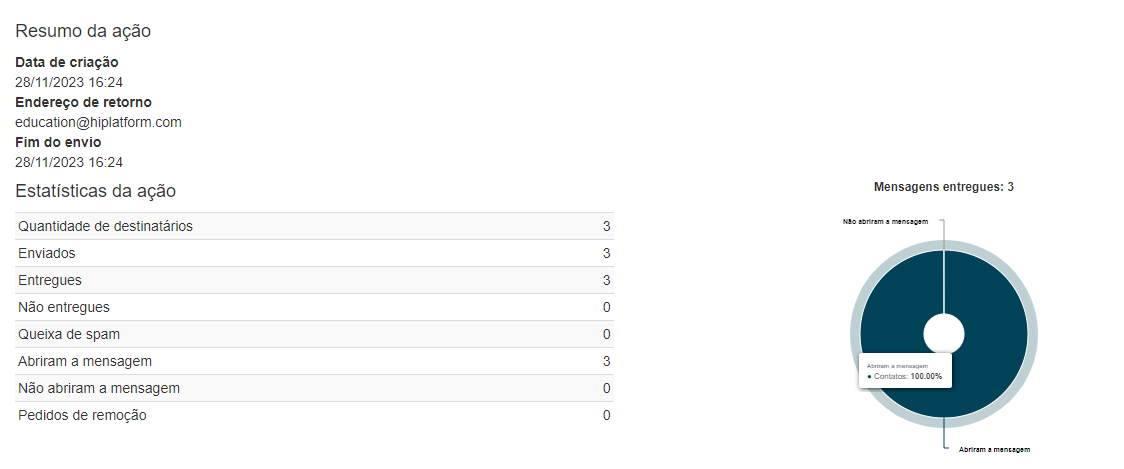
O item “área de interesse” só fica visível nessa tela se as mensagens estiverem sendo categorizadas por área de interesse. O item “adicionados por indicação” também só fica visível caso o link de indicação esteja habilitado na mensagem.
Em resumo também traz a quantidade de mensagens abertas e não abertas.
Um resumo sobre os links também está disponível. A coluna "únicos" representa o número de pessoas diferentes que clicaram no link, enquanto a coluna "total" indica a soma total de cliques no link, incluindo cliques repetidos de uma mesma pessoa. Isso é útil para entender a eficácia do link em atrair diferentes públicos.
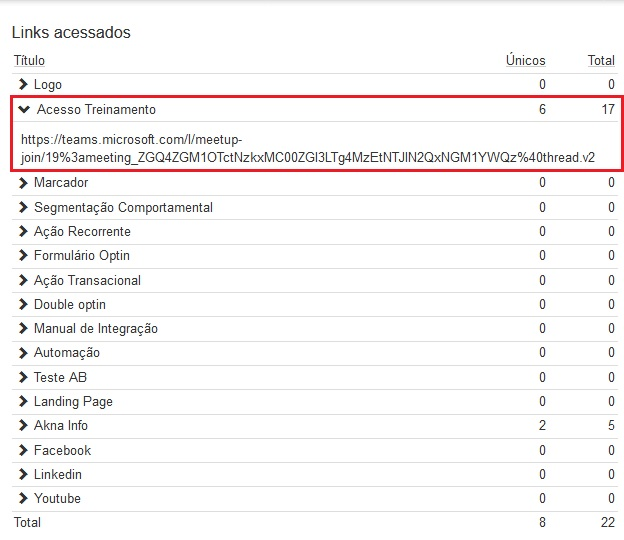
Todas as listas utilizadas na ação são exibidas na tela de resumo abaixo dos links.
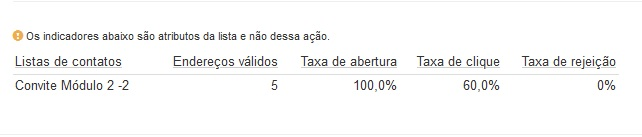
As taxas de abertura, clique e rejeição contidas nesse bloco são atributos da lista e não da ação em questão.
Caso tenha efetuado algum filtro no momento da criação da ação essa informação também estará disponível nessa guia das estatísticas. Por exemplo, selecionar apenas contatos com a "data de atualização" de hoje e a situação "Cancelado".

Anti-spam
Permite visualizar as possíveis características de spam da sua mensagem. São verificadas as palavras utilizadas no texto ou nos links, e se a mensagem tem um equilíbrio entre texto e imagem ou se contém imagens com palavras.
É exibida uma lista com os problemas encontrados e uma barra colorida indicando o nível da sua mensagem. As cores são:
- Verde: Ok! Não possuem problemas graves.
- Amarelo: Atenção! A mensagem possui alguns problemas que podem comprometer a entrega.
- Vermelho: Pare! A mensagem possui problemas que vão prejudicar muito a sua entrega.
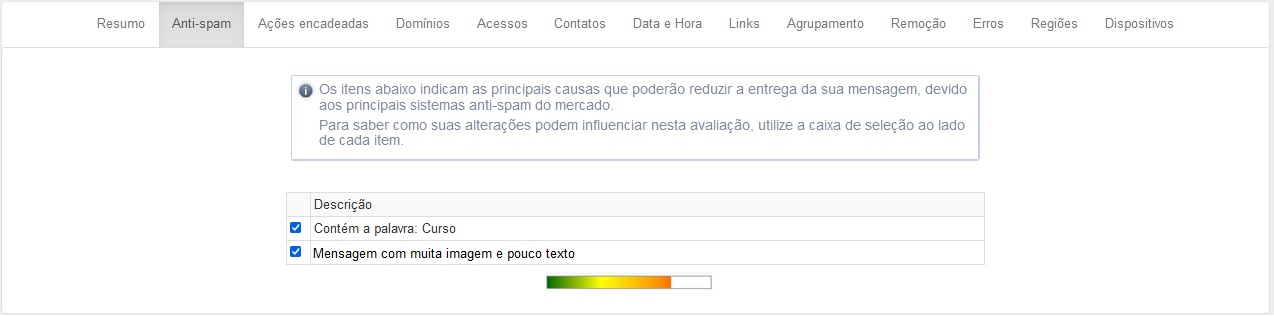
Domínios
Permite visualizar os domínios presentes em sua ação. Através dessa guia você pode visualizar a quantidades de entregas, erros e aberturas que ocorreu em cada provedor individualmente.
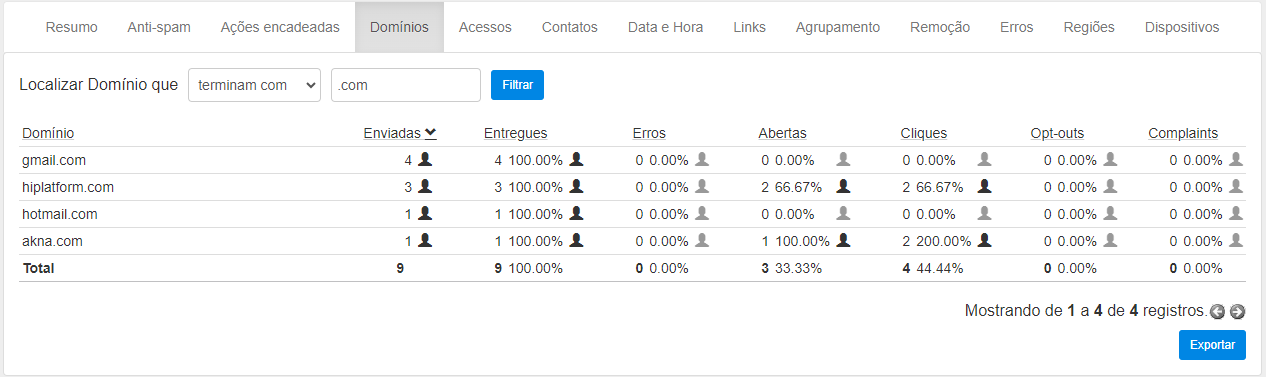
Acessos
Permite visualizar individualmente os contatos por evento (abriram, não abriram, clicaram, não clicaram e não entregues) através do ícone "contatos" em destaque na imagem.
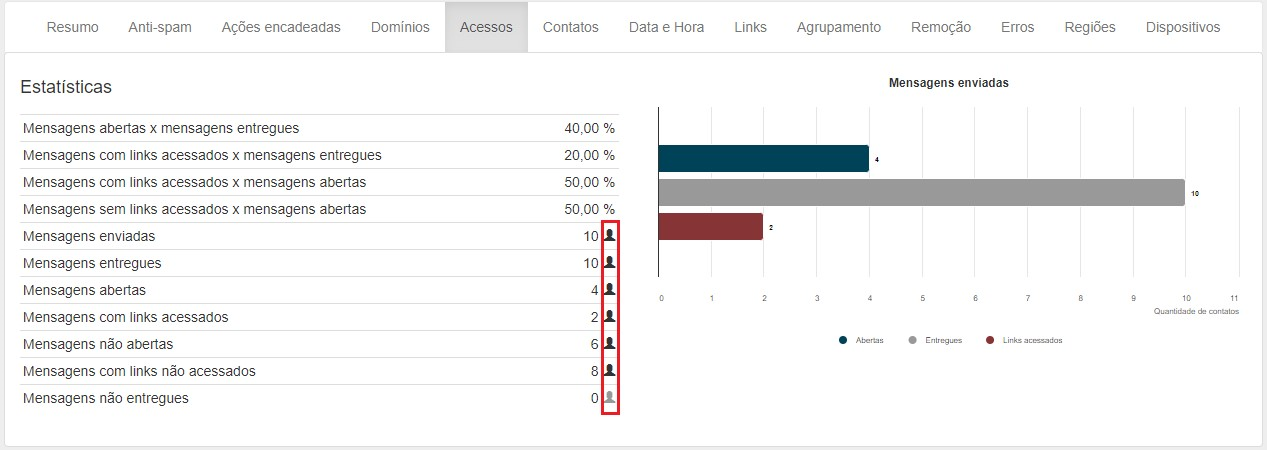
Contatos
Permite visualizar uma lista de todos os contatos que participaram da ação e o seu evento (abertura, clique, remoção).
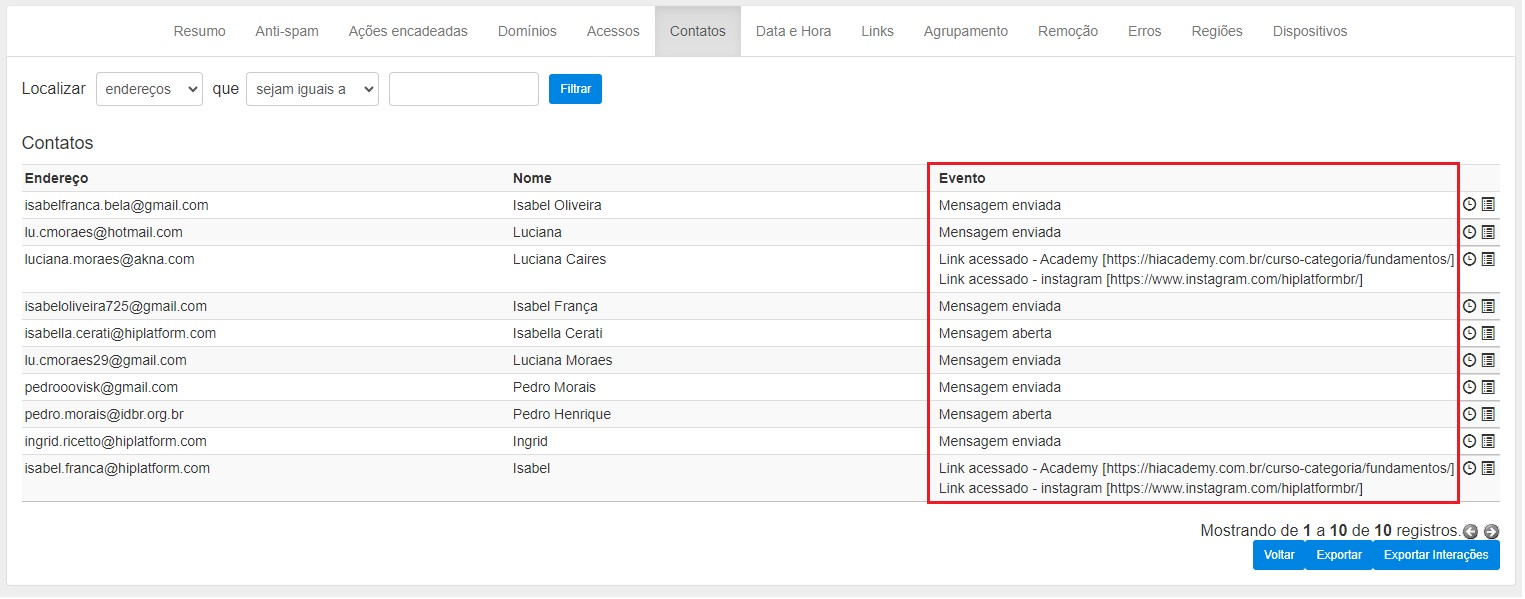
Data e Hora
Permite visualizar aberturas e cliques por dias da semana e horário.
Na primeira tabela você encontra as aberturas e cliques separados por dias da semana. A coluna “primeira” dessa tabela identifica se foi a primeira vez que o contato abriu a sua mensagem. Por exemplo, no dia 30/06/2021 houve 6 visualizações únicas e na coluna “primeira” consta 6 contatos, isso significa que todos esses contatos abriram pela primeira vez no dia 30/06/2021. No dia seguinte (01/07/2021) consta 6 visualizações únicas e 2 contatos na coluna “primeira”, sendo assim, apenas 2 pessoas visualizaram pela primeira vez, as outras 4 já haviam aberto a mensagem no dia anterior.
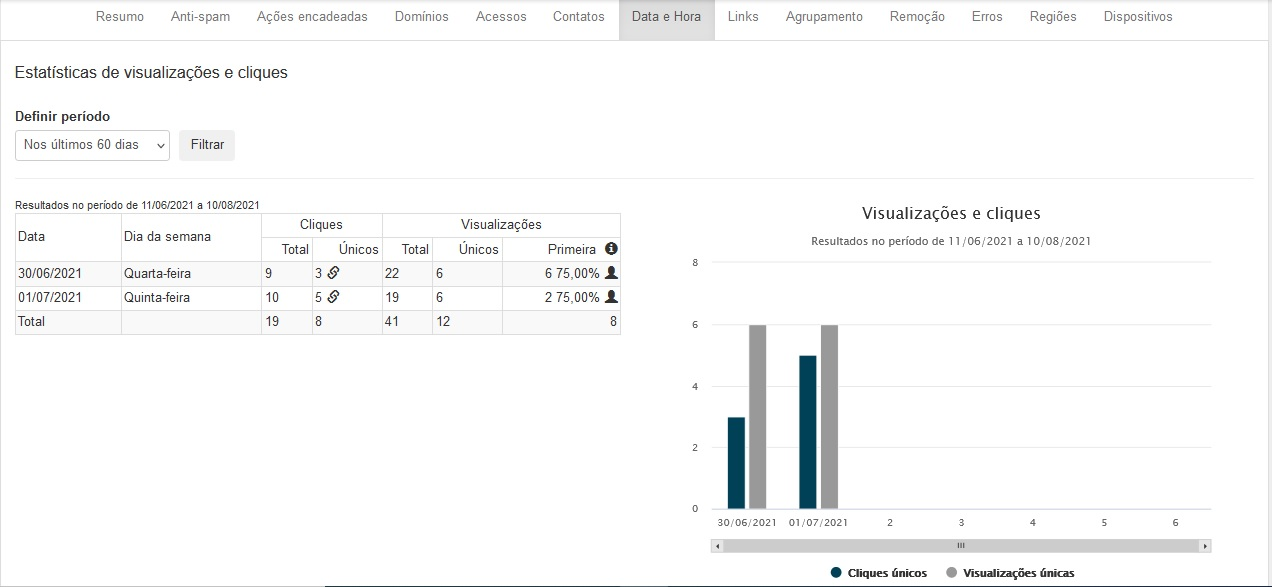
A seguir temos acesso as aberturas por faixa de horário. A tabela mostra as faixas de horários e a quantidade de aberturas totais e únicas. Ao lado temos um gráfico que representa as aberturas por horários. Clique no ícone "contatos" em destaque e tenha acesso aos contatos que abriram a mensagem em cada faixa de horário.
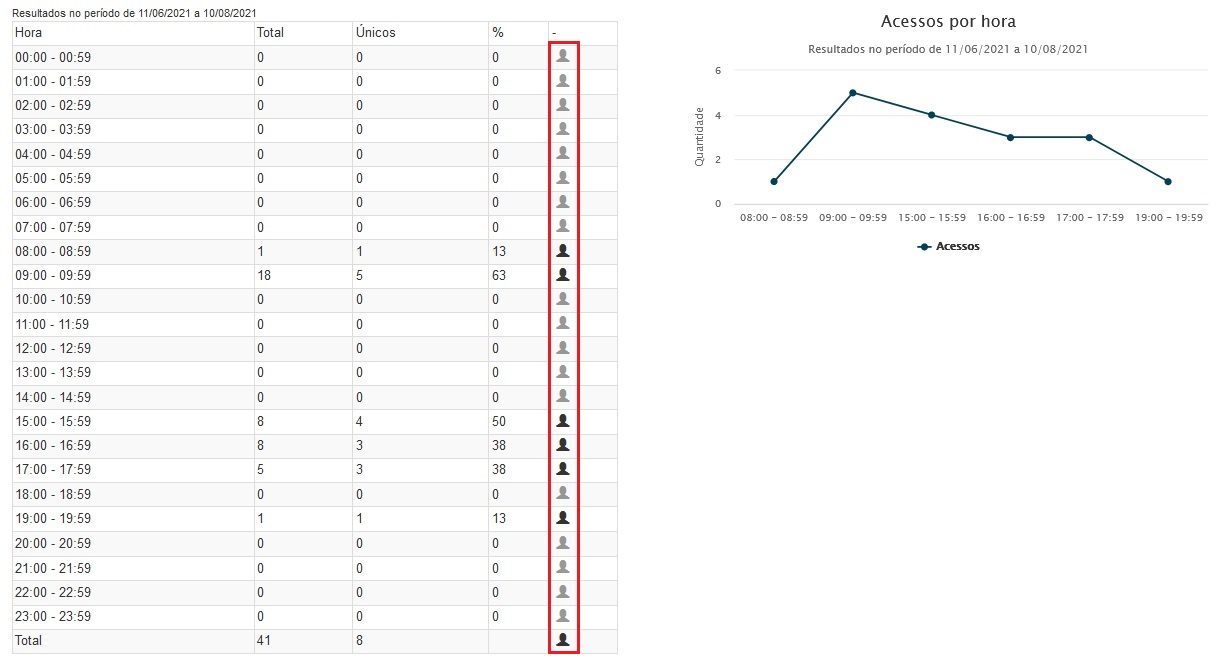
Dica: Entenda por clique ou abertura única quantidade de pessoas que clicaram ou abriram a mensagem. Clique ou abertura total é a quantidade sem levar em consideração se o contato fez a ação mais de uma vez.
Indicações
Permite saber quais contatos encaminharam a sua mensagem para outros contatos. Essa guia só estará disponível em suas estatísticas se você tiver inserido esse link em sua mensagem. Acesse nosso manual de Configurações de Mensagem para saber mais sobre como configurar esse recurso.
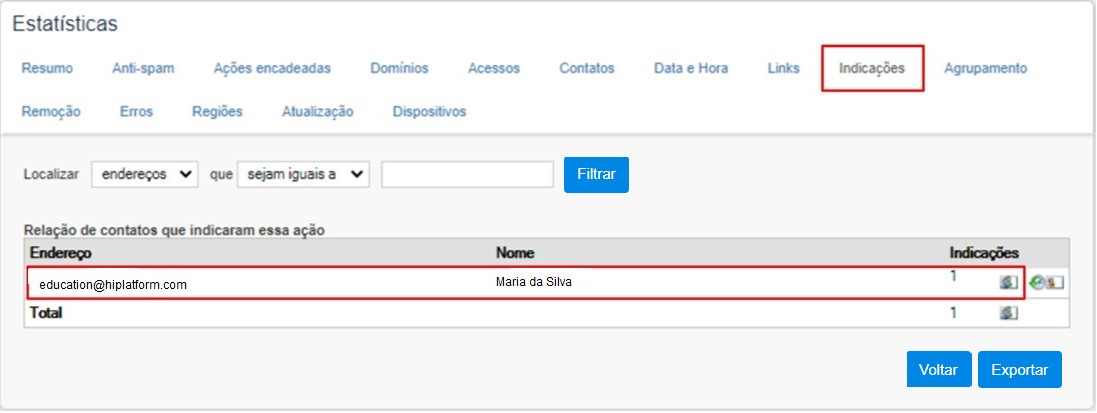
A aba “Indicações” só ficará disponível na estatística da ação quando o link de encaminhar estiver inserido na mensagem. Saiba mais sobre os links adicionais acessando o item “textos alternativos” do manual Configurações da Mensagem.
Links
Permite visualizar todos os links utilizados em sua ação, quantidade total de cliques e quantidade de cliques únicos (pessoas que clicaram em cada um deles).
Clique no ícone "contatos" em destaque e saiba quem são os contatos para cada link.
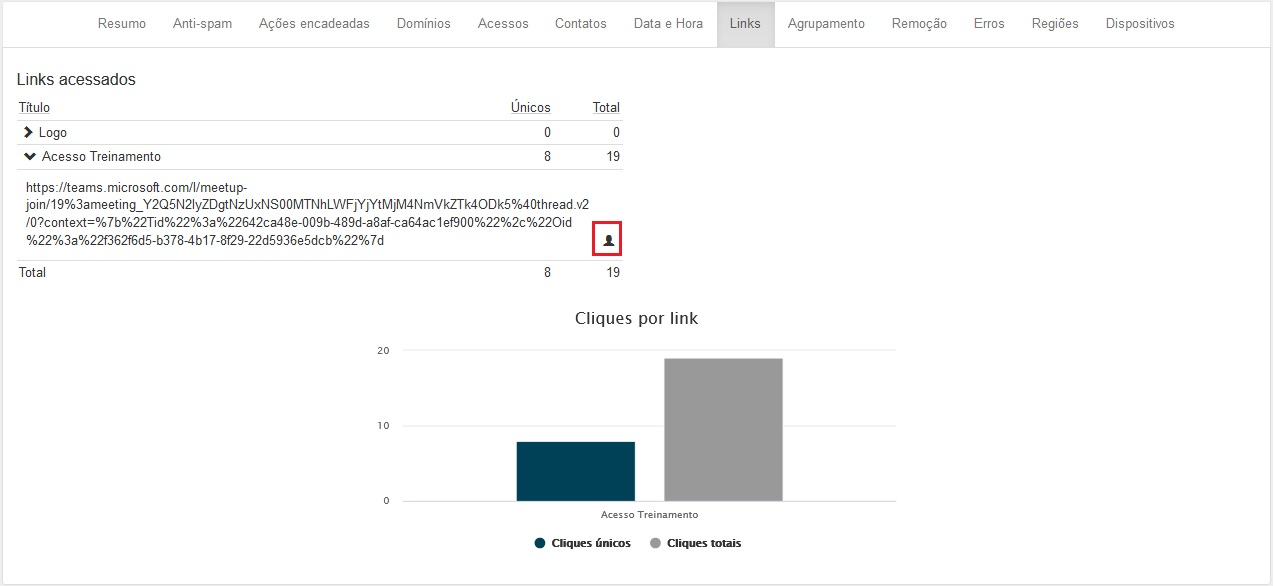
Agrupamento
Permite aplicar filtros sobre os contatos que participaram dessa ação conforme o comportamento e informações cadastrais. Por exemplo, separar por sexo os contatos que abriram a mensagem.
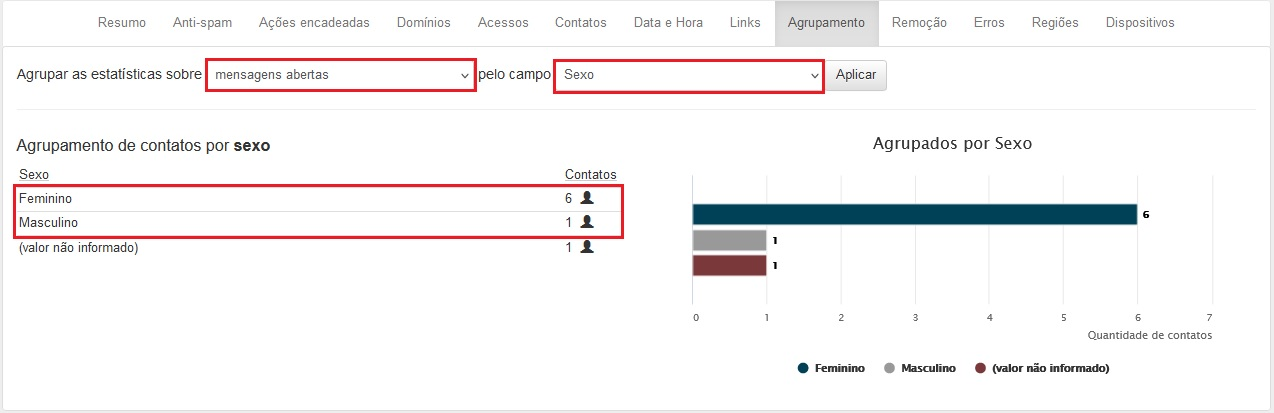
Para que essa guia de agrupamento faça sentido é necessário que as suas listas tenham o maior número de dados possíveis dos seus contatos.
Remoção
Permite visualizar todos os contatos que pediram, através do link de descadastramento presente no fim das mensagens, para não receber mais suas ações de e-mail marketing A ferramenta altera o status do contato de válido para opt-out e cancela o disparo de mensagens para esses contatos. A coluna “Data” mostra o dia e o horário da solicitação.
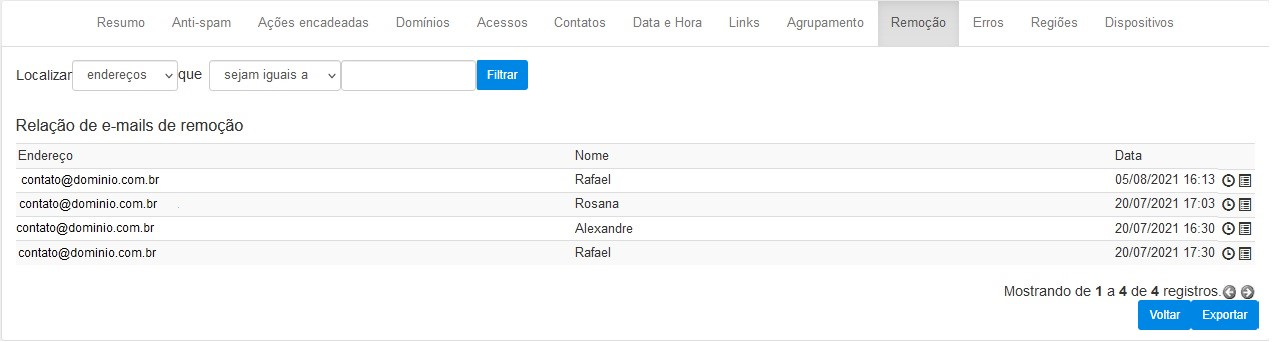
Erros
Permite visualizar todos os erros que podem acontecer em um envio. Os possíveis erros são:
Anti-spam: mensagens devolvidas porque a mensagem foi rejeitada por uma ferramenta anti-spam.
Conteúdo rejeitado: mensagens devolvidas porque o conteúdo foi rejeitado por uma ferramenta anti-spam.
Caixa postal cheia: mensagens devolvidas porque a caixa postal de destino estava cheia.
Outros: é um agrupamento de vários tipos de erro. A comunicação por e-mail é regulamentada por um documento chamado RFC821, mas nem todos os servidores na Internet são configurados seguindo os padrões recomendados por este documento. Os nossos servidores obedecem a este padrão e quando uma mensagem de erro não obedece a ele, a mensagem é classificada como “outros”.
Falha de entrega: é um agrupamento de vários tipos de erro. Classificamos como falha de entrega todos os tipos de falha de comunicação que podem ocorrer no servidor de destino. Exemplos: time-out, falhas de comunicação de SMTP etc.
Destinatário desconhecido: mensagens devolvidas porque o servidor de destino respondeu que a conta de e-mail não existe.
Servidor desconhecido: mensagens não entregues porque o domínio não existe.
Caixa postal indisponível: mensagens que foram devolvidas porque a caixa postal de destino não estava disponível no momento da entrega. Isto pode acontecer quando o servidor de destino está congestionado.
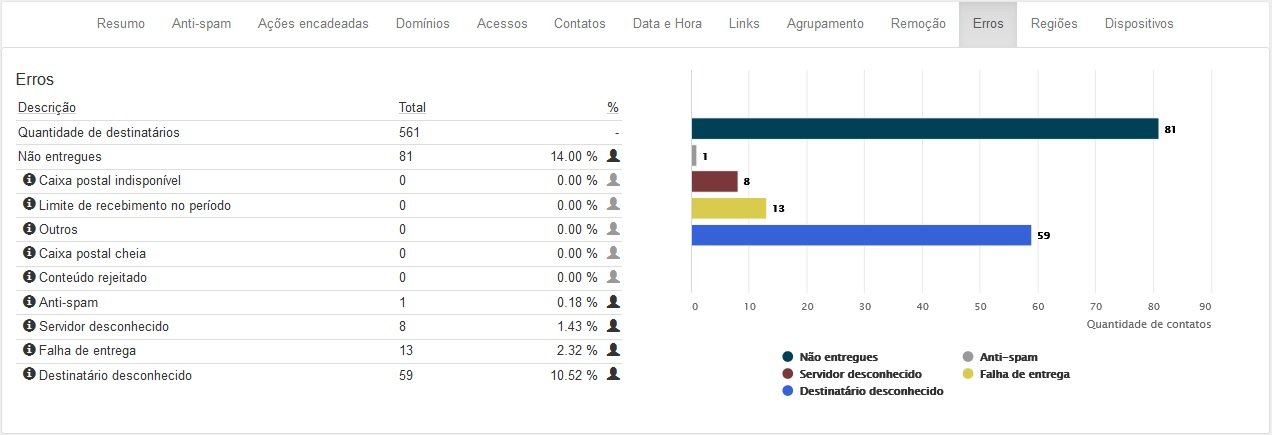
Regiões
Permite identificar a localização dos contatos a partir da abertura. Através do IP de conexão de internet do contato, a ferramenta informa país/estado/cidade em que estava o contato quando ele abriu a ação em questão. Você pode aumentar ou diminuir o zoom do mapa clicando nos botões +/-. Utilize o ícone "contato" em destaque para visualizar os contatos dos países.
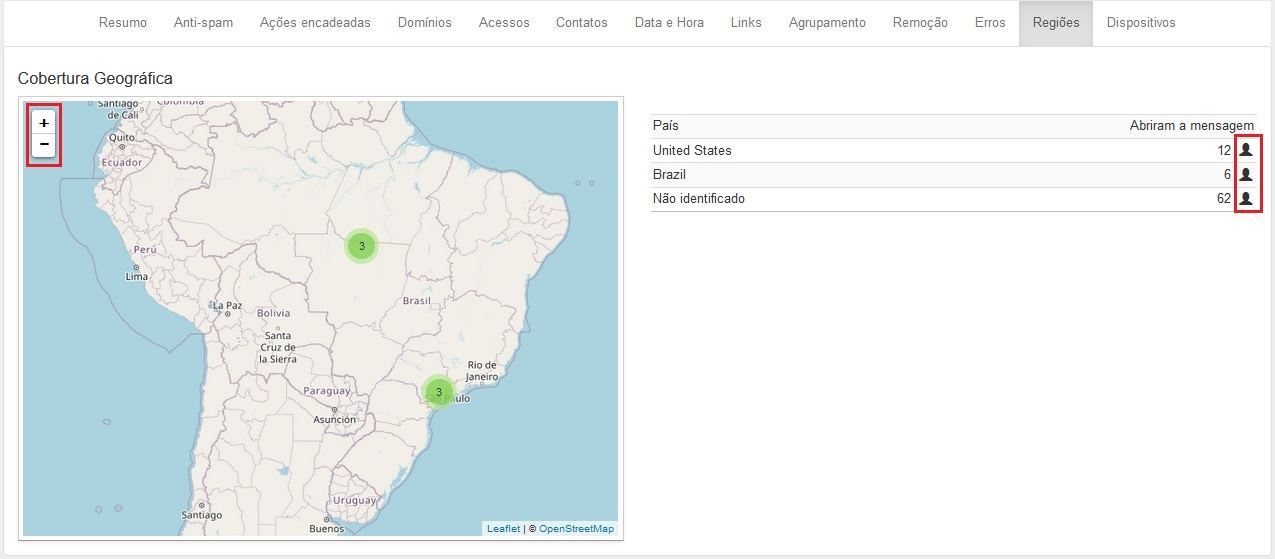
Ao lado do mapa, clique no país para visualizar os estados em que houve aberturas.
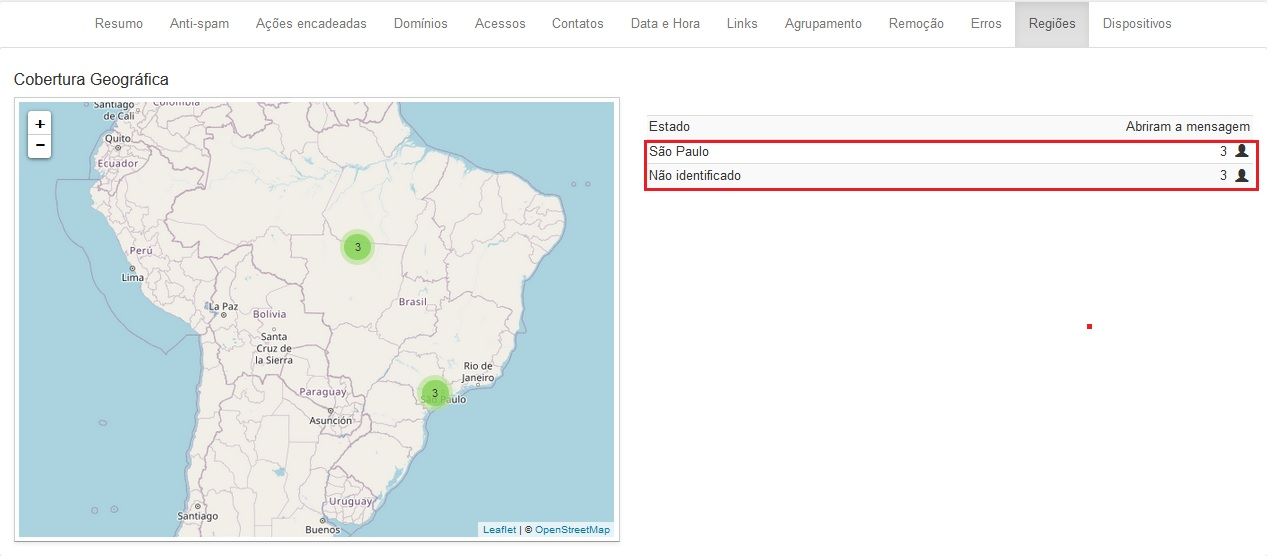
Dispositivos
Permite identificar em quais dispositivos os contatos abrem a sua mensagem e assim verificar se as mensagens criadas são bem renderizadas nos dispositivos mais utilizados.