Sobre a função
Filtro é uma regra que você coloca no momento de criar a sua ação de e-mail marketing para que o envio aconteça apenas para um público específico.
Podemos então fazer filtros baseado nos dados cadastrais ou no comportamento do contato em ações passadas.
Como fazer
1 - Crie a sua ação, escolha a(s) lista(s), clique no botão avançar e então chegue à tela de filtros da ação.
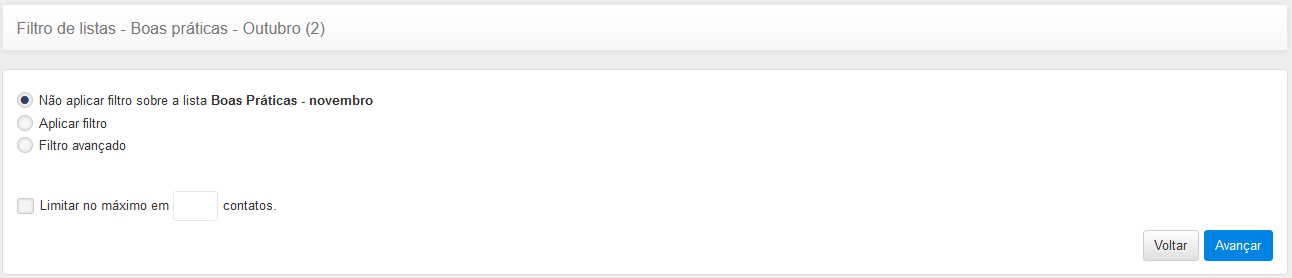
Você tem duas opções de filtro: “Aplicar filtro” e “Filtro avançado”.
Aplicar Filtro
Em aplicar filtro você tem as seguintes opções:
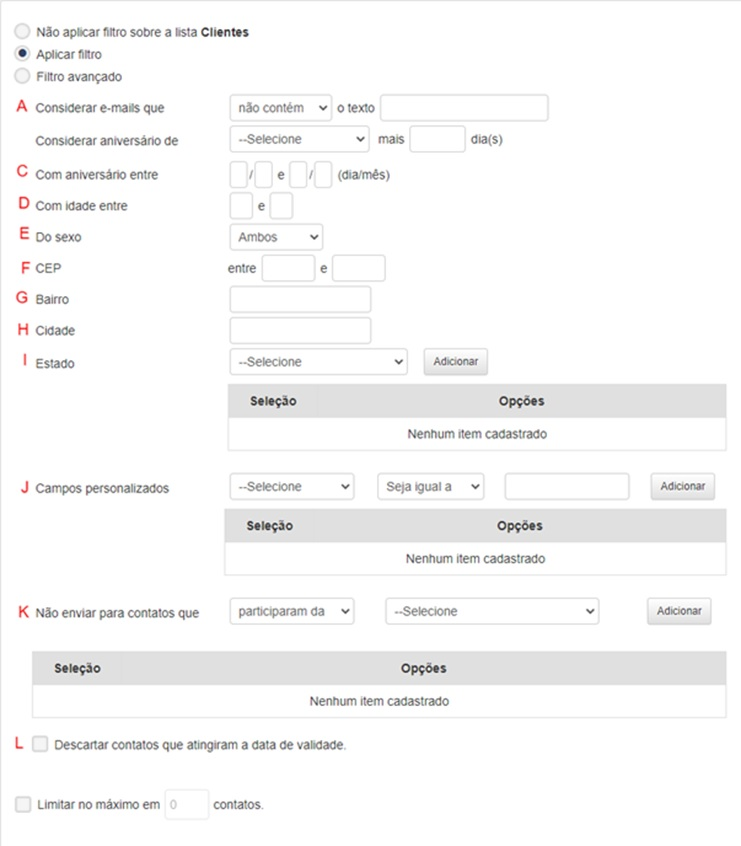
A - Considerar e-mails que: Permite fazer filtros utilizando o campo e-mail. Você pode, por exemplo, solicitar apenas contatos que “contém” ou “não contém” @gmail.com.

B - Considerar aniversário de: Permite filtrar contatos por aniversário: hoje, amanhã, depois de amanhã ou daqui a “X” dias. Por exemplo, enviar apenas para contatos que fazem aniversário daqui a sete dias.

C - Com aniversário entre: Permite selecionar um período para a ferramenta buscar por pessoas que fazem aniversário entre um intervalo de datas. Por exemplo, filtrar contatos que fazem aniversário entre 02/07 e 02/08.

D - Com idade entre: Permite selecionar contatos que estão entre um intervalo de idade, por exemplo, pessoas de 30 a 40 anos.

E - Do sexo: Permite selecionar contatos do gênero desejado (feminino ou masculino), por exemplo, enviar apenas para contatos do sexo feminino.
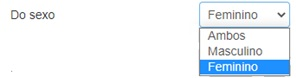
F - CEP: Permite fazer um filtro através de um intervalo de CEP, por exemplo, selecionar apenas contatos que estão entro o CEP 02543-090 e 02543-100.

G - Bairro: Permite selecionar contatos de um bairro específico, por exemplo, trazer contatos do bairro da Bela vista.

H - Cidade: Permite selecionar contatos de uma cidade específica, por exemplo, trazer contatos da cidade de São Paulo.

I - Estado: Permite selecionar contatos de um ou mais Estados, por exemplo, filtrar contatos do Estado de Acre e Amapá. Selecione o estado desejado e utilize o botão “Adicionar”.

J - Campos personalizados: Permite fazer filtros com campos criados por você na plataforma. Selecione o campo que deseja fazer o filtro , selecione o tipo do filtro, preencha com a informação desejada e clique no botão “Adicionar”.
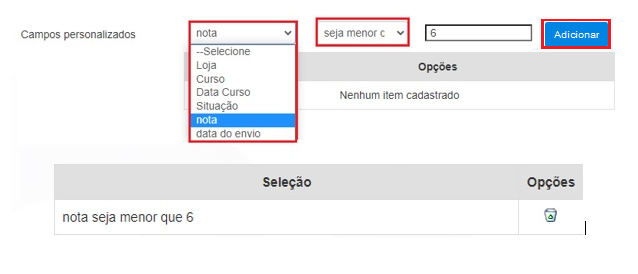
K - Não enviar para contatos que: Permite efetuar filtros baseado no comportamento dos contatos em ações enviadas anteriormente. Por exemplo, não enviar para contatos que “participaram ” da ação “200901l”. Selecionamos o comportamento, a ação que desejamos nos basear e clicamos no botão “Adicionar”. Você pode adicionar mais de uma opção.
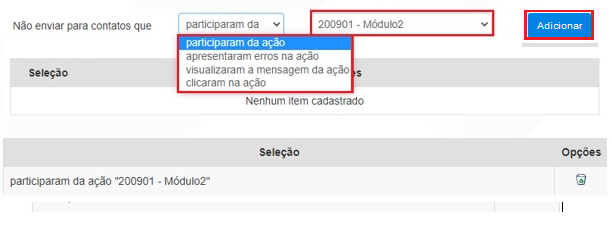
L - Descartar contatos que atingiram a data de validade: A ferramenta possui um campo chamado “Data de validade”. Ele permite preencher essa informação ao importar uma lista e fazer filtros para que a ferramenta não envie para contatos que atingiram a validade, ou seja, todos os contatos que estão com uma data menor que a data de envio da ação são descartados.

Limitar no máximo em “X” contatos: Permite limitar o número de contatos no envio da ação, por exemplo, sua lista contém mil contatos, porém você só possui cem créditos disponíveis.

Filtro Avançado
Você pode criar um grupo de regras utilizando os dados cadastrais dos seus contatos.
1 - Escolha um campo para efetuar o filtro. Você pode utilizar qualquer campo do cadastro inclusive os campos personalizados.
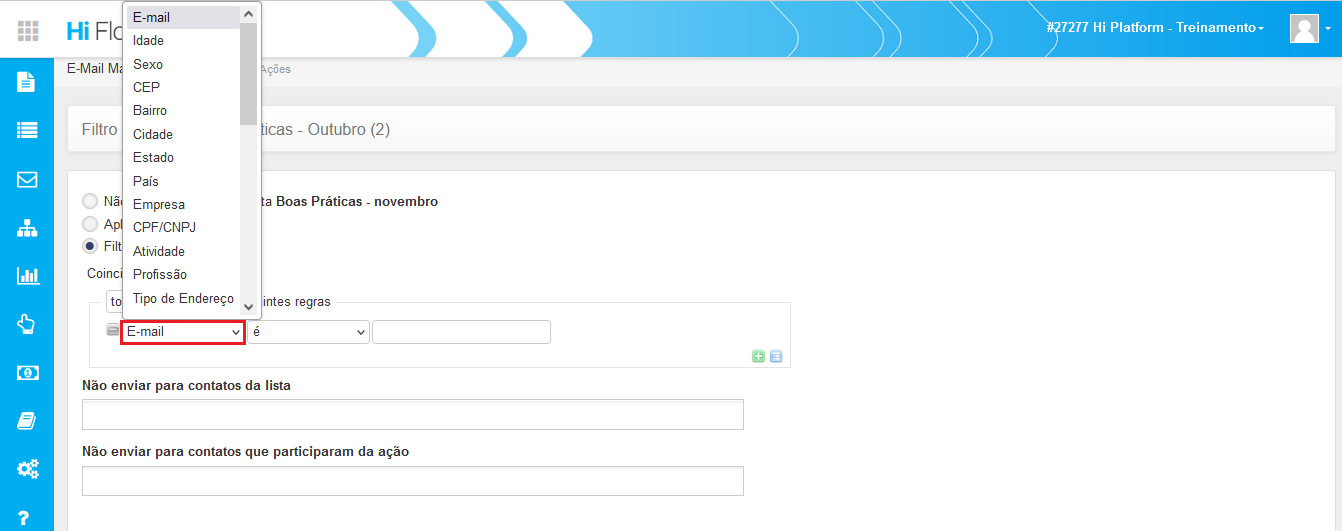
2 - No campo seguinte você pode definir condições. Verifique na imagem abaixo as opções disponíveis. Essas opções podem mudam conforme o tipo de campo escolhido para o filtro. Nesse exemplo usamos o “termina com".
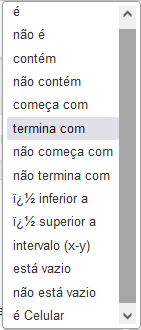

Filtros com Data
Utilizando o botão "+" inserimos mais um filtro utilizando agora um campo personalizado. Para esse tipo de campo temos mais algumas opção de filtro baseada em datas:
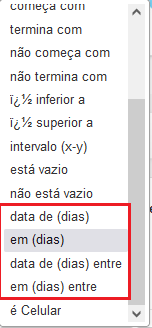
-
Data de (Dias) – Indique o número de dias pra trás. Exemplo: Hoje é dia 11/11/2020 e eu gostaria de pegar os contatos que possuam a data de cadastro a 10 dias atrás, ou seja, 01/11/2020.Para isso o filtro deve ser criado da seguinte maneira.

-
Em (Dias) – Indique o número de dias pra frente. Exemplo: Hoje é dia 11/11/2020 e eu gostaria de pegar os contatos que possuam a data de vencimento daqui a 10 dias, ou seja, 21/11/2020.Para isso o filtro deve ser criado da seguinte maneira.

-
Data de (Dias) Entre – Indique o período em número de dias para trás. Exemplo: Hoje é dia 11/11/2020 e eu gostaria de pegar os contatos que possuam a data de compra nos últimos 30 dias, ou seja, de 12/10/202 até 11/11/2020. Para isso o filtro deve ser criado da seguinte maneira. O zero significa o dia de hoje.

-
Em (Dias) Entre – Indique o período em número de dias pra frente. Exemplo: Hoje é dia 11/11/2020 e eu gostaria de pegar os contatos que possuam a data de vencimento nos próximos 30 dias, ou seja, de 11/11/2020 até 11/12/2020.Para isso o filtro deve ser criado da seguinte maneira.

As datas para campos adicionais devem ser cadastradas no padrão americano AAAA-MM-DD.
Nesse exemplo ficamos com dois filtros:

Quando temos mais de uma regra aplicada podemos definir uma lógica de combinação desses contatos. As opções são:
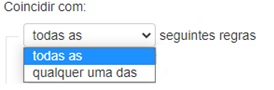
- Todas as: Nesse caso todas as regras precisam ser verdadeiras. Sendo assim são selecionados todos os contatos do hotmail.com com a data do curso nos próximos 30 dias.
- Qualquer uma das: Nesse caso uma das regras precisa ser verdadeira. Sendo assim são selecionados tanto os contatos do Hotmail.com quanto contatos com a data do curso nos próximos 30 dias.
Ainda temos mais duas possibilidades de filtros nessa tela. São elas:
- Não enviar para contatos da lista: Selecione uma ou mais listas, caso o contato esteja presente em alguma delas ele não receberá a ação em questão.

- Não enviar para contatos que participaram da ação: Selecione uma ou mais ações e caso o contato tenha participado de uma dessas ações ele não receberá a ação em questão.

Após definir os filtros desejados clique no botão “Avançar” e agende o disparo da sua ação.