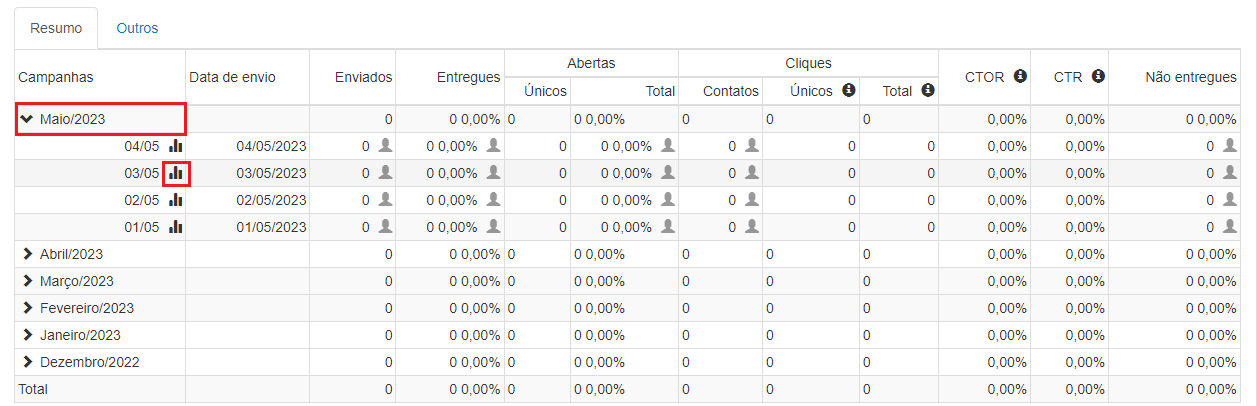Sobre a função
A ação recorrente é um tipo de ação que pode nos ajudar a automatizar aqueles disparos que efetuamos com mais frequência. Podemos usar a ação recorrente em envios de lembretes, newsletters, envios de aniversário, ou seja, toda ação que possa ter uma recorrência.
Como fazer
1 - No menu lateral esquerdo, clique no ícone “Ações de E-mail Marketing” e selecione a opção “Ações recorrentes”.
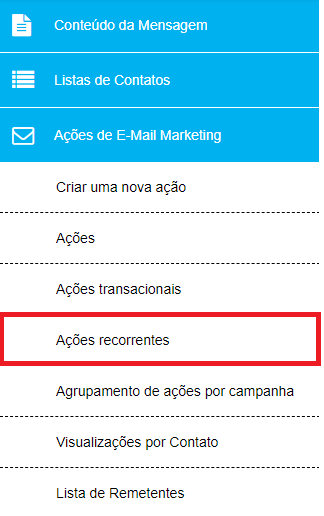
2 - Clique no botão “Incluir”.
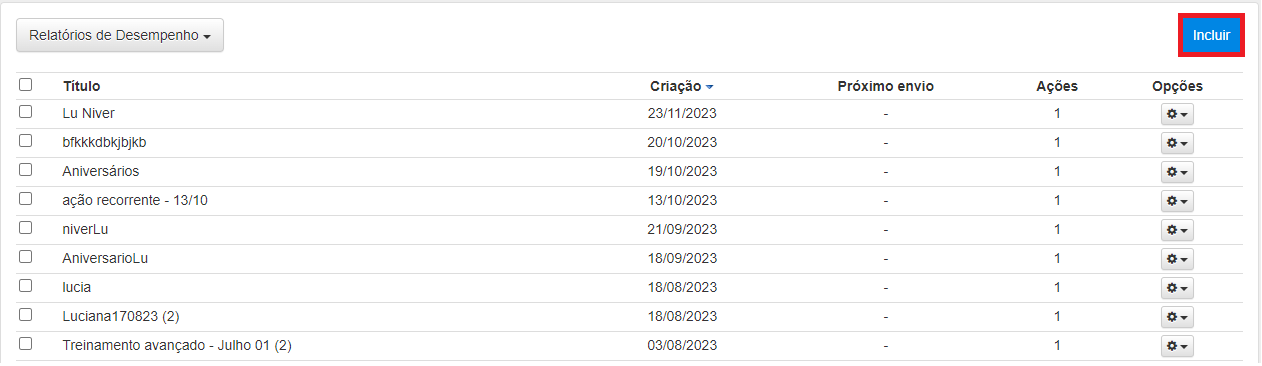
Há três formas para criar as ações:

- A partir de uma mensagem armazenada no sistema: permite utilizar uma mensagem criada na ferramenta Flow;
- A partir de uma mensagem importada da Internet: não é necessária a criação de uma mensagem na ferramenta Flow, apenas a informação do endereço da URL no qual se encontra hospedado o HTML a ser utilizado na ação;
- A partir dos dados de outra ação: permite utilizar uma ação já criada na ferramenta Flow para utilizar como referência os dados nela preenchidos.
A partir de uma mensagem armazenada no sistema
Por padrão, esta opção sempre virá selecionada na ferramenta. Nesse formato, você precisa ter uma mensagem já criada. Clique no botão “Avançar” para iniciar as configurações da ação.
São exibidas as guias que permitem configurar a ação:
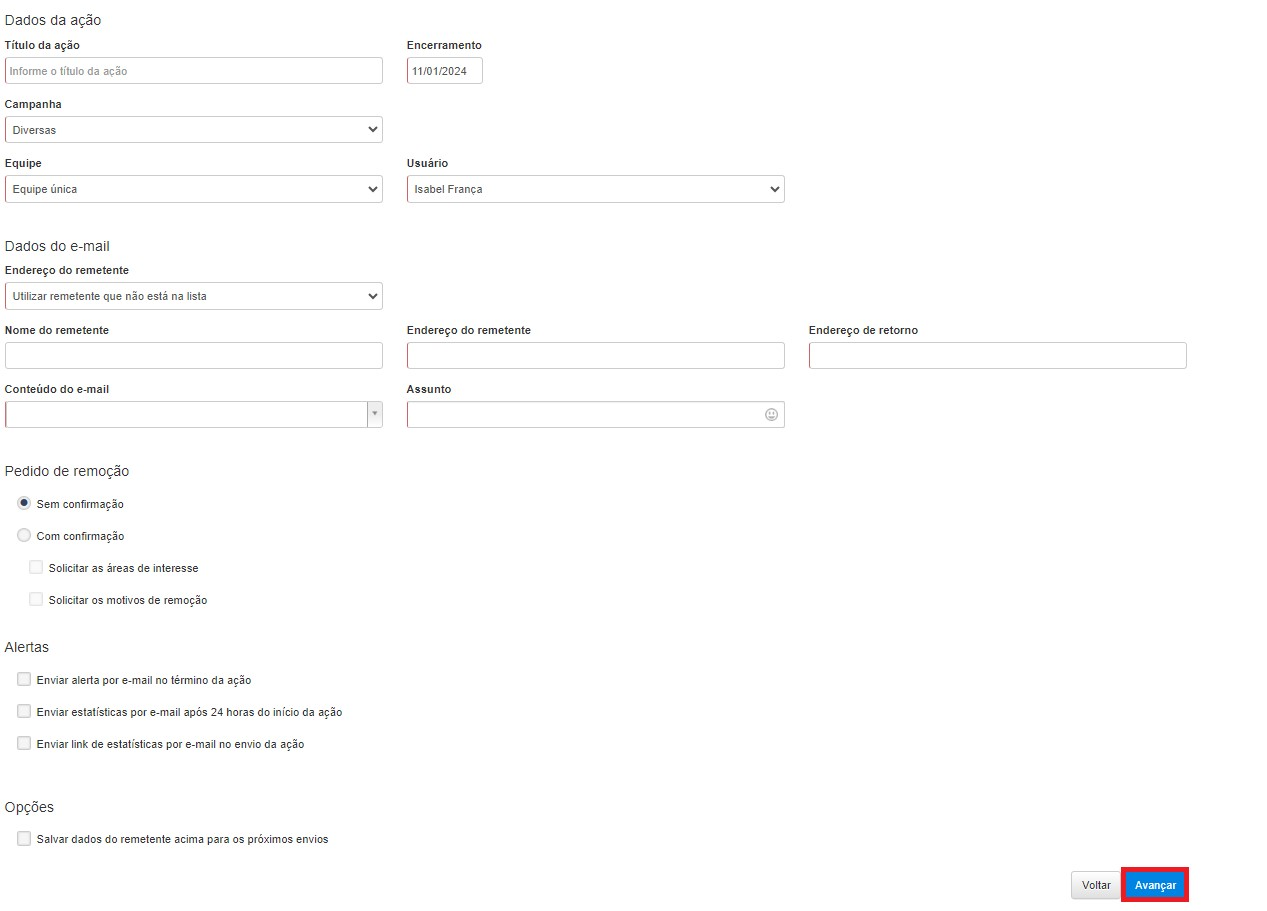
Dados da Ação
Em “Dados da Ação”, você configura os dados referentes à identificação e ao encerramento:
1 - No campo “Título da ação”, digite o nome da ação para, posteriormente, identificá-la na Plataforma. Essa informação não é visualizada pelos contatos:

2 - Por padrão, a ferramenta atribui ao campo “Encerramento”, 30 dias da data de criação da ação, mas você pode definir um valor entre seis dias e seis meses. Após essa data as estatísticas da ação não sofrerão mais alterações. Por exemplo, se um contato abrir a mensagem após o dia 22/01/2024 (data do nosso exemplo), essa abertura não constará nas estatísticas da ação.
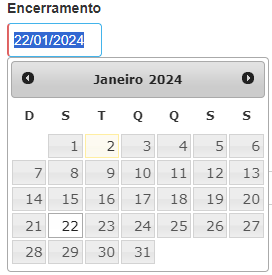
3 - Nos campos “Equipe” e “Usuário”, a plataforma traz as informações do usuário logado no sistema que está criando a ação.

Dados do E-mail
Em “Dados do E-mail”, você configura os dados referentes ao remetente do envio e o conteúdo do e-mail.
1 - No campo “Nome do remetente”, atribua um nome para o remetente da ação. Em nosso exemplo, inserimos o nome da empresa e o departamento. Esse campo não é obrigatório e, deixado em branco, o contato visualizará apenas o endereço de e-mail do remetente.

2 - No campo “Endereço do remetente”, preencha com o endereço de e-mail do remetente. Utilize um endereço de e-mail corporativo válido e que tenha as configurações de cname e SPF que são feitas na contratação da plataforma.

3 - No campo “Endereço de retorno”, insira o endereço de e-mail que deverá receber as respostas dos destinatários. Respostas automáticas, como avisos de férias, também são entregues neste endereço.
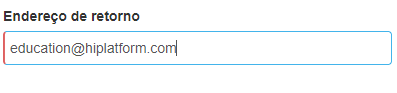
4 - No campo “Conteúdo do e-mail”, escolha a mensagem que será enviada aos seus contatos.
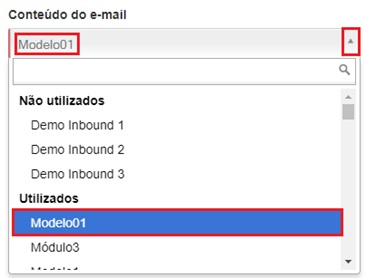
5 - No campo “Assunto da mensagem”, insira o assunto com informações que despertem o interesse do contato. Nesse item, você pode utilizar emojis e personalizar com o nome, por exemplo, (saiba mais sobre personalização em nosso manual de personalização):
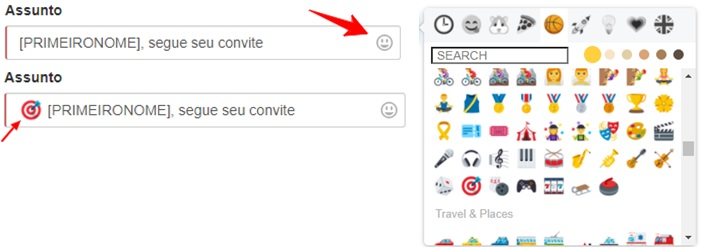
Pedidos de remoção
O pedido de remoção é o link presente no rodapé da mensagem no contato pode clicar caso não deseje mais receber as suas ações. Você pode escolher duas possibilidades para esse link:
- Sem confirmação: quando o contato solicita o descadastramento, imediatamente a ferramenta altera o status dele para opt-out sem que nenhuma mensagem de confirmação seja necessária.

- Com confirmação: o contato também ficará com o status opt-out, porém, será exibida uma tela de confirmação.

Com essa opção, ainda é possível que o contato informe quais são as áreas que ele tem interesse e o motivo pelo qual ele está se descadastrando de sua lista. Mais informações sobre esses dois recursos podem ser encontradas em nosso manual de Gestão do Opt-Out.

Alertas
A plataforma pode enviar e-mail de alertas referente ao disparo da ação. São eles:
- Enviar alerta por e-mail no término da ação: envia um e-mail automático notificando que a ação em questão terminou de ser disparada.
- Enviar estatísticas por e-mail após 24 horas do início da ação: envia um e-mail automático com um arquivo no formato .pdf contendo as estatísticas das primeiras 24 horas da ação.
- Enviar link de estatísticas por e-mail no envio da ação: envia um e-mail automático contendo um link com o qual você acompanhar as estatísticas da ação em tempo real sem a necessidade de ter um login na plataforma.
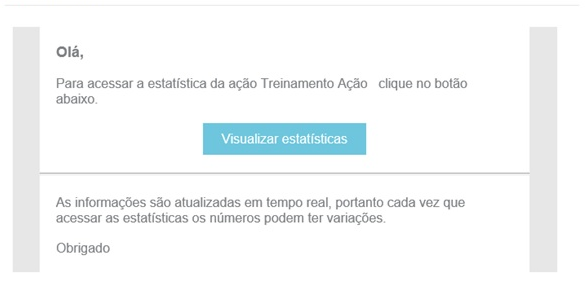
Você também pode escolher quais informações devem ficar disponíveis nesse link habilitando ou não os campos de seleção abaixo.
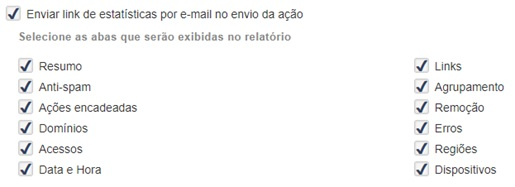
Com os alertas selecionados, informe os endereços de e-mail para recebê-los:
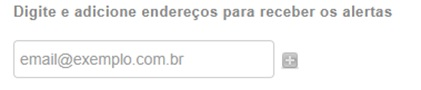
Informe o endereço de e-mail e clique no botão adicionar:

Opções
Use essa opção para que a ferramenta salve os dados de remetente para que não seja necessário preenche-los novamente ao criar uma nova ação.
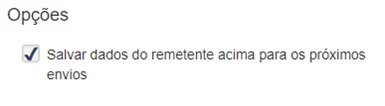
A partir de uma mensagem importada da internet
Nessa opção, não é necessário ter uma mensagem criada na plataforma. Utilize o link de uma mensagem criada pela sua equipe de arte ou agência e que esteja armazenada fora da plataforma.

Nesse caso, ao invés de selecionar uma mensagem criada na ferramenta, você precisa informar o endereço no qual a mensagem está hospedada.
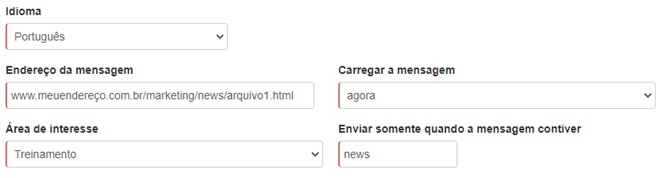
- Idioma: selecione o idioma dos links adicionais (pedido de remoção, visualização alternativa). Esse recurso é útil quando você cria a sua mensagem em outra língua. Assim todos os links adicionais que a ferramenta inserir na mensagem serão convertidos ao mesmo idioma em que a mensagem foi construída.
- Endereço da mensagem: preencha esse campo com o endereço da mensagem.
- Carregar a mensagem: selecione a opção “agora” se desejar carregar a mensagem no momento da criação da ação. Selecione a opção “no momento do envio” para carregar a mensagem apenas no momento em que a ação for disparada. Para ações enviadas imediatamente, essas opções não fazem diferença, mas caso a ação esteja agendada, você ainda poderá fazer alterações na mensagem, pois ela só será carregada quando o disparo acontecer.
- Área de Interesse: escolha a área de interesse que deseja atrelar à sua mensagem. Caso o contato se descadastre de uma mensagem da área de interesse “x”, ele ainda pode receber da área de interesse “y”. Saiba mais sobre esse recurso no manual de Controle de Opt-out. Esse campo só poderá ser visualizado nessa tela se você tiver áreas de interesse criadas na conta.
- Enviar somente quando a mensagem contiver: é necessário informar uma palavra existente na sua mensagem. Assim, a ferramenta vai procurar por essa palavra quando fizer o download da mensagem e, se não a encontrar, não disparará a ação. Esse recurso evita que uma ação seja disparada em branco em caso de algum problema com o carregamento da mensagem para a ação.
A partir dos dados de outra ação
Esta opção permite utilizar uma ação enviada anteriormente para criar uma nova. A tela de criação da ação é preenchida com os dados da ação utilizada. O nome da ação é mantido e lhe é acrescentado um número.
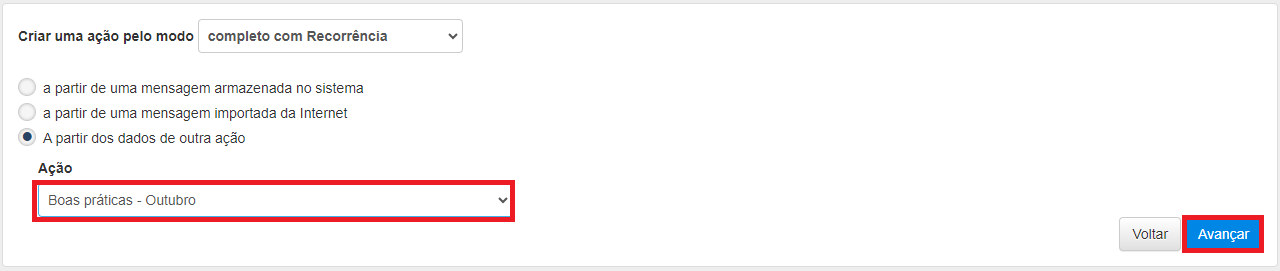
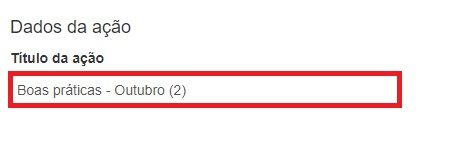
A tela de criação da ação virá preenchida de maneira idêntica ao preenchimento da ação escolhida. Faça as alterações necessárias e clique no botão “Avançar”.
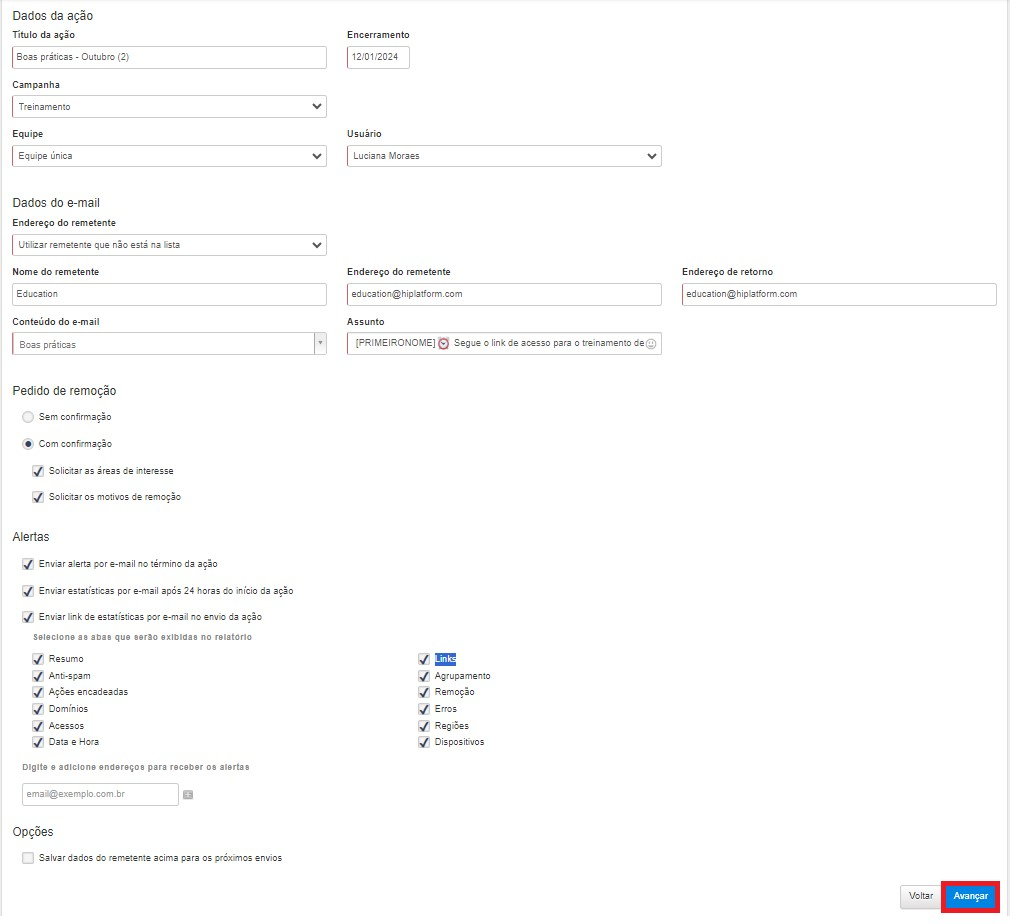
Após configurar a ação, é necessário definir a lista para a qual ela será enviada.
1 - É possível inserir números avulsos para participar da ação. Para isso, informe os endereços desejados, um a um, e pressione “Enter”.
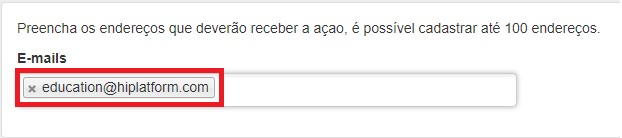
Selecione uma lista, uma segmentação comportamental ou uma lista de código externo para disparar a sua ação. Você pode encontrar a lista utilizando o campo de pesquisa por tag ou procurando pelo nome da lista no campo “Pesquisar”. Após selecionar a lista, clique no botão “Avançar”.
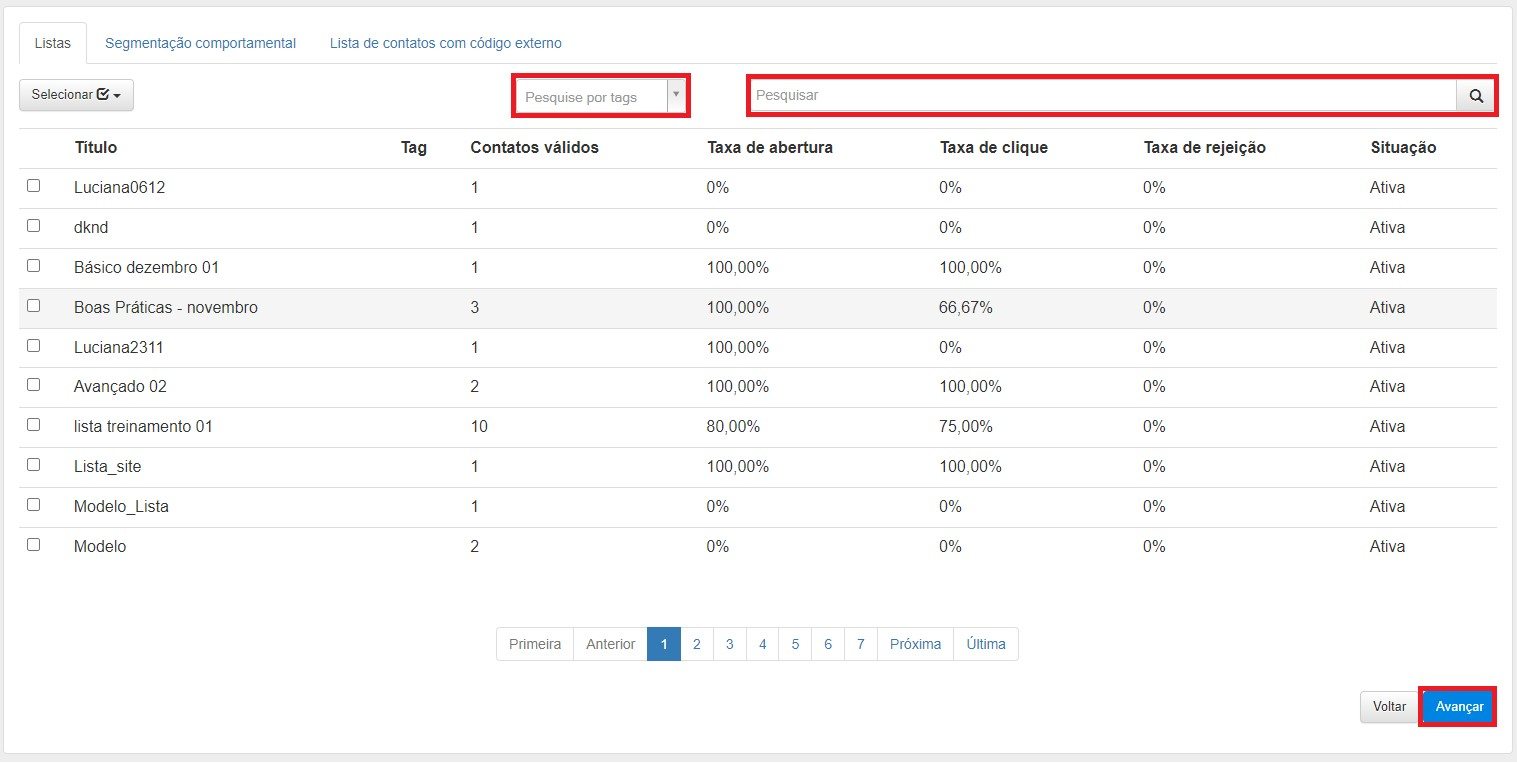
Listas de código externo são listas em que a chave deixa de ser o e-mail e passa ser um outro campo, como RA de um aluno. Assim, a plataforma passa a olhar para o campo RA e não permite que esse campo se repita na lista. O campo e-mail, então, poderá se repetir. Isso pode ser útil em um cenário como o envio de informações aos pais que possuem dois filhos na escola.
Para enviar a ação para a base toda, marque a opção “Não aplicar filtro sobre a lista” e clique no botão “Avançar”. Caso não sejam aplicados filtros, a ação será sempre encaminhada para toda a base, o que pode não fazer muito sentido nesse tipo de ação. Por isso, vamos aplicar um filtro para que a mensagem seja enviada apenas para quem tem com o algum treinamento agendado para daqui a 10 dias.
Marque a opção “Filtro Avançado”, selecione o campo da sua lista onde está armazenada a informação relevante para o filtro, selecione a opção “em (dias)” e informe a quantidade de dias até a data do curso (consulte o manual de filtros para saber mais sobre a aplicação de filtros na ação):
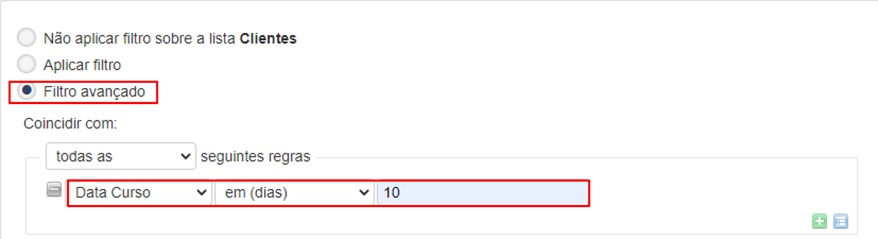
Ao avançar, você será direcionado para a tela de agendamento da ação. Nesta tela, defina o primeiro envio e as recorrências.
Há duas opções para as recorrências:
- Recorrência de “X” em “X” dias: neste formato, o envio acontece sempre no mesmo horário em que ocorreu o primeiro disparo.

Recorrência por dias da semana: você define o dia da semana e o horário dos envios.
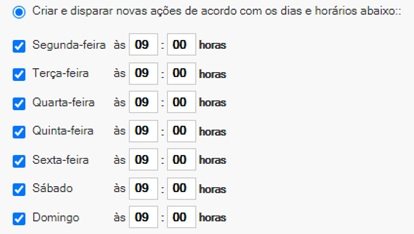
No exemplo abaixo, o primeiro envio será imediato e a recorrência ocorrerá diariamente, às 10h00 da manhã.
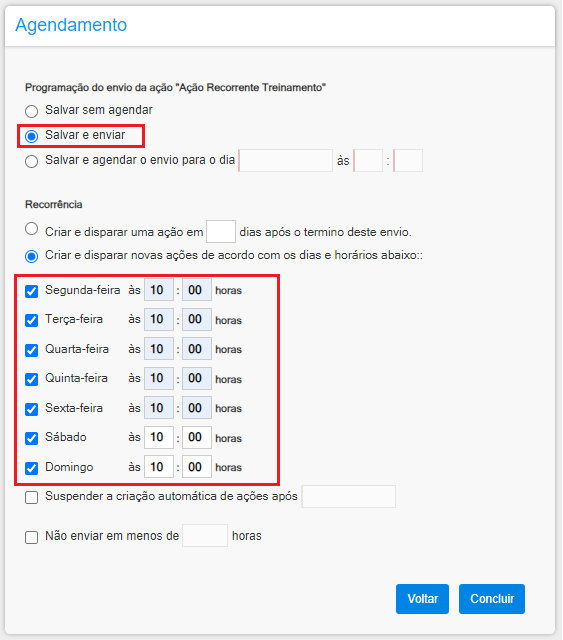
No momento da criação de uma ação recorrente, é possível definir a data na qual ela deve terminar. Para isso, preencha o campo “Suspender a criação automática de ações após”.

Este item é opcional. Caso não tenha uma previsão de quando a ação deve ser suspensa, deixe o campo em branco e, quando desejar interromper a ação, acesse a tela de agendamento novamente e desmarque as recorrências.
Definidas as configurações do envio, clique no botão “Avançar”. Neste caso, a plataforma inicia o envio da primeira recorrência e, ao terminar, agenda o próximo envio conforme mostrado nas imagens a seguir:
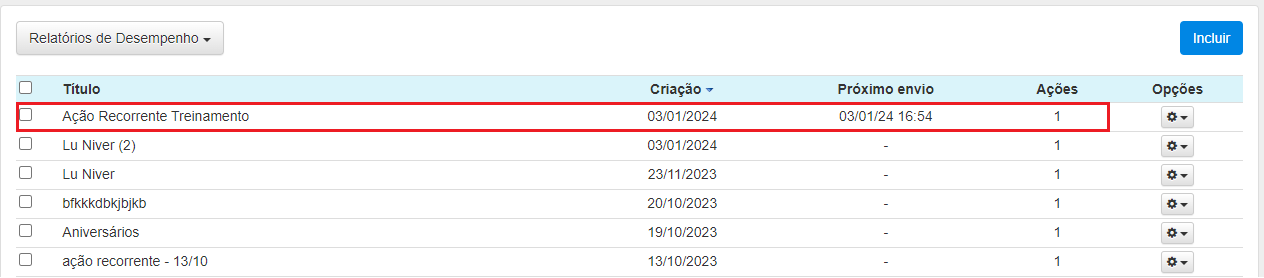
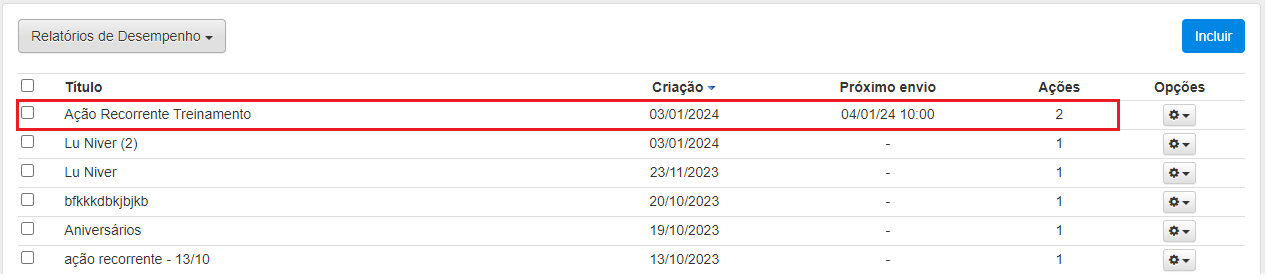
Ação Recorrente de Aniversário
Siga os mesmos passos para criação da ação recorrente. Na tela de aplicação de filtros, escolha a opção “Aplicar filtro”.
No campo “Considerar aniversário de”, selecione uma das seguintes opções:
- Hoje: seleciona os contatos que fazem aniversário no dia do envio da ação.
- Amanhã: seleciona os contatos que fazem aniversário no dia seguinte à data do envio da ação.
- Depois de amanhã: seleciona os contatos que fazem aniversário dois dias depois da data de envio da ação.
- Daqui a: seleciona os contatos que fazem aniversário “x” dias antes da data do envio da ação. Por exemplo, se desejar enviar um e-mail com 20 dias de antecedência, utilize esta opção.
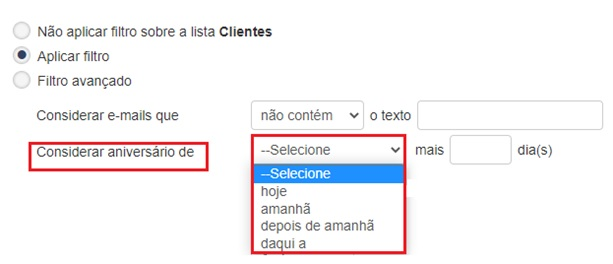
Além de selecionar uma das opções listadas acima, você também pode definir que participarão da ação de aniversário os contatos que atenderem à opção selecionada e que fizerem aniversário no intervalo de dias definido no campo destacado abaixo. Por exemplo, selecione a opção “hoje” e preencha a lacuna em destaque com mais 06 dias.

Desse modo, serão parabenizados os aniversariantes da semana, tendo em conta que serão considerados os aniversariantes do dia do envio mais 06 dias seguidos a ele.
Para que o filtro funcione corretamente, é necessário que sua lista tenha o campo data de nascimento preenchido, como no exemplo abaixo:

Na tela de agendamento, como se trata de uma ação de aniversário, a recorrência deve ser marcada para todos os dias da semana.

Estatísticas da Ação
Para acessar as estatísticas, selecione a opção “Estatísticas” na tela de ações recorrentes, na coluna “Opções”.

As estatísticas são separadas por mês. Clique no mês para visualizar as informações de cada envio da ação e, em seguida, selecione o ícone em forma de gráfico em destaque para visualizar as estatísticas completas do dia selecionado. Consulte o manual de estatísticas da ação para mais informações.