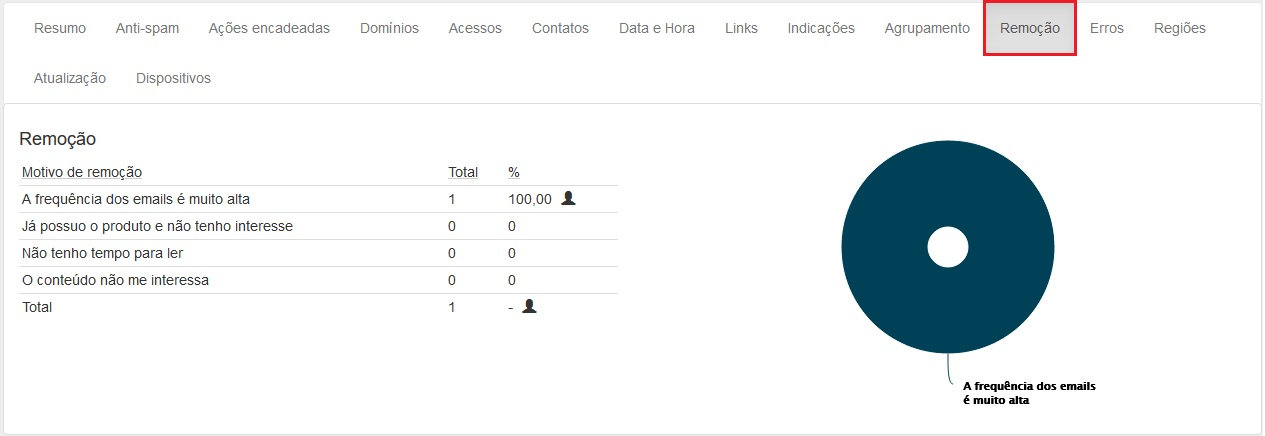Sobre a função
Utilize esses recursos para gerenciar os seus contatos opt-out.
Como fazer
Você pode importar contatos para a plataforma já com o status de opt-out. Assim evita enviar ações para contatos que já solicitaram o descadastramento das suas listas.
1 - No menu lateral esquerdo, clique no ícone “Controle de Opt-out” e selecione a opção “Áreas de Interesse”.
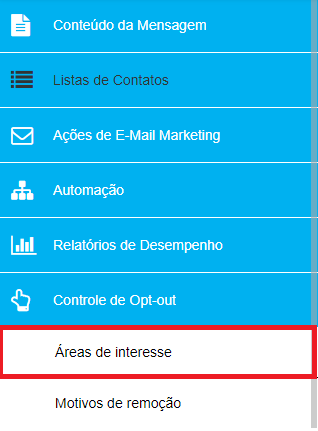
2 - Clique no botão "Opções" da área "Todas" e escolha a opção "Importar".
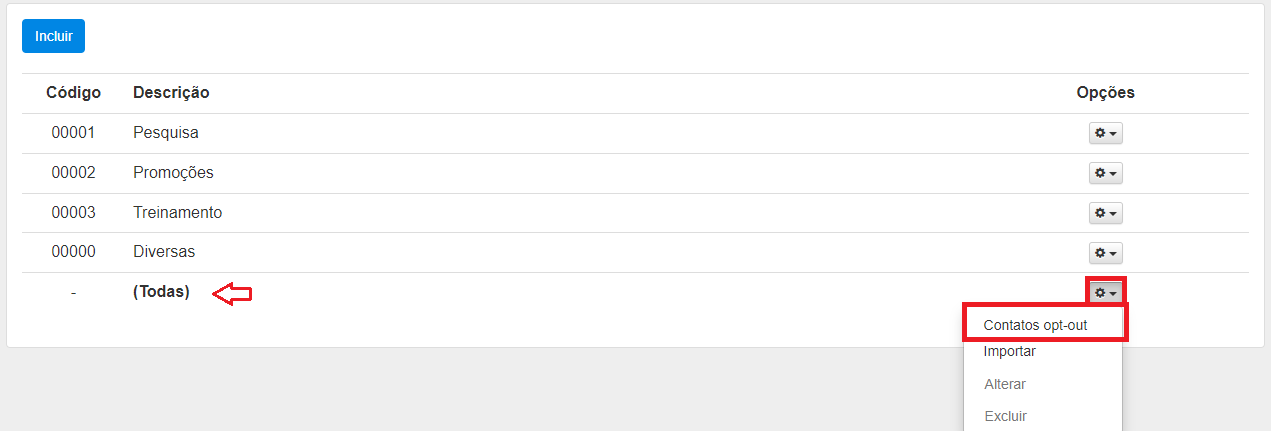
3 - Você deve importar um arquivo .csv com os contatos que deseja marcar como opt-out. Clique no botão "Procurar" e escolha o arquivo em seu computador. Se o arquivo possui a linha de cabeçalho você deve marcar essa opção como segue na imagem abaixo.
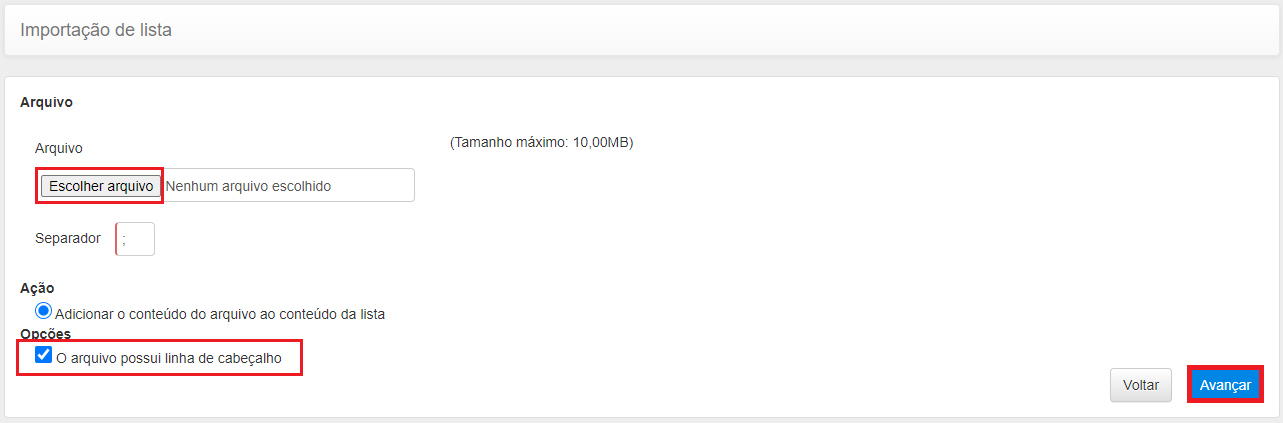
4 - A plataforma exibe um exemplo de conteúdo da primeira linha. Verifique se está tudo certo e então clique no botão "Avançar" para concluir a importação.
Exportando os Contatos Opt-Out
É possível fazer a exportação de todos os seus contatos opt-out. Para isso siga os passos abaixo:
1- No menu lateral esquerdo, clique no ícone “Controle de Opt-out” e selecione a opção “Áreas de Interesse”.
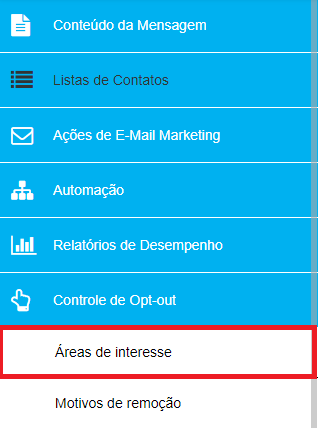
2 - Clique no botão "Opções" da área "Todas" e escolha a opção "Contatos Opt-out".
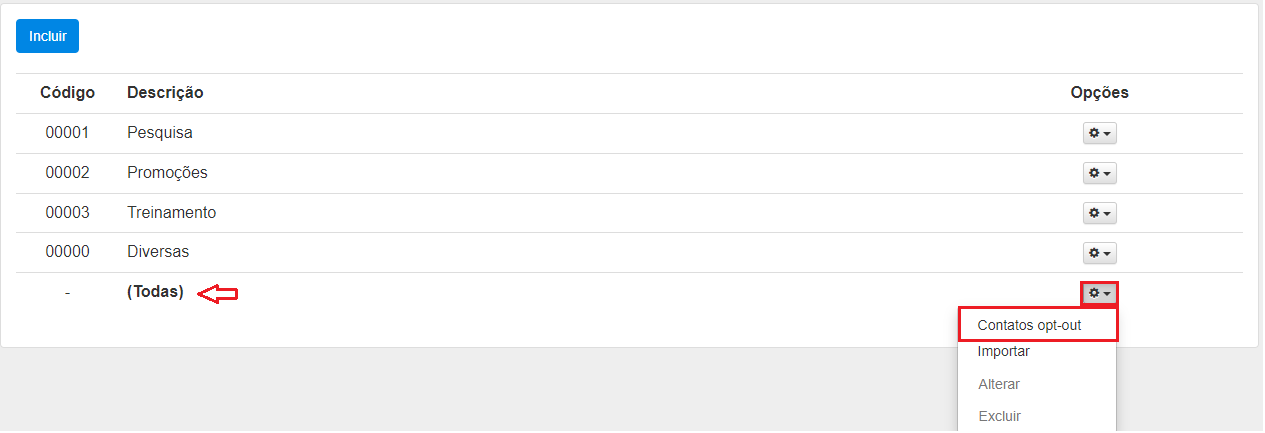
3 - A plataforma retorna uma lista com todos os contatos opt-out da conta. Para exportar clique no botão "Exportar" ao final da tela.
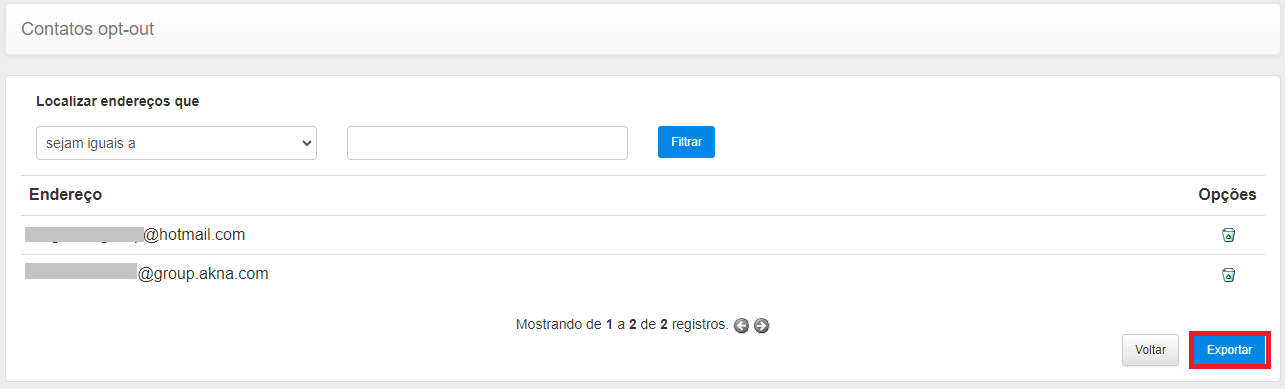
Áreas de Interesse
As “Áreas de interesse” servem para que, ao solicitar remoção da sua lista, o contato possa selecionar áreas específicas das quais deseja ser removido, sem sair integralmente da lista.
Criando as Áreas de Interesse
1 - No menu lateral esquerdo, clique no ícone “Controle de Opt-out” e selecione a opção “Áreas de Interesse”.
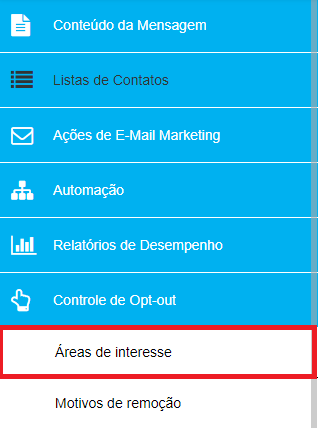
2 - Nessa tela, são exibidas as áreas já criadas. Para adicionar mais áreas, clique no botão “Incluir”.
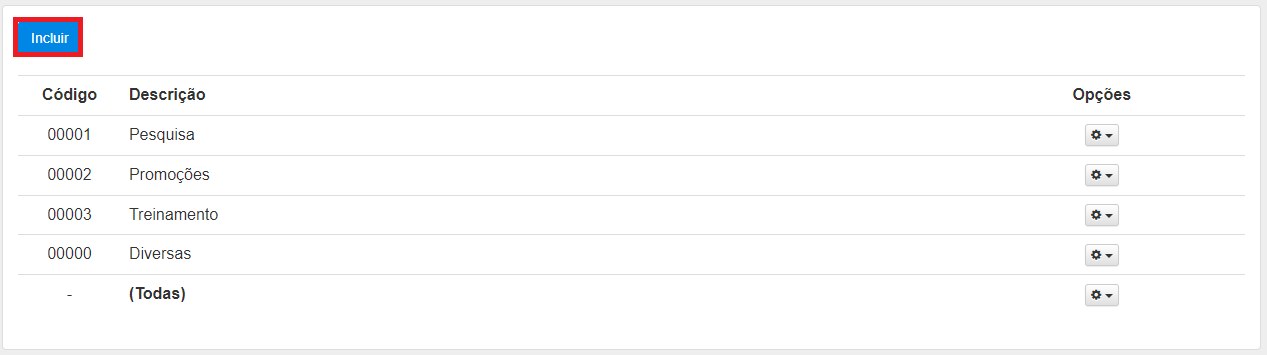
3 - Atribua um nome e clique no botão “Concluir”.

Editando uma Área de Interesse
Na coluna "opções" de cada área você tem acesso aos seguintes itens:
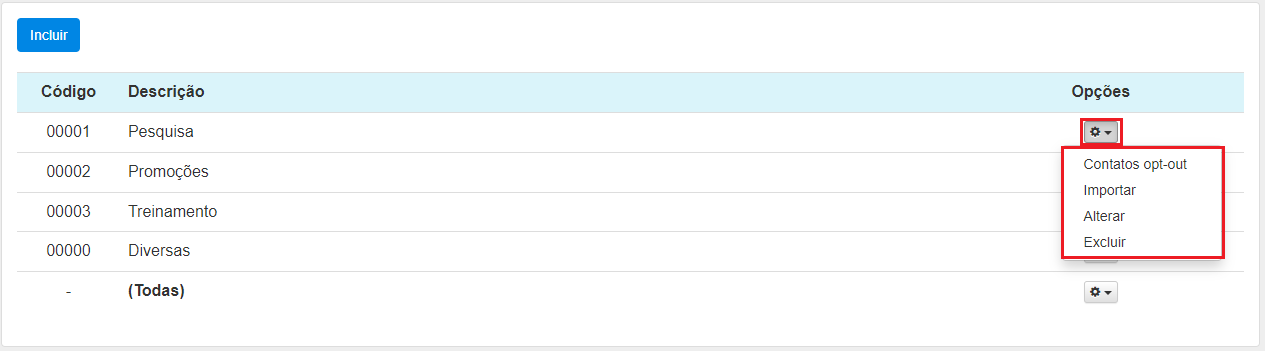
1 - Contatos Opt-Out: Permite visualizar os contatos que estão opt-out para a área de interesse em questão.
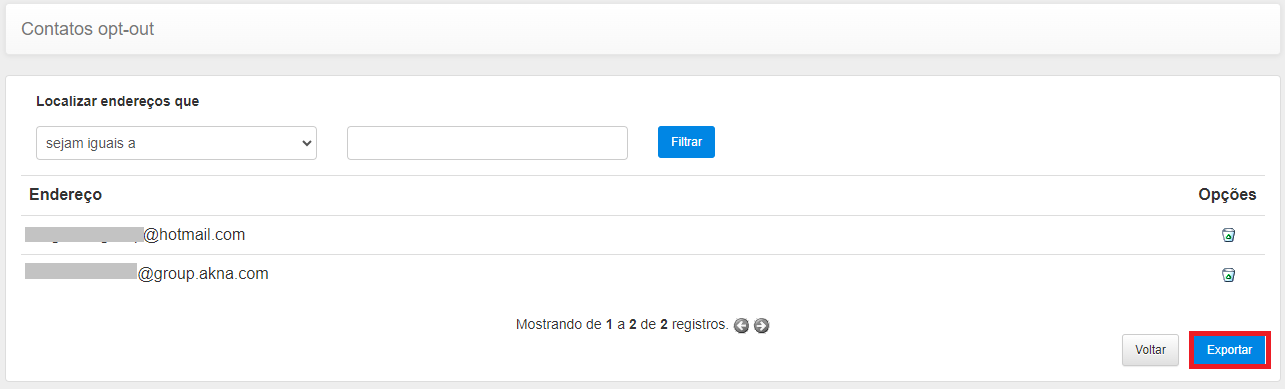
Utilize o campo de filtro para localizar os contatos mais facilmente.
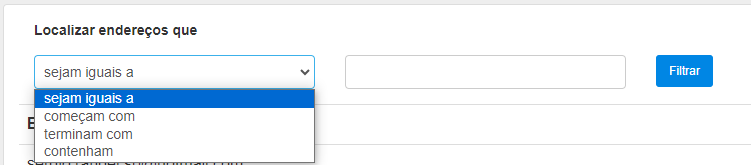
Se houver um contato que deseja receber ações exclusivamente de uma área de interesse, utilize o botão “Incluir” para inseri-lo nessa área. Para que ele não receba mais informações da área em questão clique no botão “Excluir”.
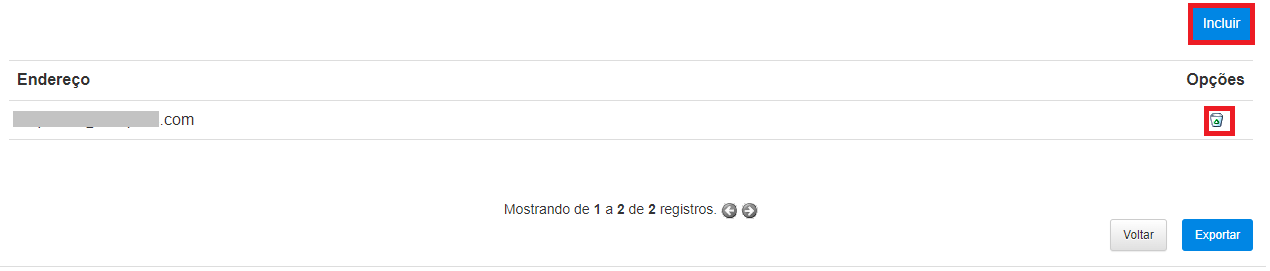
2 - Importar: Permite importar uma lista de contatos diretamente para uma área de interesse. Ao fazer esse processo, os contatos ficam automaticamente opt-out para a área em que foram importados. Utilize essa opção quando tiver contatos com interesses já conhecidos. Importe um arquivo com a extensão .csv.
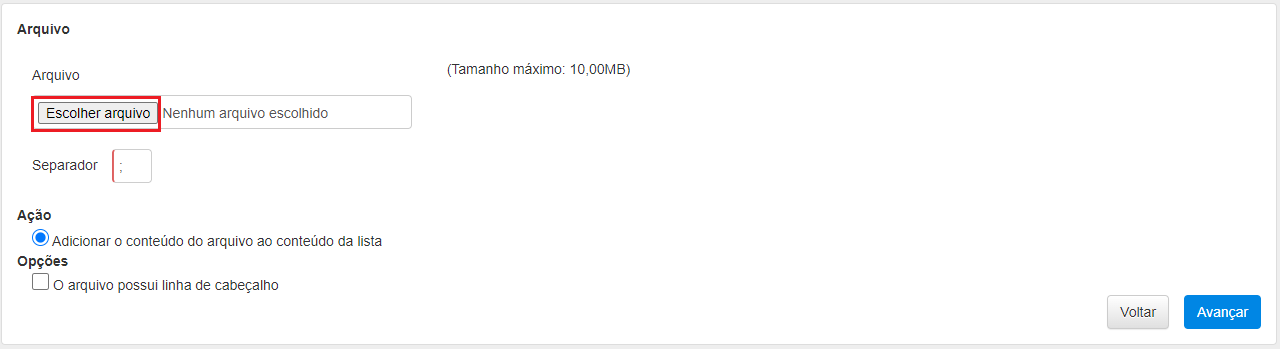
3 - Alterar: Permite alterar o nome atribuído à área de interesse.

4 - Excluir: Permite excluir a área de interesse.
Atribuindo uma Mensagem a uma Área de Interesse
Para que as áreas de interesse funcionem, é necessário atribuir as mensagens às suas respectivas áreas. Siga os passos abaixo:
1 - Edite a mensagem, clique em “Configurações” e selecione a opção “Geral”.
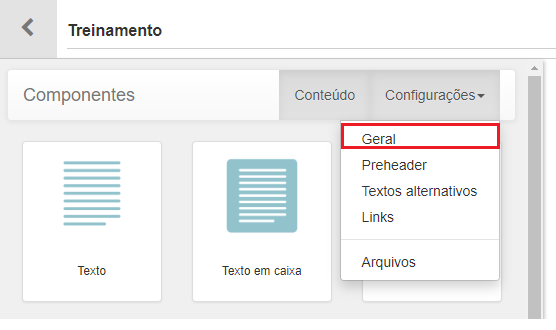
Na tela de configurações de layout da mensagem, no campo “Área de interesse”, selecione a categoria desejada. A partir de agora, conforme os contatos forem recebendo as suas mensagens e se descadastrando, eles se tornarão opt-out para algumas áreas e opt-in para outras.
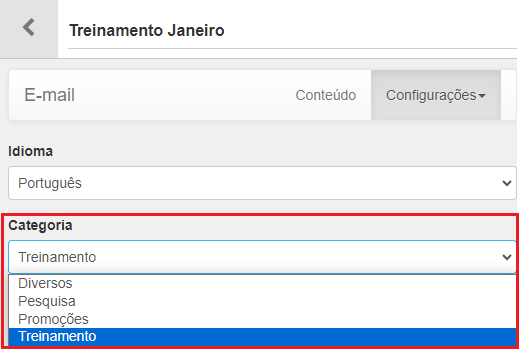
Habilitando a Opção de Escolha da Área na Ação
Se desejar, você pode mostrar aos seus contatos todas as áreas disponíveis e permitir que eles escolham de qual área desejam receber as ações.
1 - Para isso, ao criar suas ações, marque a opção abaixo:
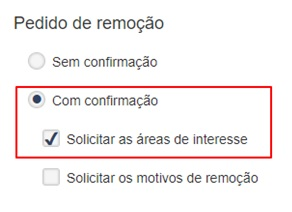
2 - Ao receber a ação e clicar no link de opt-out localizado no rodapé, a seguinte tela é exibida para que o contato escolha as áreas de interesse que gostaria de continuar recebendo.
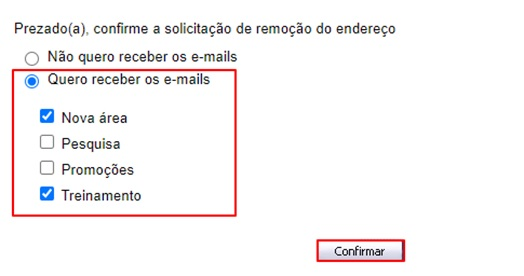
Motivos de Remoção
Os Motivos de remoção é um recurso que você pode habilitar quando uma ação é criada para que, ao clicar no link de descadastramento, o contato possa informar o motivo pelo qual está se descadastrando. Este recurso pode ser ligado ou desligado em cada ação.
O objetivo desse recurso é que você consiga identificar onde está errando. Por exemplo, se a maioria dos contatos informar que o “conteúdo não interessa”, você deve então, verificar se está havendo alguma segmentação das suas listas.
Criando os Motivos de Remoção
1- No menu lateral esquerdo, clique no ícone “Controle de Opt-out” e selecione a opção “Motivos de remoção”.
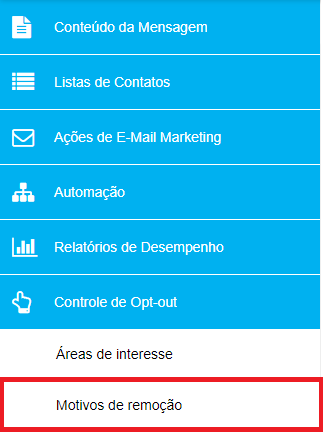
2 - Para criar um motivo, clique no botão “Incluir”.
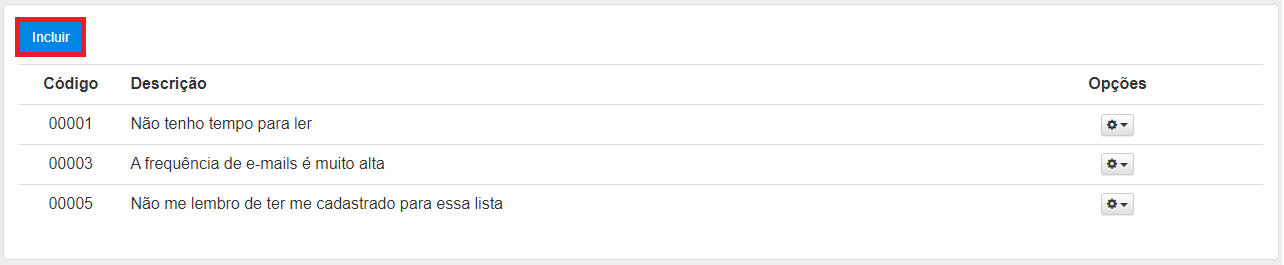
3 - Informe o motivo que deseja cadastrar e clique no botão “Concluir”.

Editando os Motivos de Remoção
1 - Para editar os motivos já criados clique na coluna “Opções”. Você tem acesso aos seguintes itens:
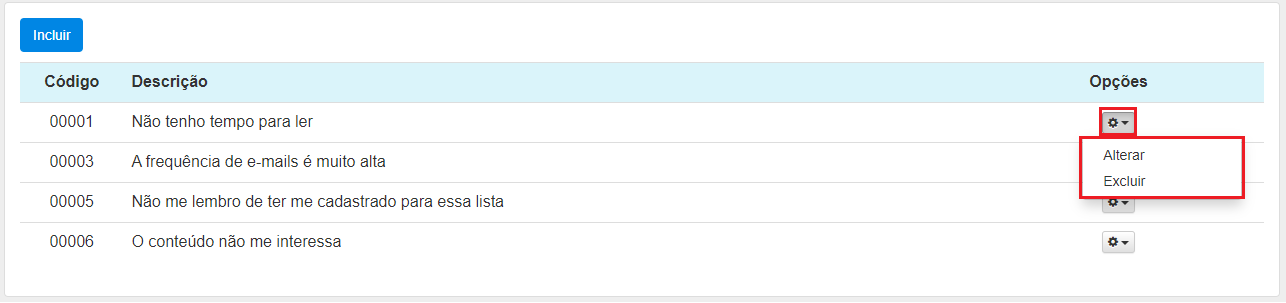
- Alterar: Permite alterar o texto do motivo de remoção.

- Excluir: Permite excluir o motivo de remoção.
Habilitando o Motivo de Remoção em sua Ação de E-mail Marketing
1 - Crie uma nova ação de e-mail marketing e, na opção “Pedido de remoção” da tela de criação da ação, selecione as opções “Com confirmação” e “Solicitar os motivos de remoção”.
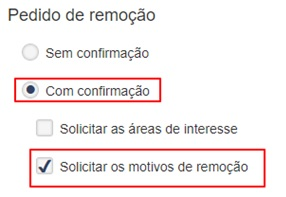
2 - Quando o contato receber a ação e clicar no link de descadastramento, a tela de confirmação de remoção será exibida com a opção para o contato confirmar por meio do botão “Confirmar”.

3 - Após a confirmação, são apresentados os motivos de remoção para que o contato indique o motivo da remoção:
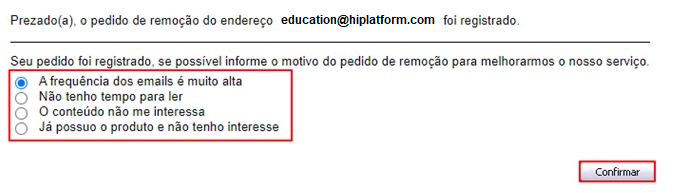
4 - Nas estatísticas da ação, é possível verificar as remoções e suas causas: