Sobre a função
Criar uma pesquisa envolve várias etapas essenciais para garantir que ela seja bem estruturada, objetiva e capaz de coletar dados relevantes. Abaixo segue as orientações para a criação de sua pesquisa.
Como fazer
1 - Clique em "Incluir" para inserir uma nova pesquisa.
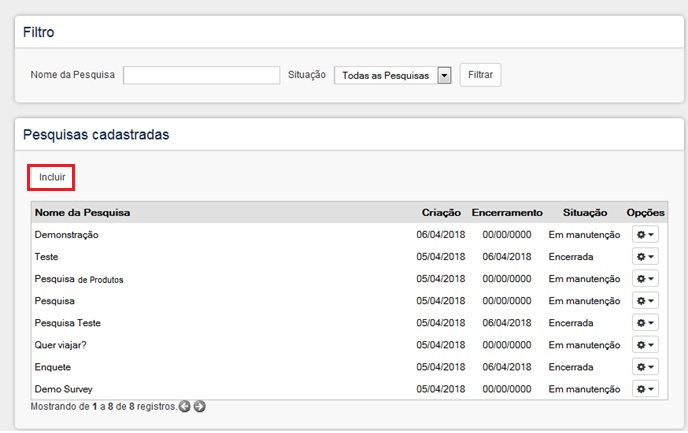
2 - Escolha criar uma nova pesquisa ou desenvolvê-la com base em uma existente. Neste exemplo, escolheremos iniciar uma pesquisa do zero. Prossiga clicando em "Avançar".
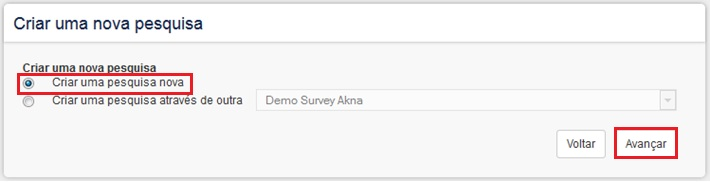
3 - A tela de criação da pesquisa é carregada. Complete as informações necessárias e prossiga clicando em "Avançar".
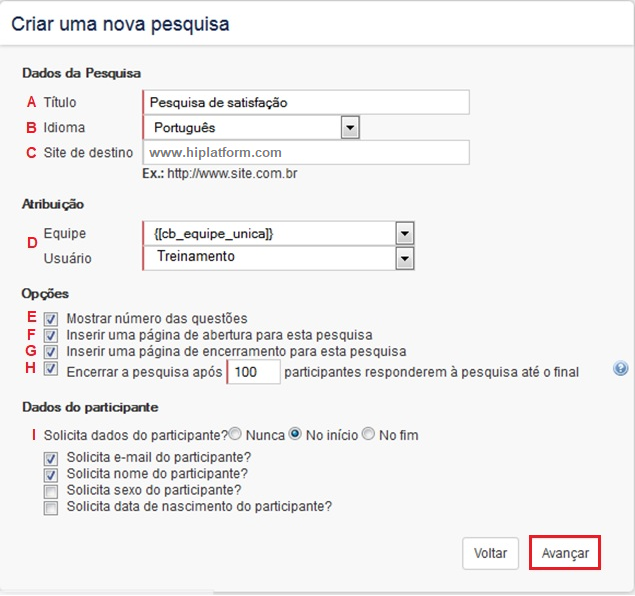
A - Título: Escolha um nome para a pesquisa.
B - Idioma: Selecione entre quatro opções: português, inglês, espanhol e italiano. A mudança de idioma afeta a navegação nos botões "Avançar" ou "Voltar" durante a pesquisa.
C - Site de destino: Após a conclusão da pesquisa, você pode direcionar os participantes para o seu site.
D - Equipe/Usuário: Exibe o usuário responsável pela criação da pesquisa.
E - Mostrar número das questões: Marque esta opção se desejar numerar as questões.
F - Inserir uma página de abertura para esta pesquisa: Marque esta opção se quiser incluir uma página inicial. Isso pode incluir informações sobre o objetivo da pesquisa.
G - Inserir uma página de encerramento para esta pesquisa: Marque esta opção se desejar adicionar uma página de encerramento. Pode incluir, por exemplo, uma mensagem de agradecimento aos participantes.
H - Encerrar a pesquisa após “X” participantes responderem à pesquisa até o final: Informe quantos participantes devem completar a pesquisa.
I - Solicitar dados do participante?: Nesta opção, você pode escolher solicitar ou não informações dos participantes. Além disso, pode decidir se os dados serão coletados no início ou no final da pesquisa, incluindo opções como e-mail, nome, sexo e data de nascimento.
Ao avançar, você será direcionado para a tela de layout da pesquisa, onde será necessário definir o layout geral, layout da página das questões, layout da página de abertura e layout da página de encerramento.
Layout Geral
Nesta tela, são apresentados os elementos para personalização do design da pesquisa.

A - Largura do formulário de pesquisa: Define a largura do formulário, com valores mínimos de 500 pixels e máximos de 700 pixels.
B - Altura mínima do formulário de pesquisa: Estabelece a altura mínima do formulário de pesquisa.
C - Alinhamento do formulário de pesquisa: Escolhe a orientação do alinhamento do formulário de pesquisa.
D - Imagem do botão avançar: Define a imagem utilizada para o botão "Avançar" em todas as páginas da pesquisa.
E - Imagem do botão voltar: Define a imagem para o botão "Voltar" utilizado em todas as páginas da pesquisa.
F - Imagem do botão concluir: Define a imagem para o botão "Concluir", utilizado em todas as páginas da pesquisa. Observação: esta imagem é opcional, pois o AKNA Survey já fornece um padrão.
G - Imagem de fundo da pesquisa: Escolhe a imagem de fundo utilizada em todas as páginas da pesquisa. Esta opção é opcional, permitindo também deixar o fundo branco.
H - Repetição da imagem de fundo: Caso haja uma imagem de fundo, define se ela deve se repetir vertical e horizontalmente.
I - Imagem de fundo fixa: Se houver uma imagem de fundo, define se ela permanecerá fixa ao rolar a janela.
J - Posição horizontal da imagem de fundo: Caso haja uma imagem de fundo, define onde ela será posicionada inicialmente no eixo horizontal.
K - Posição vertical da imagem de fundo: Caso haja uma imagem de fundo, define onde ela será posicionada inicialmente no eixo vertical.
L - Imagem de topo padrão: Seleciona uma imagem para o topo (cabeçalho) da pesquisa. Essa imagem aparece nas outras páginas da pesquisa quando não há uma imagem própria selecionada.
M - Alinhamento da imagem de topo padrão: Define o alinhamento da imagem de topo, sendo à esquerda, à direita ou centralizado. Esses alinhamentos são aplicados nas demais páginas da pesquisa quando não há um alinhamento definido.
Páginas das Questões
Esta tela apresenta os elementos para a configuração da página que abriga as questões da pesquisa.

A - Questões: Personalize o tipo de fonte, tamanho e cor do texto utilizado nas questões da pesquisa. Adicionalmente, você pode opcionalmente definir formatações como negrito, itálico e sublinhado.
B - Itens das Questões: Configure o tipo de fonte, tamanho e cor do texto utilizado nas respostas das questões da pesquisa. Da mesma forma, você tem a opção de aplicar negrito, itálico e sublinhado.
C - Cor de fundo: Escolha uma cor para o fundo das páginas que contêm as questões da pesquisa.
D - Imagem: Atribua uma imagem à página de questões da pesquisa.
E - Alinhamento da imagem: Determine se a imagem deve ser alinhada à esquerda, à direita ou centralizada.
Página de Abertura
Nesta página, é possível adicionar um texto introdutório à pesquisa, bem como incluir uma imagem.
Para o texto, você terá à disposição ícones de formatação, como o tipo de fonte (A), tamanho (B), cor do texto (C) e cor do fundo do texto (D). Além disso, os recursos de formatação, como alinhamento, negrito, itálico e sublinhado, também estão disponíveis. Neste exemplo, também inserimos uma imagem do logotipo.
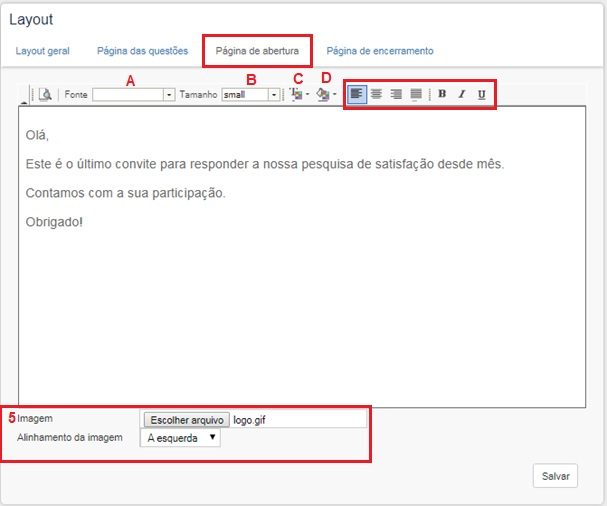
Veja como ficou:
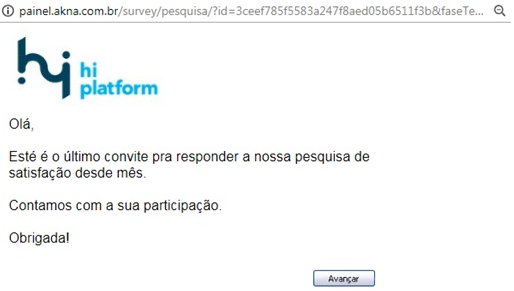
Página de Encerramento
Da mesma forma que na página de abertura, na página de encerramento você encontrará os mesmos elementos para personalização.
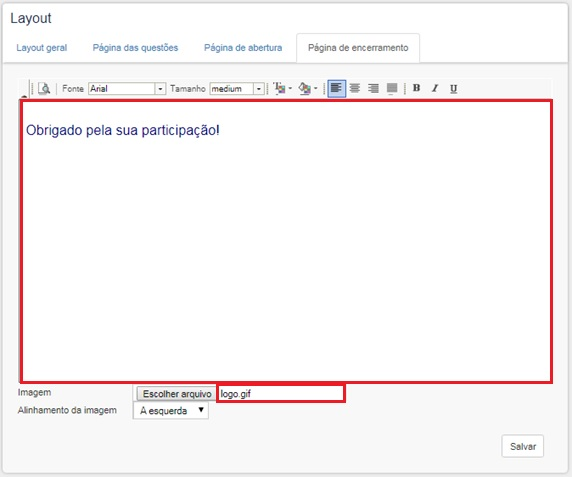
Veja como ficou:
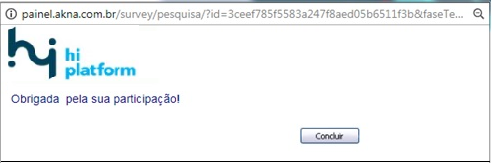
Questões
Com os layouts definidos, é hora de criar as questões.

A - Questão: Insira a pergunta.
B - Tipo: Escolha um dos seis modelos de questões oferecidos pela plataforma.
C - Solicitar comentários adicionais: Campo em branco que ficará abaixo da questão para comentários adicionais.
D - Resposta obrigatória: Indica se a resposta à pergunta é obrigatória.
E - Iniciar em nova página: Inicia a questão em uma nova página, útil para criar uma questão por página.
F - Questões Randômicas: Quando habilitado, as alternativas da questão não aparecem sempre na mesma ordem, por exemplo:
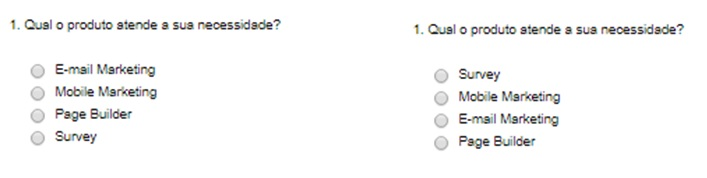
-
Itens das Questões: Refere-se às respostas ou alternativas/complementos da questão.
-
Encerrar a pesquisa caso a resposta para esta questão seja: Permite definir uma resposta específica que, quando selecionada, encerra a pesquisa.
-
Inclusão em lote: Ao selecionar esta opção, é possível criar uma série de questões consecutivas.
-
Voltar/Avançar: Use "Voltar" para modificar alguma questão ou retroceder. Para criar uma nova questão, clique em "Avançar".
Você pode ajustar os itens da questão clicando no ícone "Editar". Para excluir, clique no ícone "Excluir". Ambos estão destacados abaixo:

Ao marcar a caixa de seleção "Texto adicional", você adiciona a opção de incluir um comentário na resposta selecionada.
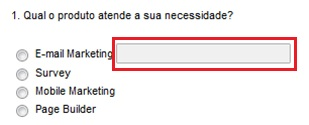
Tipos de Questões
O Survey oferece uma variedade de 6 modelos distintos de questões:
Escolha Simples
01 - Qual produto da Hiplatform você utiliza atualmente?
Respostas:
E-mail Marketing
Survey
Mobile Marketing
Page Builder
Veja abaixo como a questão será exibida na tela:
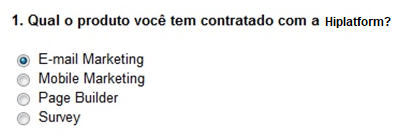
Escolha Múltipla
02- Qual o produto você gostaria de conhecer mais?
Respostas:
E-mail Marketing
Survey
Mobile Marketing
Page Builder
Veja abaixo como a questão será exibida na tela:
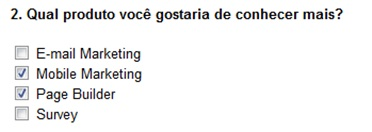
Ranking
03 – Avalie a importância dos recursos oferecidos pela plataforma:
Respostas:
Teste AB
Relatórios de Desempenho
Segmentação Comportamental
Editor Drag & Drop
Área de Interesse
Veja abaixo como a questão será exibida na tela:
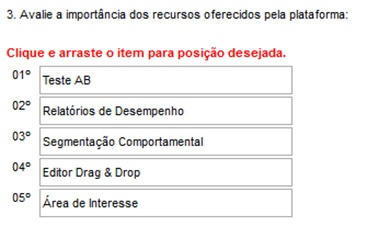
Avaliação em Grade
04 – Avalie o atendimento recebido pelos nossos Departamentos:
Respostas:
Itens das Questões:
Comercial
Atendimento
Treinamento
Valores dos Itens:
Ótimo
Bom
Regular
Ruim
Veja abaixo como a questão será exibida na tela:
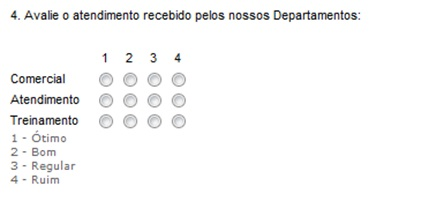
Lista de Valores
05 – Qual o segmento da sua empresa?
Respostas:
Indústria
Comércio
Serviços
Educação
Veja abaixo como a questão será exibida na tela:
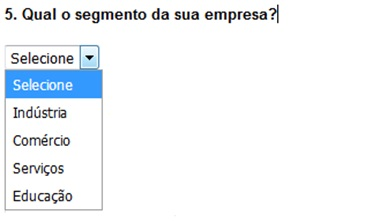
Texto Livre
06 – Comente sobre a sua experiência com a plataforma Hi.
Veja abaixo como a questão será exibida na tela:
