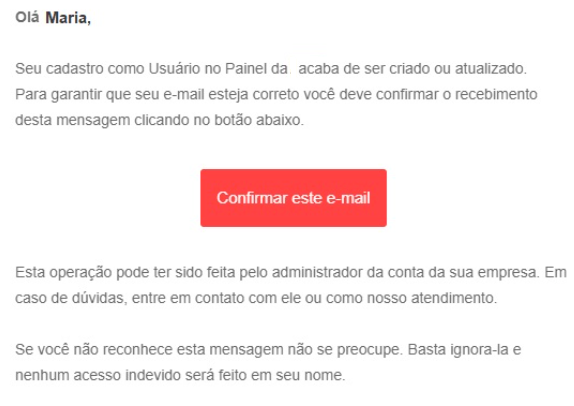Sobre a função
Para criar usuários na plataforma e definir os tipos de acesso para seus colaboradores, siga as instruções abaixo.
Como fazer
- No menu principal da plataforma em “Administração” clique no ícone “Usuários”.
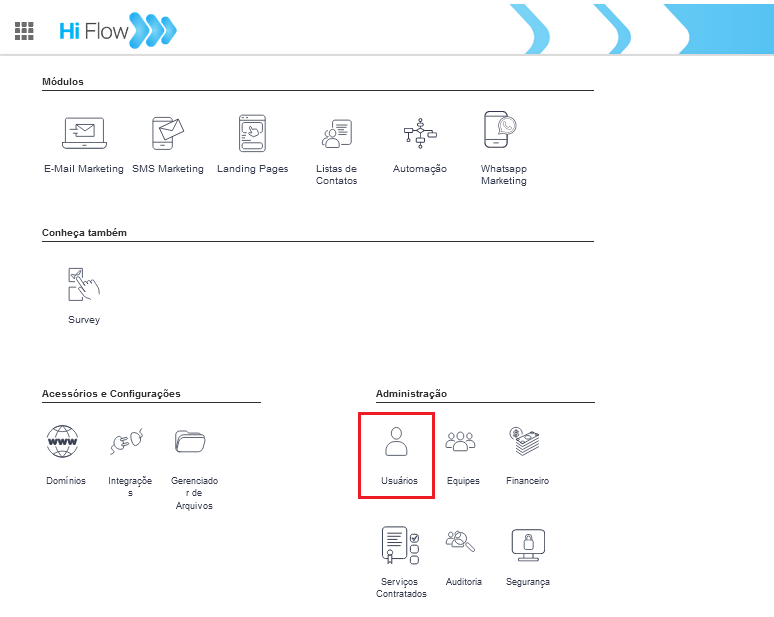
- Clique no botão “Incluir”.
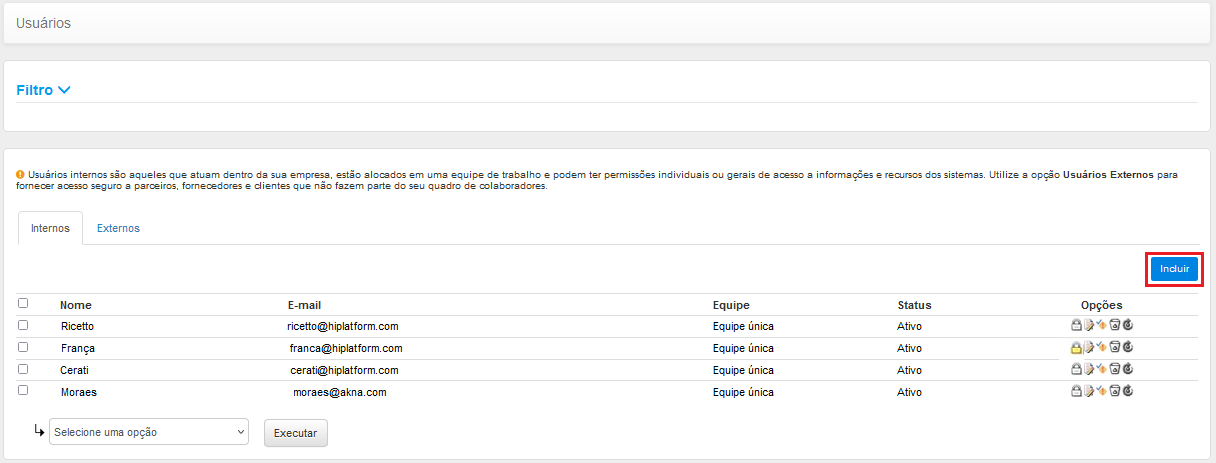
- Inicie preenchendo com os dados do usuário. Os campo em vermelho são os obrigatórios.
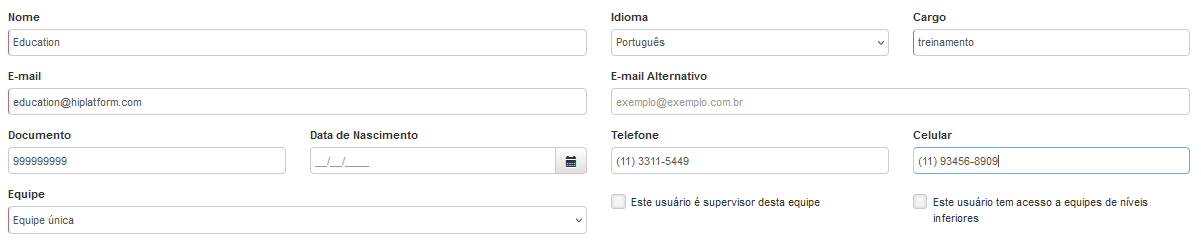
- Em segurança se desejar pode restringir o acesso dos usuários por ip de origem. Caso contrario deixe marcada a opção "Este usuário não tem restrição de origem de acesso."
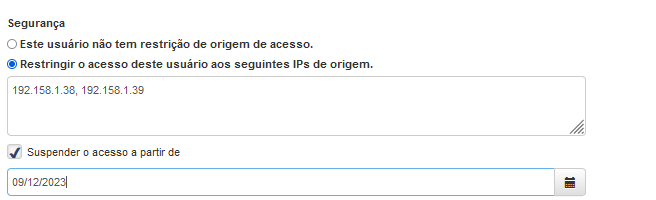
Quanto a permissão de usuários é possível criar até três tipos de perfil:
- administrador;
- integração;
- permissão restrita;
Usuário Administrador
Esse tipo de usuário tem acesso completo a todos os recursos e produtos disponíveis na conta onde foi criado.
Para definir esse tipo de perfil ao usuário marque a opção: "Esse usuário deve ter acesso de Administrador ".
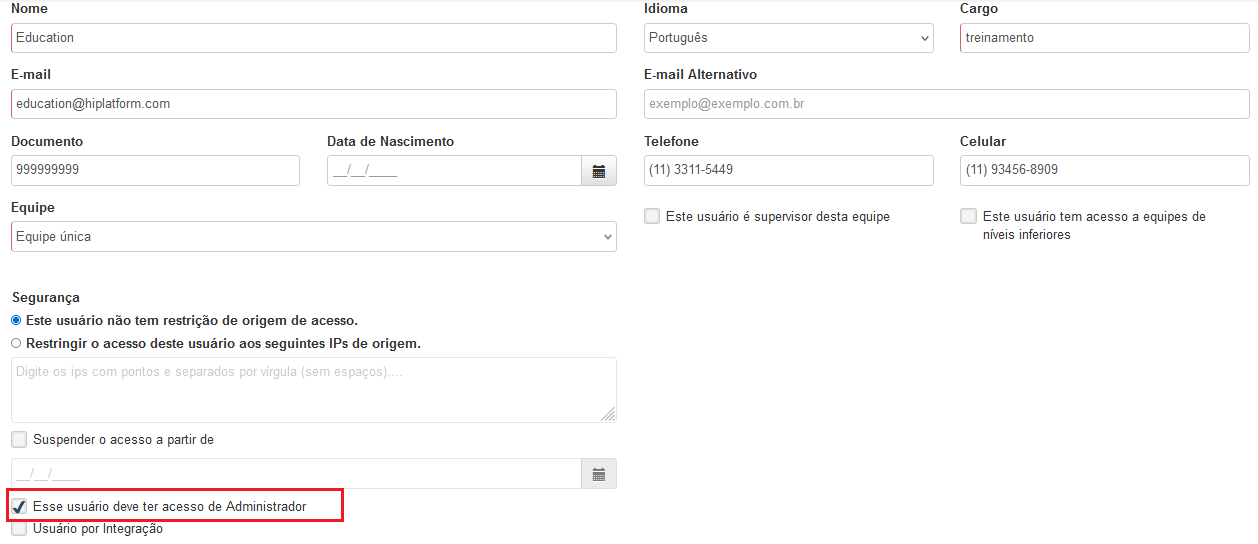
Clique no botão "Concluir" ao final da tela.
Usuário de Integração
Esse tipo de usuário é recomendado quando você deseja integrar a plataforma Hi FLow com algum software utilizado em sua empresa, como um CRM. Para obter mais informações sobre como realizar essa integração, consulte o nosso manual de integração.
Usuários de integração não tem acesso diretamente a plataforma. O acesso acontece exclusivamente por integração.
Para definir esse tipo de perfil ao usuário marque a opção: "Usuário por Integração".
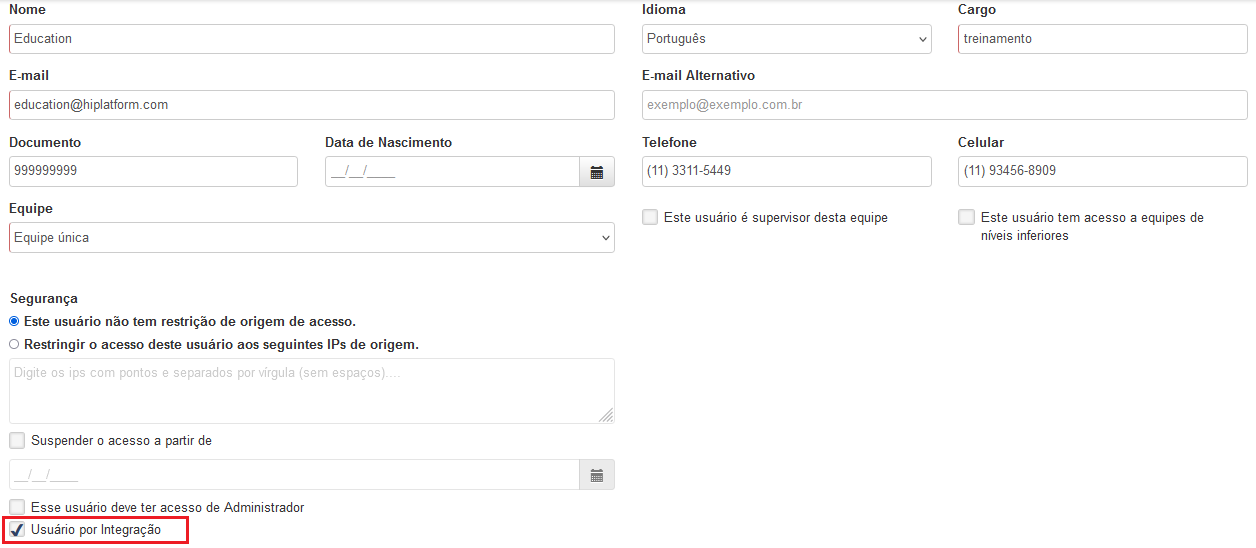
Clique no botão "Concluir" ao final da tela.
Usuário com Permissões Restritas
- Nesse tipo de perfil você deve definir quais os itens estarão liberdos para esse usuário.
Após preeencher a tela com os dados clique em concluir.

- Você deve definir a permissão do usuário em cada um dos produtos que tenha contratado.

Para esse exemplo escolhemos o módulo “Painel de controle”. Nesse caso você encontra na tela os recursos relacionados ao painel de controle. Você pode escolher uma das três opções:
-
Bloquear o acesso a este produto: Esse usuário não deve ter acesso aos recursos relacionados ao painel.
-
Utilizar as regras padrão da equipe deste usuário: Esse usuário deve ter o mesmo acesso que a Equipe a qual ele pertence.
-
Definir abaixo regras específicas para este usuário: Esse usuário tem permissões personalizadas.
3 - Escolhendo a opção “Definir abaixo regras específicas para este usuário” você deve marcar os recursos que estão disponíveis ao usuário conforme segue abaixo:
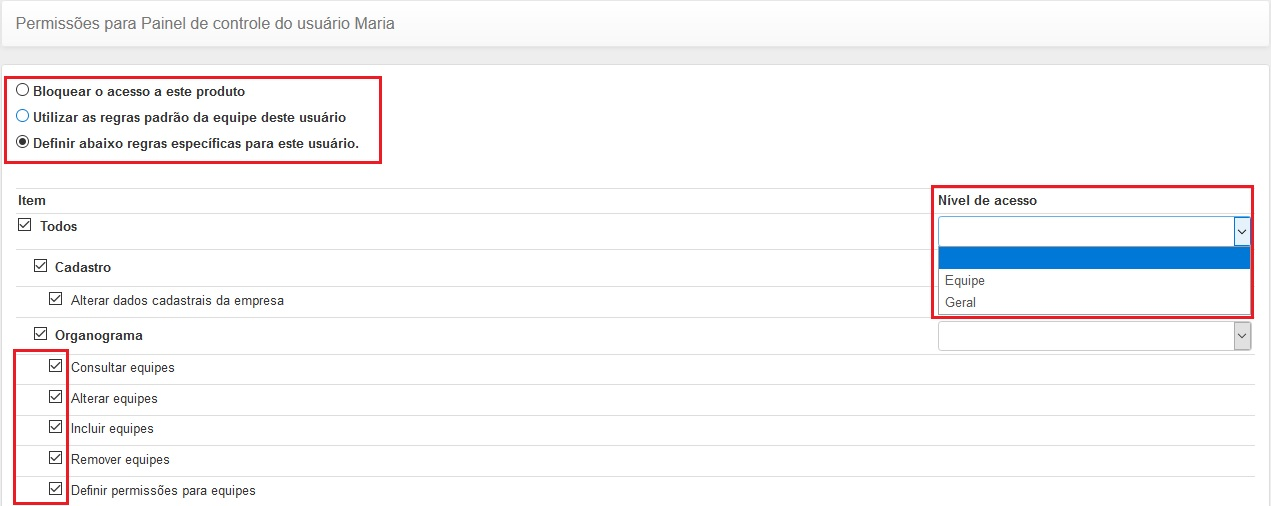
4 - Ao lado direito da tela você encontra a coluna nível de acesso. As opções são:
-
Individual: Selecionada essa opção o usuário tem domínio apenas dos itens criados por ele mesmo. Por exemplo, no caso de alterar uma mensagem só será possível se a mensagem foi criada por ele (no item painel esse nível não está disponível).
-
Equipe: Selecionada essa opção o usuário tem domínio aos itens criados por ele mesmo ou por outros usuários da mesma equipe a qual ele pertence.
-
Geral: Selecionada essa opção o usuário tem domínio em todos os itens presentes na ferramenta independente de quem criou.
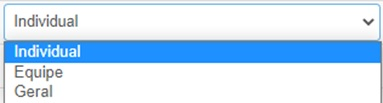
5 - Definida as permissões clique no botão concluir no rodapé da página.
O procedimento é o mesmo para qualquer um dos módulos em que desejar atribuir permissões específicas aos usuários.
No caso dos módulos de E-mail Marketing também é possível além de definir as permissões nos recursos disponíveis em cada módulo, limitar o uso do crédito:
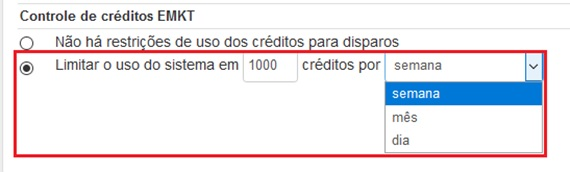
Pontos Importante
- Após a criação do usuário, independentemente do tipo de perfil, a plataforma enviará um e-mail contendo as instruções necessárias para a criação da senha de acesso. O usuário receberá esse e-mail e poderá seguir as orientações para definir sua senha e acessar a plataforma com as devidas permissões atribuídas ao seu perfil.
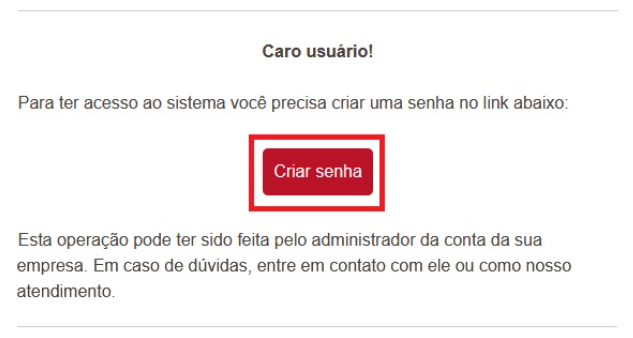
- Para os perfis de administrador ou usuario restrito no primeiro acesso será solicitada a validação desse usuário:
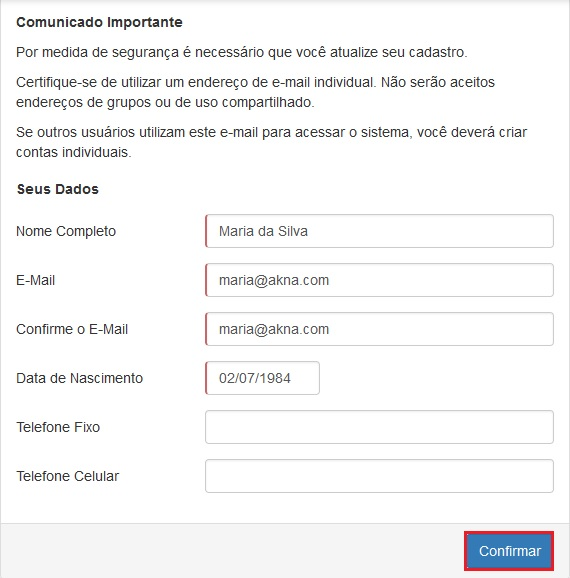
Um outro e-mail, agora de validação será enviado. Clique no botão par confirmar.