Sobre a função
Neste artigo, você encontrará informações sobre como fazer alterações em seus usuários ou modificar suas permissões de acesso.
Como fazer
- No menu principal da plataforma em “Administração” clique no ícone “Usuários”.
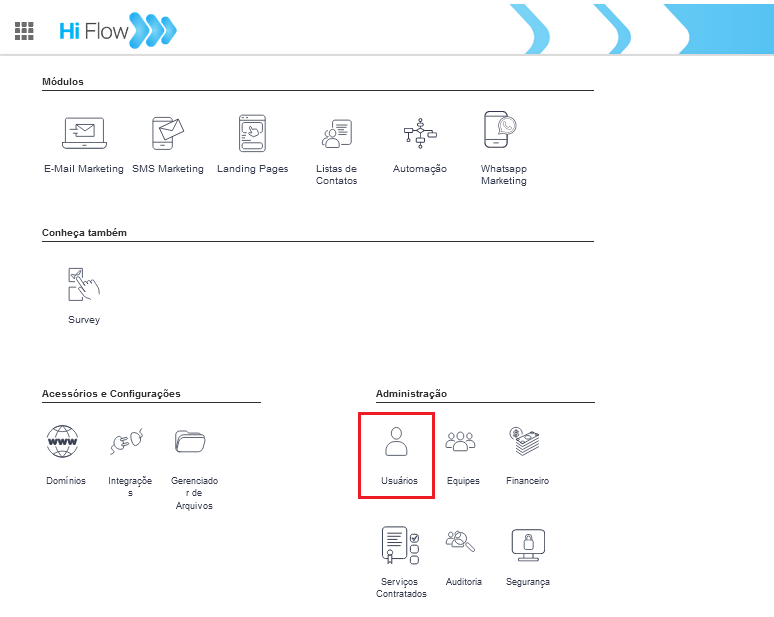
- 2 - Na coluna “Opções”, encontra-se as seguintes funções:
| header | header |
|---|---|
 |
Permissões de usuário |
 |
Configuração de mensagens |
 |
Alterar |
 |
Validação de Usuário |
 |
Excluir |
Permissão de Usuário
- Você deve definir a permissão do usuário em cada um dos produtos que tenha contratado.

Para esse exemplo escolhemos o módulo “Painel de controle”. Nesse caso você encontra na tela os recursos relacionados ao painel de controle. Você pode escolher uma das três opções:
-
Bloquear o acesso a este produto: Esse usuário não deve ter acesso aos recursos relacionados ao painel.
-
Utilizar as regras padrão da equipe deste usuário: Esse usuário deve ter o mesmo acesso que a Equipe a qual ele pertence.
-
Definir abaixo regras específicas para este usuário: Esse usuário tem permissões personalizadas.
- Escolhendo a opção “Definir abaixo regras específicas para este usuário” você deve marcar os recursos que estão disponíveis ao usuário conforme segue abaixo:
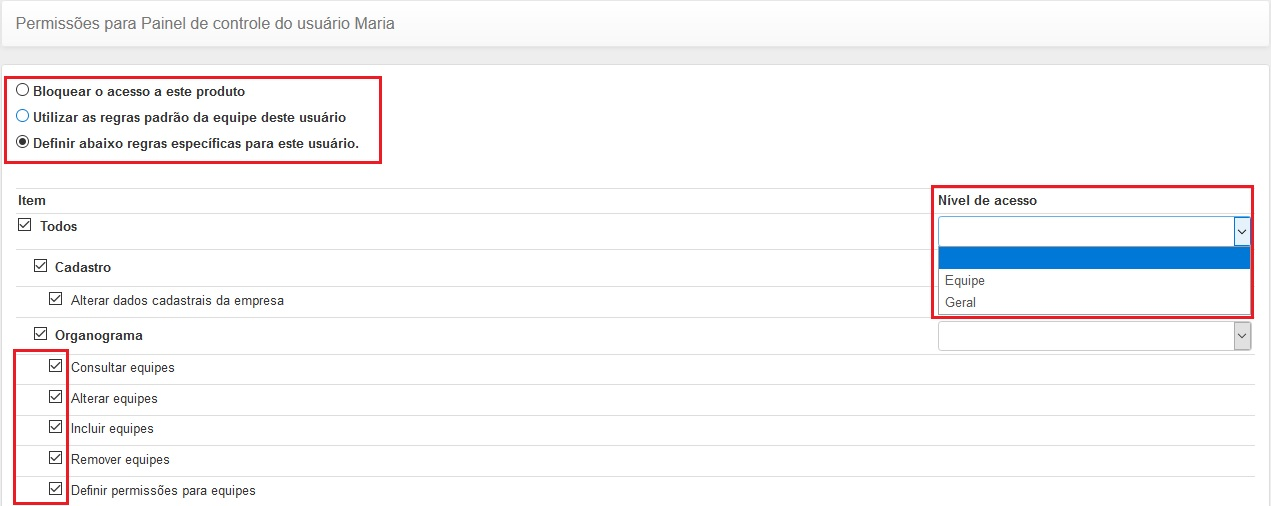
- Ao lado direito da tela você encontra a coluna nível de acesso. As opções são:
-
Individual: Selecionada essa opção o usuário tem domínio apenas dos itens criados por ele mesmo. Por exemplo, no caso de alterar uma mensagem só será possível se a mensagem foi criada por ele (no item painel esse nível não está disponível).
-
Equipe: Selecionada essa opção o usuário tem domínio aos itens criados por ele mesmo ou por outros usuários da mesma equipe a qual ele pertence.
-
Geral: Selecionada essa opção o usuário tem domínio em todos os itens presentes na ferramenta independente de quem criou.
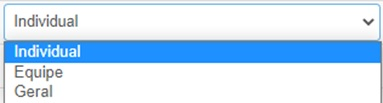
- Definida as permissões clique no botão concluir no rodapé da página.
O procedimento é o mesmo para qualquer um dos módulos em que desejar atribuir permissões específicas aos usuários.
No caso dos módulos de E-mail Marketing também é possível além de definir as permissões nos recursos disponíveis em cada módulo, limitar o uso do crédito:
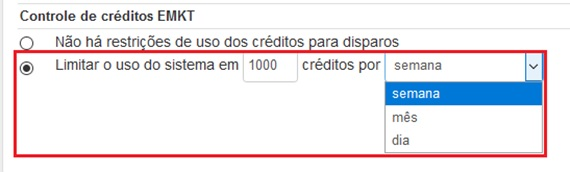
Configuração de Mensagens
Utilize esta opção para definir os tipos de avisos que o usuário receberá por e-mail. Para realizar as configurações, marque o checkbox do(s) aviso(s) desejado(s) que o usuário deve receber e, em seguida, clique em "Concluir". Essa ação permite personalizar as notificações por e-mail de acordo com as preferências e necessidades específicas do usuário.
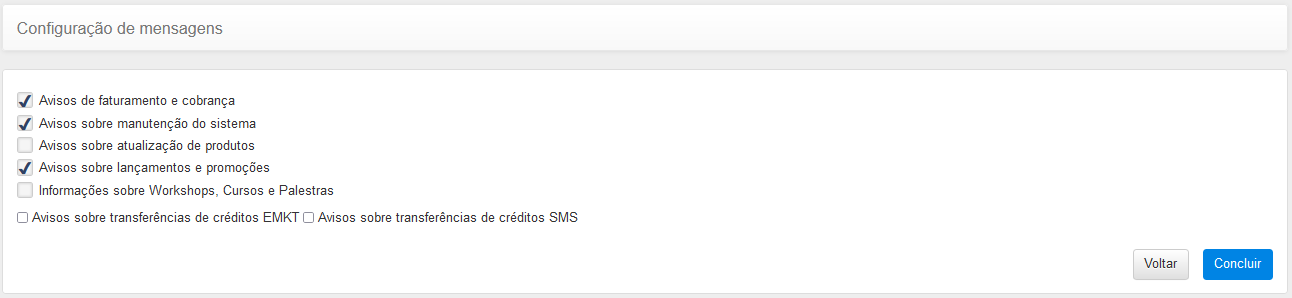
Alterar o cadastro do usuário
Utilize essa opção para realizar alterações no cadastro do usuário, tais como nome, documento, adição ou remoção da permissão de administrador da conta, e configuração de restrições de segurança, incluindo a definição de um IP de acesso. Essa funcionalidade oferece flexibilidade para ajustar as configurações do usuário, garantindo a administração eficaz da conta e a implementação de medidas adicionais de segurança, conforme necessário.

Validação de Usuário
Nessa opção, é possível visualizar a data da validação realizada no usuário pelo sistema. Essa validação ocorre ao criar o usuário no sistema, fornecendo informações sobre a última verificação efetuada para garantir a precisão e a integridade dos dados associados ao perfil do usuário.
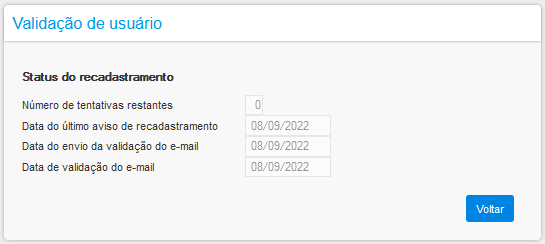
Excluir
Utilize quando desejar excluir o usuário da plataforma. Não é possível excluir um usuário administrador. Nesse caso, deve-se alterar o cadastro do usuário (vide tópico "Alterar cadastro do usuário), desmarcar a opção “Esse usuário deve ter acesso de Administrador” e depois excluí-lo.