Introdução
A aprovação de modelos de mensagem (Message Template) é um processo requerido pela Meta. Trata-se de uma auditoria das mensagens que são disparadas em massa aos consumidores. Isso acontece para impedir que os usuários do WhatsApp sejam expostos a conteúdos de SPAM.
Existem modelos de mensagens pré-aprovados e que podem ser utilizados, mas, caso você queira um diferente dos já disponíveis, esse processo é obrigatório.
Sobre a função
Os clientes exclusivamente Hi Broker têm autonomia para solicitar a aprovação de templates através do Módulo Supervisor, dispensando qualquer dependência com o time de Suporte da Hi.
Antes de começarmos o passo a passo, separamos algumas informações importantes e que você deve saber antes da configuração:
O que é um Hi Broker?
Você lembra do momento em que sua empresa optou em aderir ao WhatsApp Business API?
Ainda que você não se lembre, aí vai um ponto importante: qualquer empresa que opte pelo WhatsApp API, obrigatoriamente, precisa contratar uma empresa parceira do grupo Meta (controladora do WhatsApp, Facebook etc.).
Ser Hi Broker é contar diretamente com o intermédio da Hi Platform em todo o trâmite para a obtenção do WhatsApp API, tendo o nosso suporte para a aprovação do número, aprovação dos templates, entre outras situações.
O que é WABA?
Do inglês, WhatsApp Business Account, é o seu perfil oficial criado para o uso do WhatsApp Business API.
Caso você tenha mais de um número cadastrado no mesmo WABA, os templates de mensagem que passaram por aprovação ficarão disponíveis para todos os números (porque eles estão no mesmo perfil).
Veja como fazer
1- Acesse a página inicial do Módulo Supervisor.
Em seguida vá na aba Configurações > Geral > Modelos de mensagem, e selecione o WABA/perfil que deseja gerenciar, como indicado abaixo:
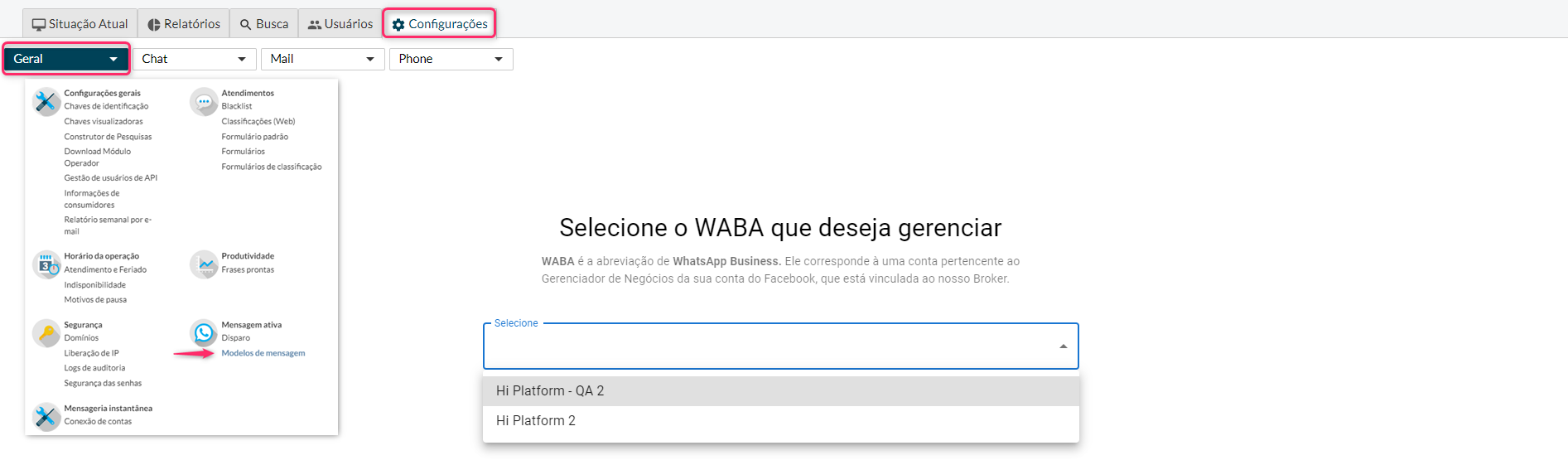
Você poderá ver a quantidade de números cadastrados entre parênteses() e os números contidos naquele WABA clicando em “Ver detalhes”:

2- Ao clicar em “Avançar”, você vai ser direcionado(a) à listagem de modelos de mensagens:
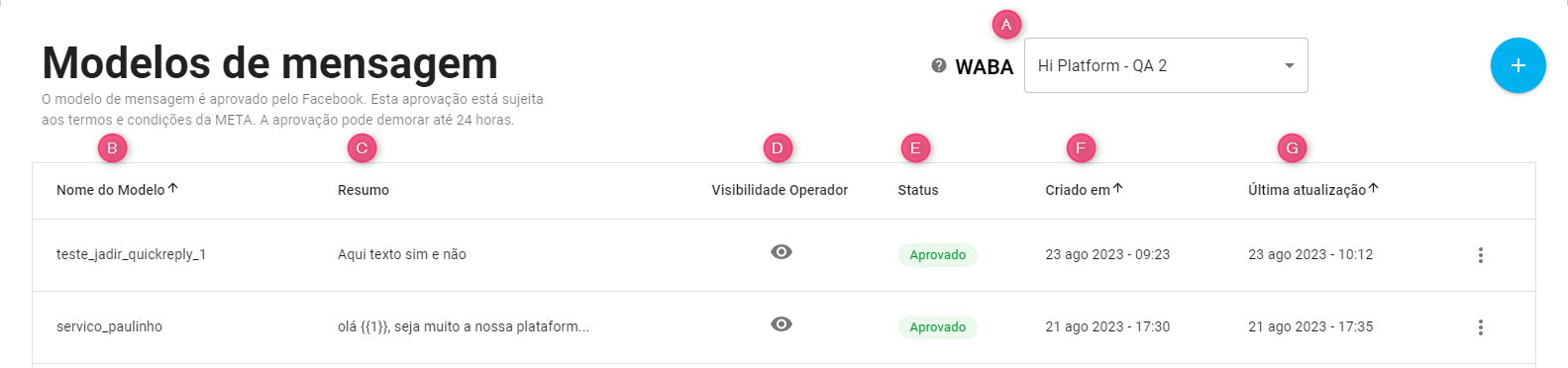
A- WABA Seu perfil WABA (altere através da caixa de seleção se necessário);
B-Nome do Modelo: Nome escolhido para o modelo de mensagem;
C- Resumo: Pré-visualização da mensagem cadastrada;
D-Visibilidade Operador: Indica se o respectivo modelo está disponível ou restrito para uso dos operadores;
E- Status: Status do seu modelo de mensagem que deve alternar entre Em análise, Rejeitado ou Pausado;
F- Criado em: Data para registrar a criação do seu modelo de mensagem.
G- Última atualização: Registro das últimas atualizações feitas no modelo de mensagem.
O ícone “três pontinhos” ( ) permite-lhe acessar as opções:
) permite-lhe acessar as opções:
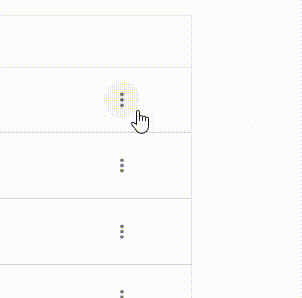
- Ocultar para operadores: Você irá restringir a visualização do modelo de mensagem a todos os operadores (essa ação é recomendada para grandes operações que lidam com diversos modelos simultaneamente, pois reduz as chances do agente utilizar o modelo incorreto).
- Disparar mensagem: Direciona o supervisor para a página de disparo.
- Editar modelo: Envie novas alterações para a Meta e aprove novamente o modelo de mensagem (o modelo pode ser editado após ser usado em um disparo ou caso o seu modelo de mensagem esteja com o status Pausado. Essa opção é ideal para caso você queira usar o mesmo corpo da mensagem, alterando poucas informações que há nela).
- Excluir: Opção para excluir o modelo de mensagem.
3- Acesse a página para Novo modelo de mensagem: 
4- Selecione a categoria do modelo de mensagem que deseja cadastrar (Serviços, Marketing ou Autenticação).
Em “Nome do modelo” não são permitidas letras maiúsculas, espaços ou enter, por exemplo. Mas caso você digite algo do tipo sem perceber, o nosso sistema fará uma correção automática, seguindo os padrões requeridos pelo grupo Meta.
Clique em “Confirmar” para seguir adiante. 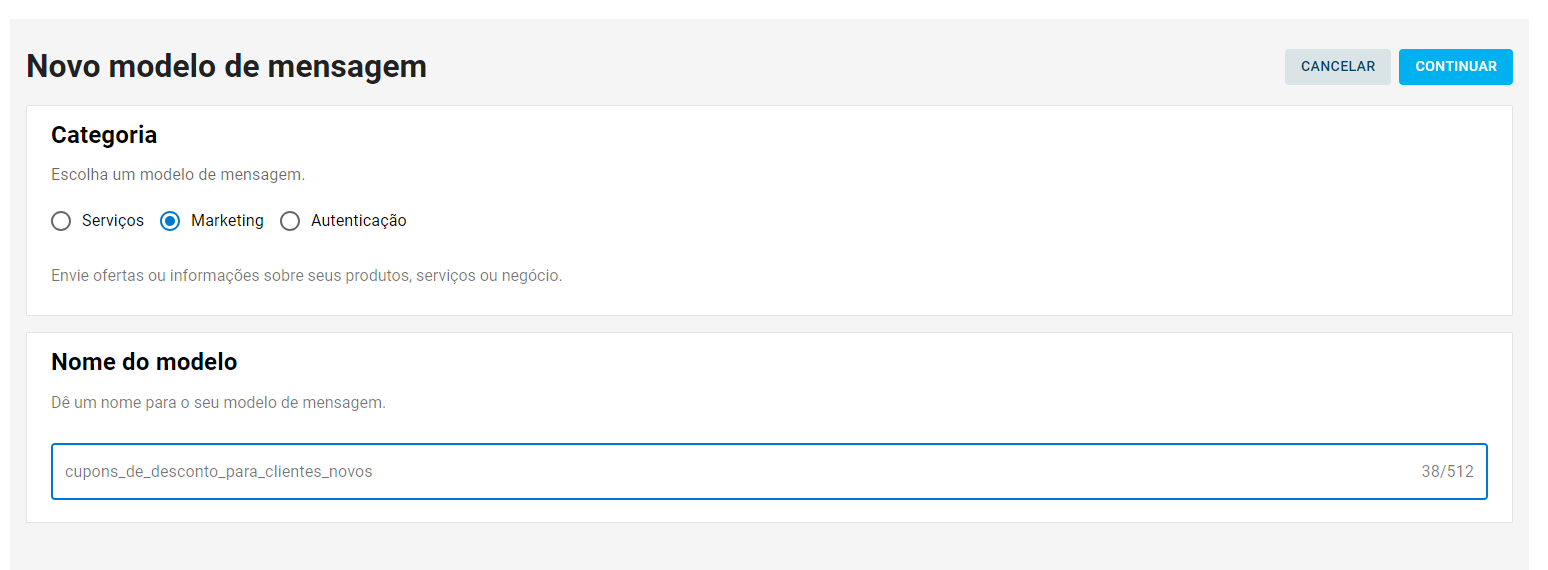
5- Ao ser redirecionado(a) para a tela de edição, você vai encontrar os seguintes campos: 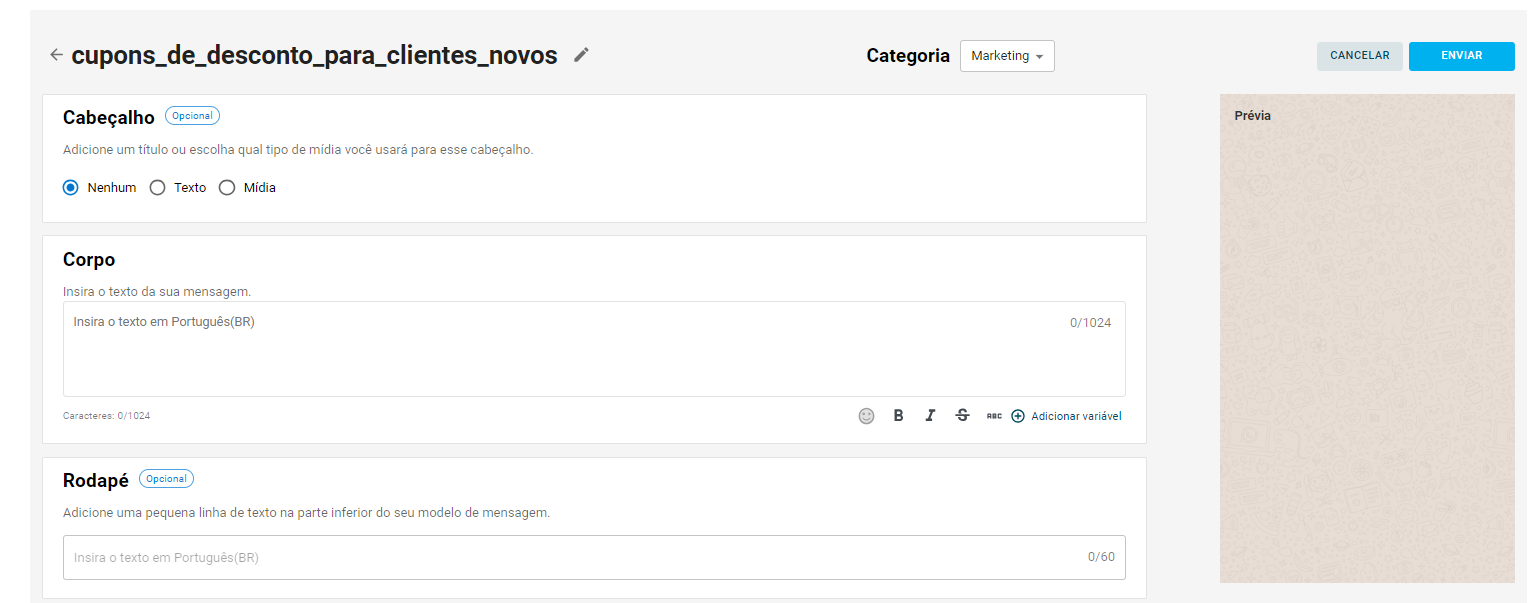
- Nome: Se desejar modificá-lo, basta clicar neste ícone ( );
);
- Cabeçalho: Escolha entre Nenhum, Texto ou Mídia (imagem, vídeo ou PDF). Essa informação é opcional, veja mais informações clicando aqui.
- Corpo da mensagem: Crie o seu modelo de mensagem e, se preferir, adicione variáveis no corpo do texto.
As variáveis são recursos que vão auxiliar no tom de voz das suas mensagens, isso porque informações como o nome, data, cupom, valor e endereço, por exemplo, poderão ser adicionadas de forma automatizada. Veja o exemplo abaixo:
Uma saudação foi inserida no corpo da mensagem:
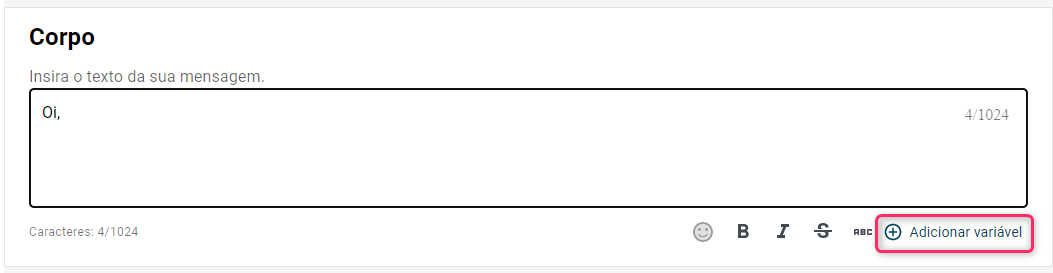
Ao clicar em “Adicionar variável”, as informações abaixo devem aparecer:
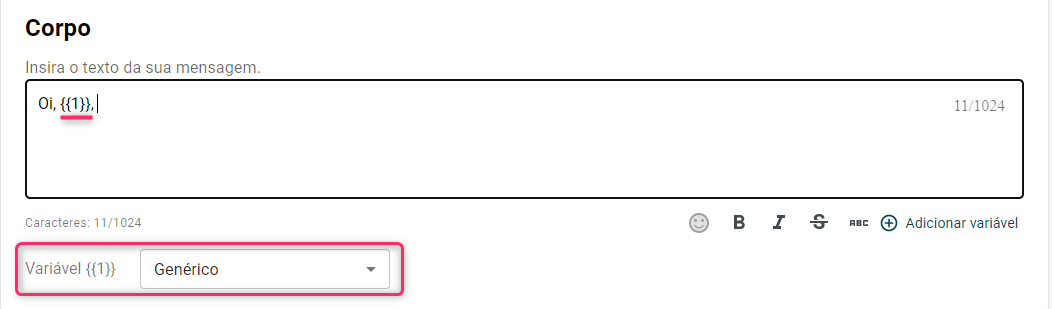
Selecione o tipo da variável:
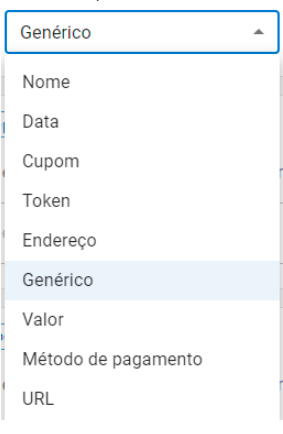
Agora, veja o processo completo:
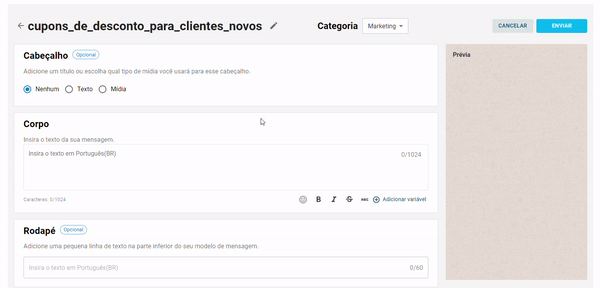
Você deve intercalar a variável com textos, ou seja, não é possível inserir duas variáveis seguidas, a não ser que haja um texto entre elas.
Emojis, negrito, itálico, sublinhado são os recursos disponíveis para edição do texto:
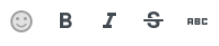
Mais abaixo, ainda na tela de edição, você irá encontrar os campos:
- Rodapé: Campo opcional;
- Botões: Essa informação é opcional, mas caso queira inseri-la em seu modelo de mensagem, escolha entre Chamada para ação ou Resposta rápida.
Uso de botões em HSMs
1- Em Botões > Chamada para ação > Tipo de ação > Acessar o site, é ideal para o compartilhamento de link por HSM. Ao selecionar esta opção, insira o texto que irá aparecer no botão em “Texto do botão”:
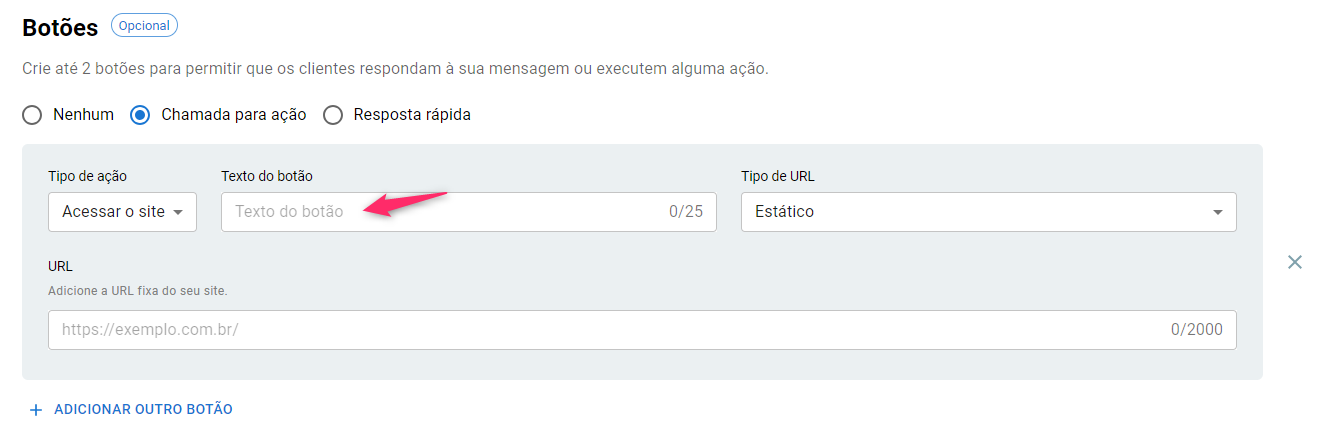
Em seguida, escolha o tipo de URL no campo indicado:
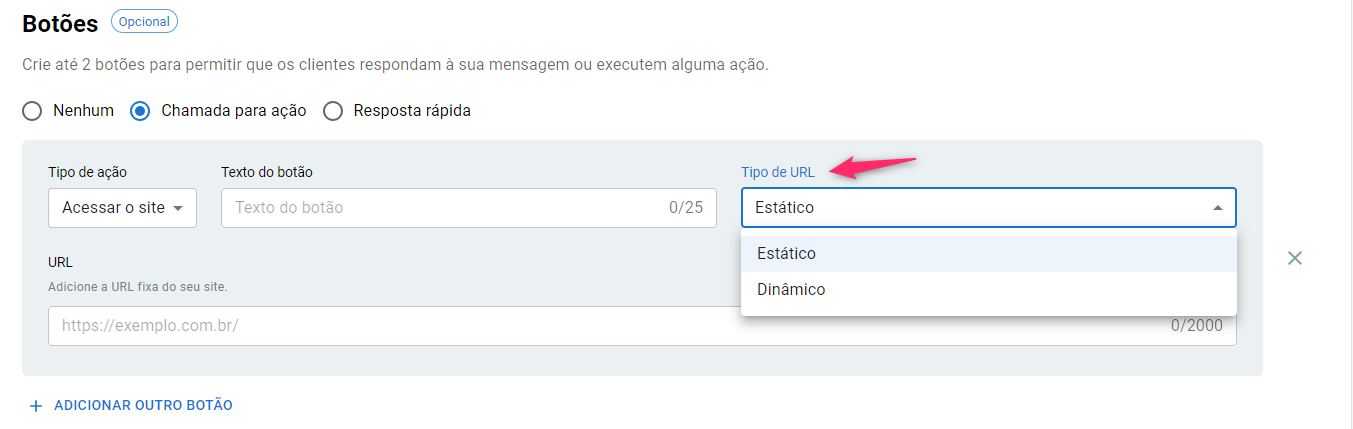
O link estático irá apresentar um conteúdo fixo e idêntico para todos os usuários. Use essa opção para enviar o site da empresa, blog etc:
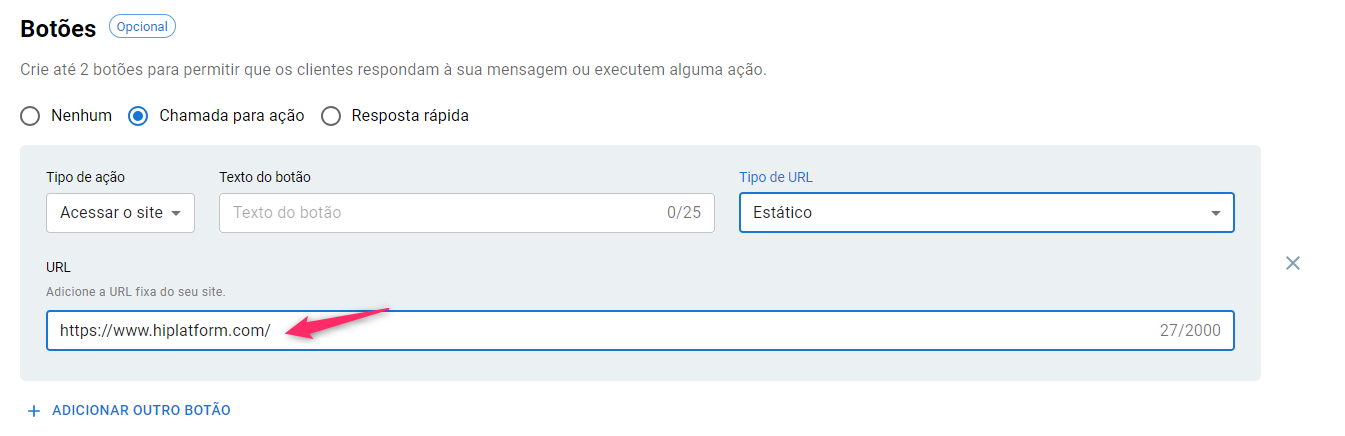
Já com o link dinâmico você poderá disparar boletos, notas fiscais e link de recuperação de carrinho, ou seja, links personalizados para cada consumidor. Para isso, adicione a parte estática do link (ou seja, a parte que não sofre alterações independente do destinatário, por exemplo, https://docs.google.com/document/):
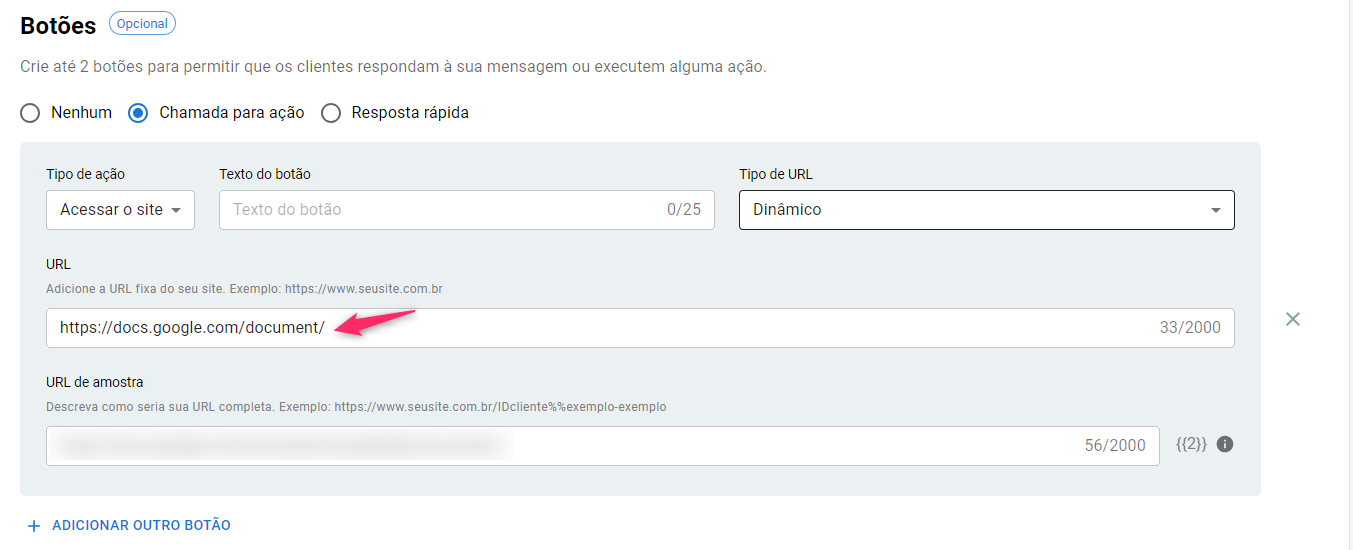
E em “URL de amostra”, você irá nomear a URL que irá aparecer para o seu consumidor quando ele clicar. Veja:
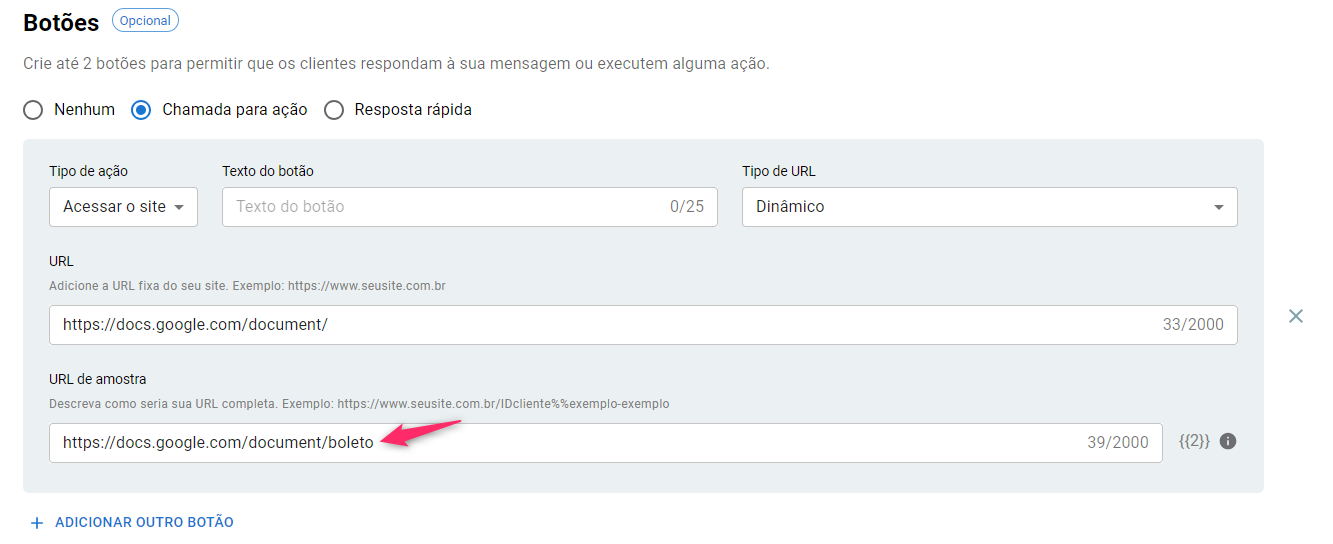
Agora, atenção:
Caso você use variáveis no campo “Corpo”, por exemplo:
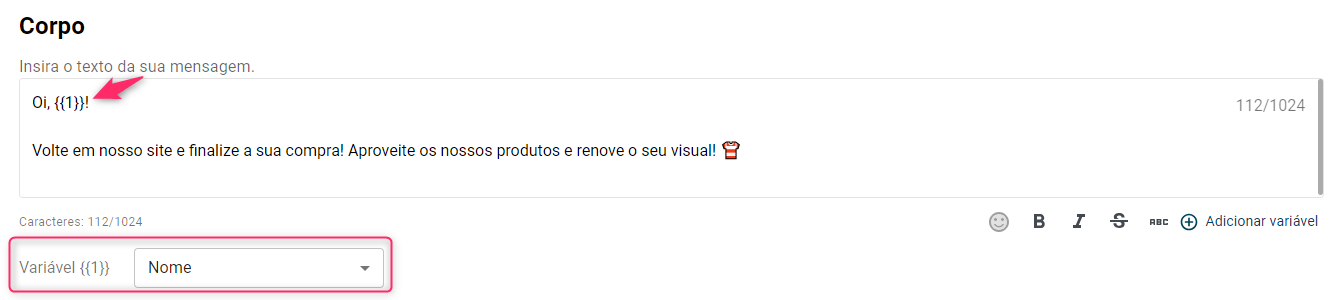
E em seguida opte pelo uso do link dinâmico, a numeração da variável que aparece ao lado de “URL de amostra” será atualizado automaticamente:
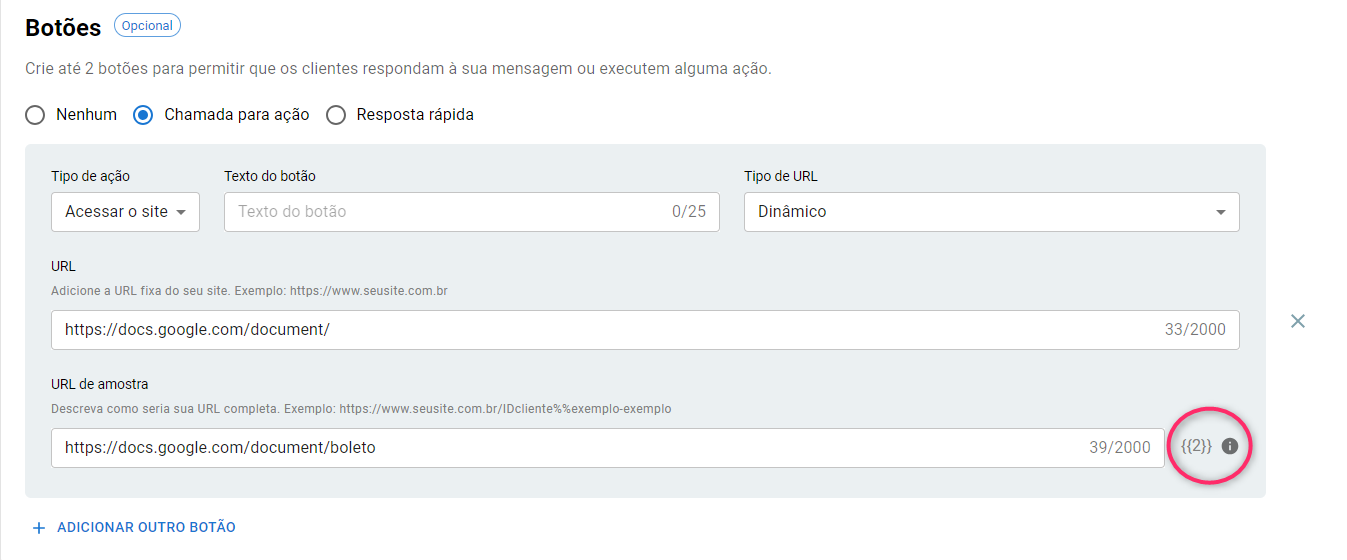
Sendo assim, você não pode esquecer de preencher essa variável na planilha que lista os destinatários que você irá importar para realizar os disparos. Veja um exemplo que como poderia ser preenchida:

2- Em Botões > Chamada para ação > Tipo de ação > Ligar, adicione o número de telefone da sua empresa. Dessa forma, assim que o seu consumidor escolher essa opção, ele será redirecionado para o discador do próprio celular, possibilitando-o fazer contato imediato com a sua marca:
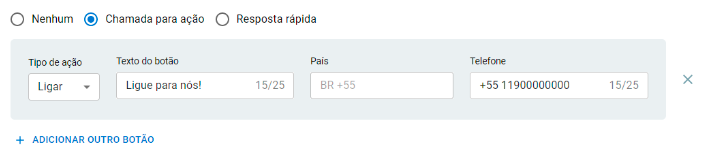
3- Em Botões > Chamada para ação > Tipo de ação > Copiar código de oferta, possibilita que o seu modelo de mensagem inclua um botão exclusivo para facilitar a cópia de um código de cupom.
Atenção aos campos que aparecerão em seguida:
No campo “Texto do botão”, por padrão será “Copiar código” (o campo é inalterável:
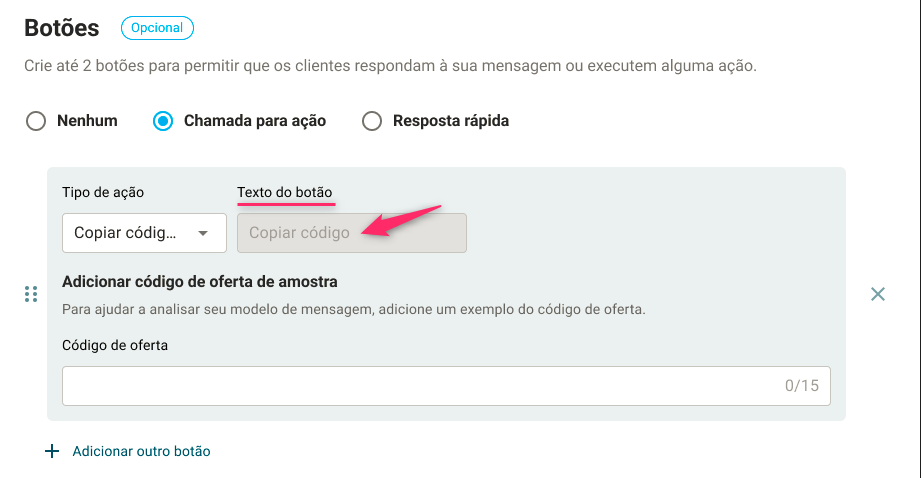
No campo “Código da oferta”, é o código (cupom) que será copiado quando o consumidor clicar no botão. Você pode adicionar o nome que for conveniente com a sua campanha:
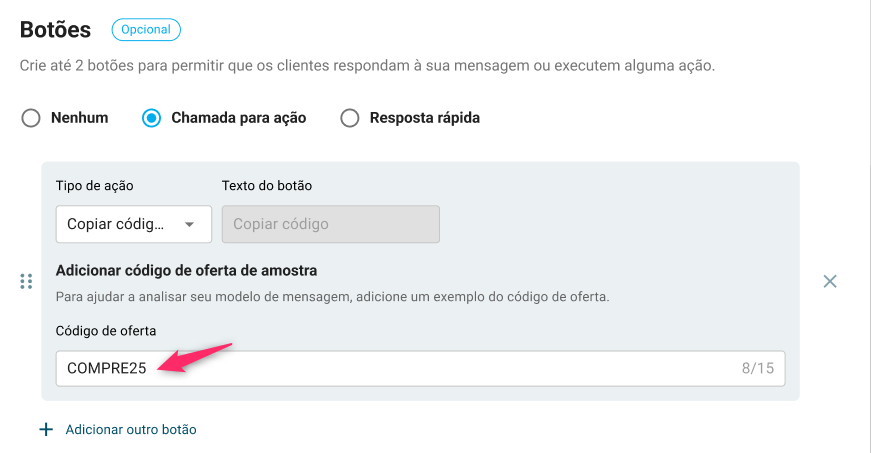
Na “Prévia” (canto superior direito), você poderá visualizar as configurações feitas simultaneamente:

Como no exemplo acima, se julgar necessário, inclua mais um botão direcionando ao site da sua empresa, estimulando a interação entre consumidor e marca.
4- Já em Botões > Resposta rápida, é criada uma lista de no máximo 3 botões com respostas curtas. Essa opção é perfeita para criar disparos em massa de forma interativa, já que o seu consumidor não vai precisar digitar uma resposta, somente clicar em uma das opções sugeridas:
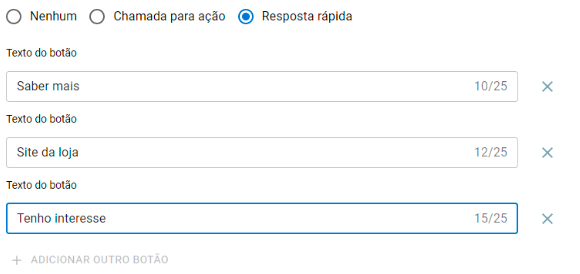
Altere a categoria sempre que achar necessário: 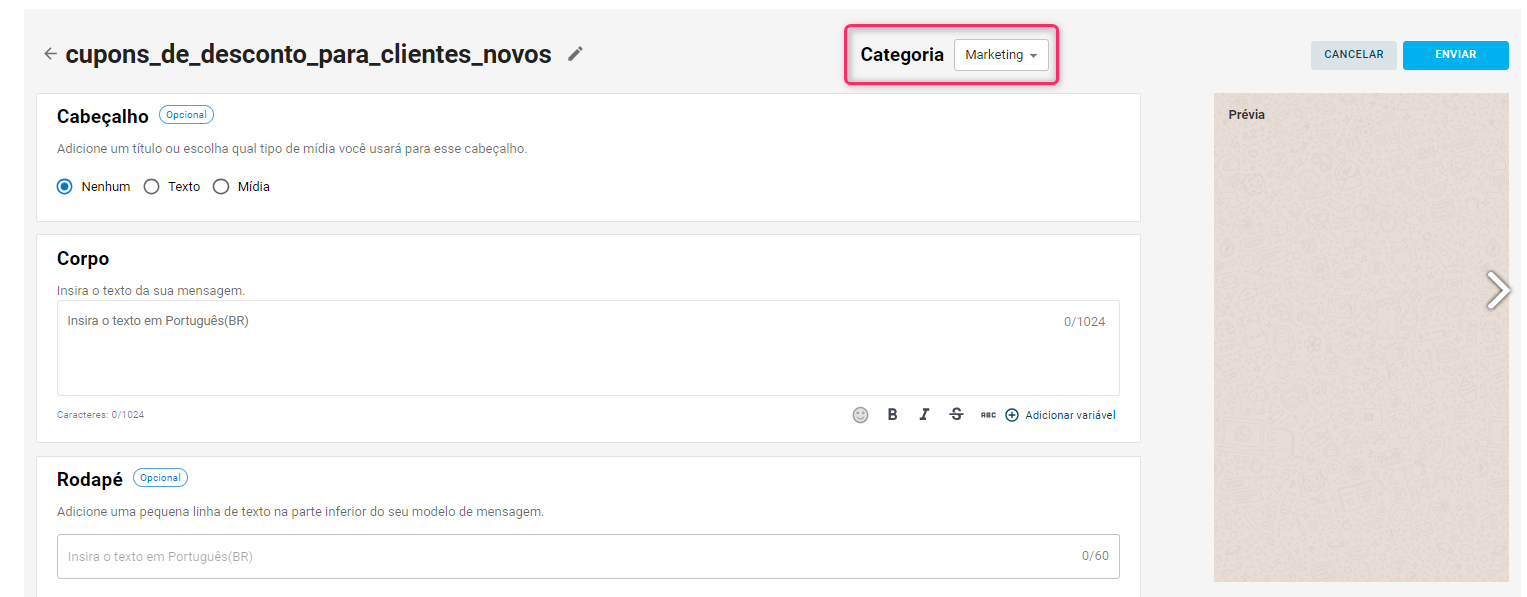
Visualize seu modelo de mensagem em tempo real: 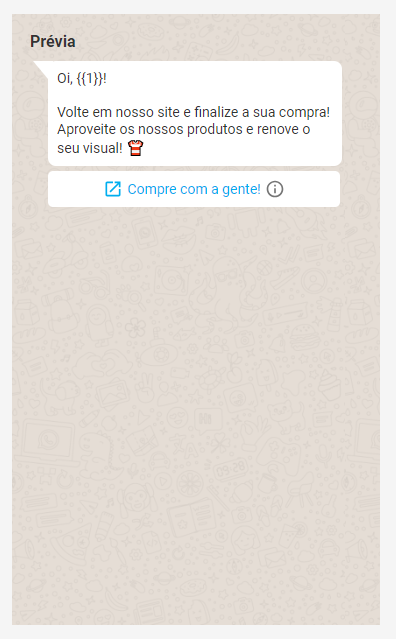
6- Feitas as configurações, clique em Enviar para avançar:

Envie sua solicitação à Meta (ou cancele caso precise fazer uma alteração ou anular o processo):
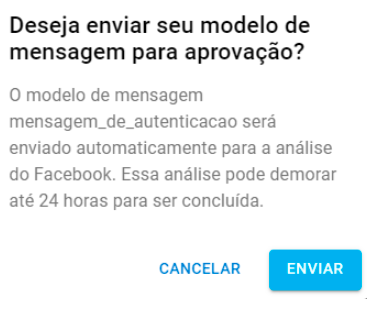
7- Com o carregamento automático que deve acontecer após o envio, você será redirecionado para a página de Modelos de mensagem.
Sua mensagem estará com o status “Em análise”:

Uso de anexos no cabeçalho
Conforme descrito no item 5 deste artigo, o campo cabeçalho é opcional na hora da criação de um novo modelo de HSM. Mas, caso você queria inserir alguma mídia, esta seção pode te ajudar.
1- Para não inserir cabeçalho, mantenha a opção "Nenhum", conforme padrão:
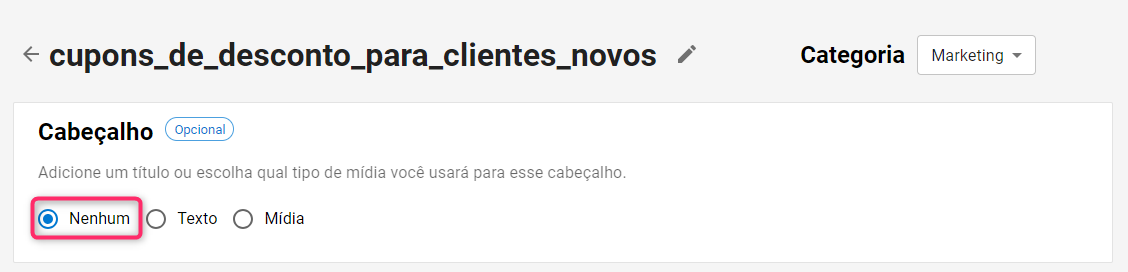
2- Selecione a opção "Texto" para adicionar uma mensagem de até 60 caracteres - vale lembrar que esse campo pode conter variáveis. Veja a diferença com e sem essa opção:
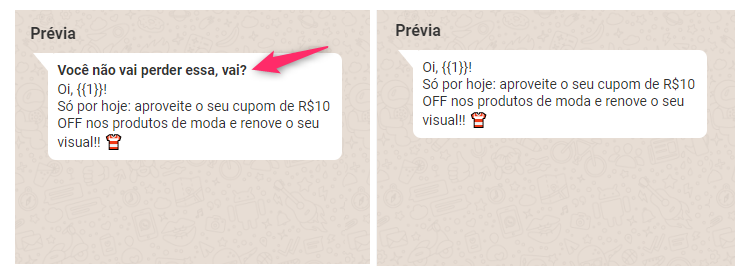
3- Ao selecionar a opção "Mídia", as opções de texto, imagem ou vídeo vão aparecer para você. Use o reurso "arraste e solte" (drag & drop) ou clique no campo para fazer download:
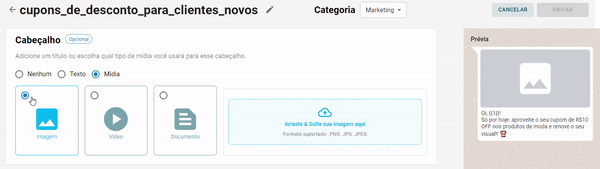
Como essa função vai aparecer na tela do operador?
No lado do Operador, a tela de disparo recebe os novos campos selecionáveis de WABA (compreende um grupo de números cadastrados na conta da Meta da empresa) e também a necessidade de escolher o número dentro do WABA como remetente.
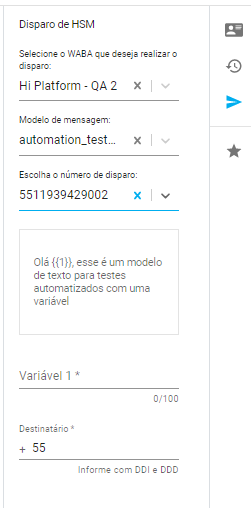
Sobre o HSM de Autenticação
1- Selecione a opção "Autenticação", dê um nome para o seu modelo de mensagem e clique em "Continuar":
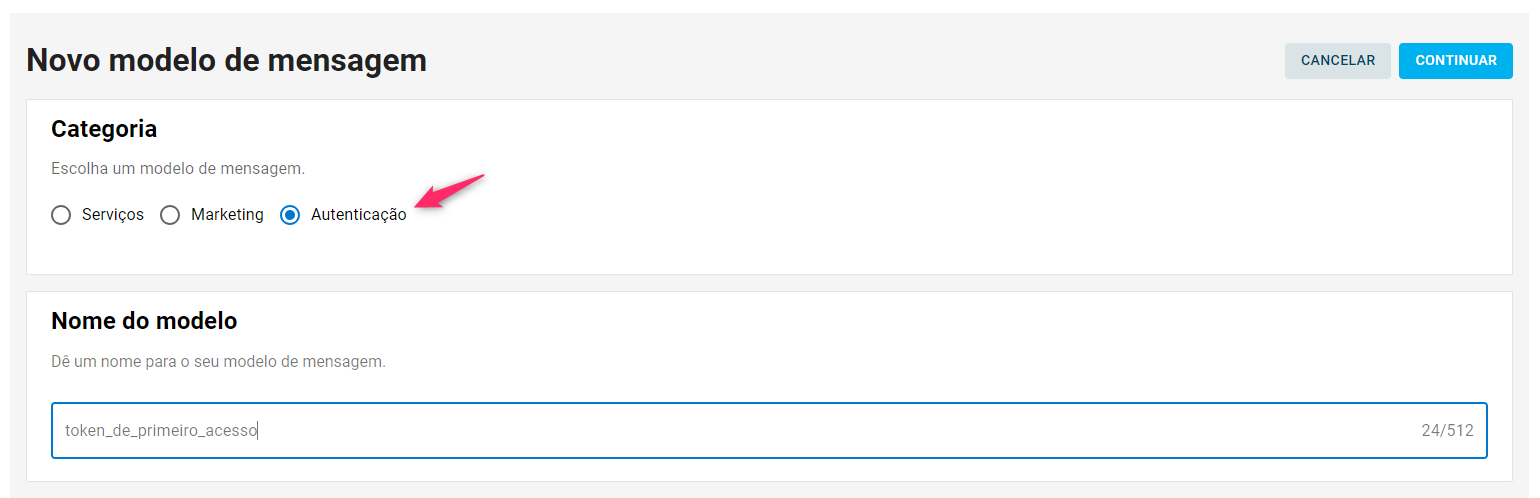
2- Veja as opções disponíveis em "Entrega de código":
- Preencher automaticamente: Caso o seu negócio tenha um aplicativo e você queira habilitar a possibilidade de preenchimento automático, informe o nome do pacote e o hash da assinatura do app:
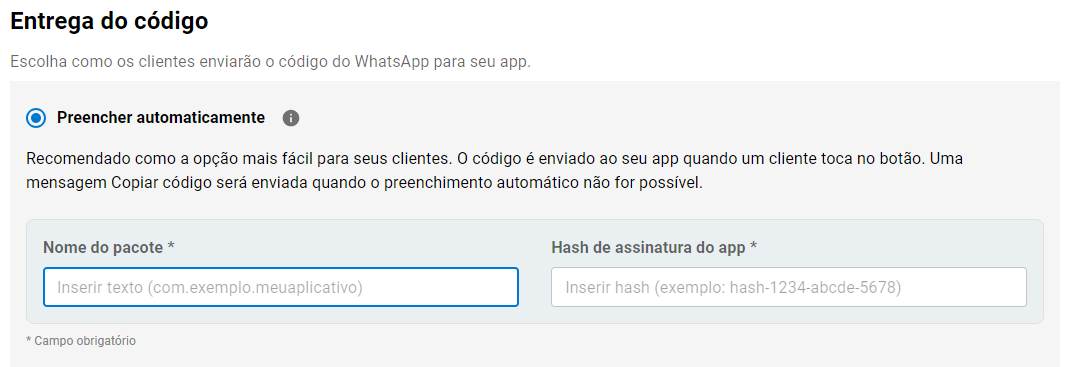
- Copiar código: Ative um botão para que o cliente copie e cole o código:
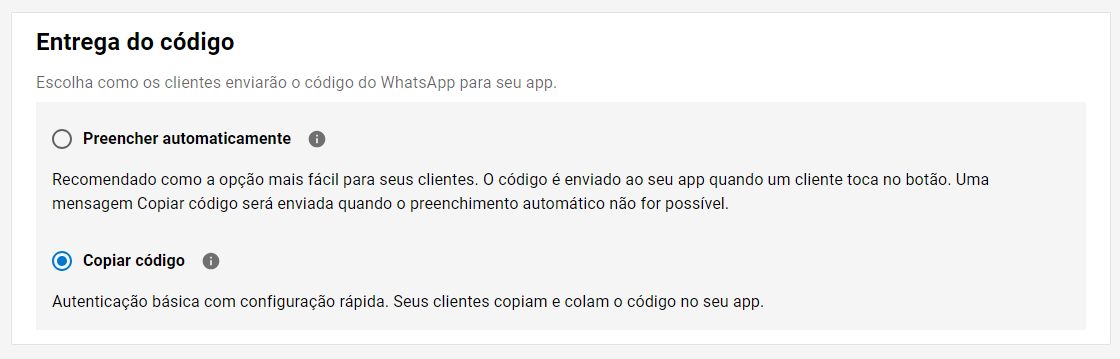
3- O conteúdo da mensagem de autenticação, diferentemente das categorias de Marketing e Serviços, não é editável. Por padrão, sua mensagem ficará assim:
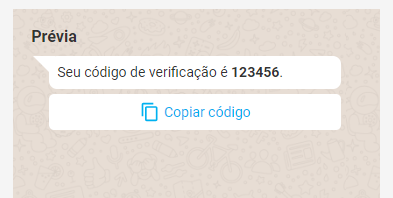
No entanto, em "Conteúdo da mensagem", você terá duas opções:
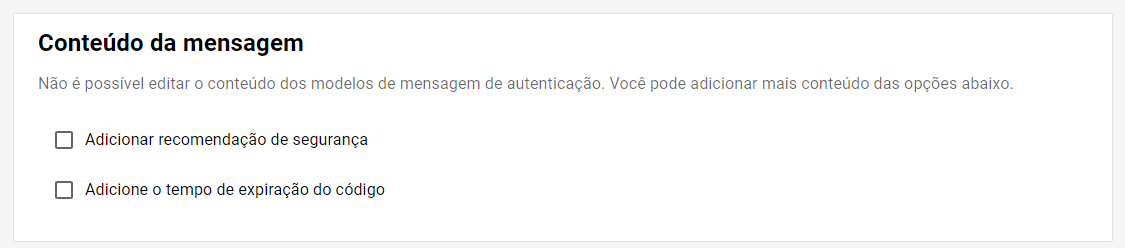
Ao selecionar "Adicionar recomendação de segurança", sua mensagem terá um texto para enfatizar que o código não deve ser compartilhado:
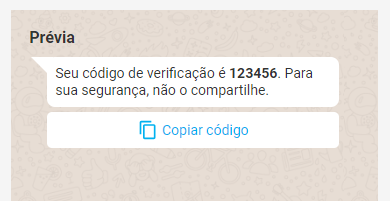
Já na opção "Adicione o tempo de expiração do código", você pode adicionar o tempo de expiração do código:
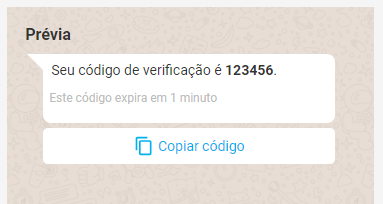
Você pode utilizar ambas as ações simultaneamente. No caso do tempo de expiração, basta indicar o tempo desejado:
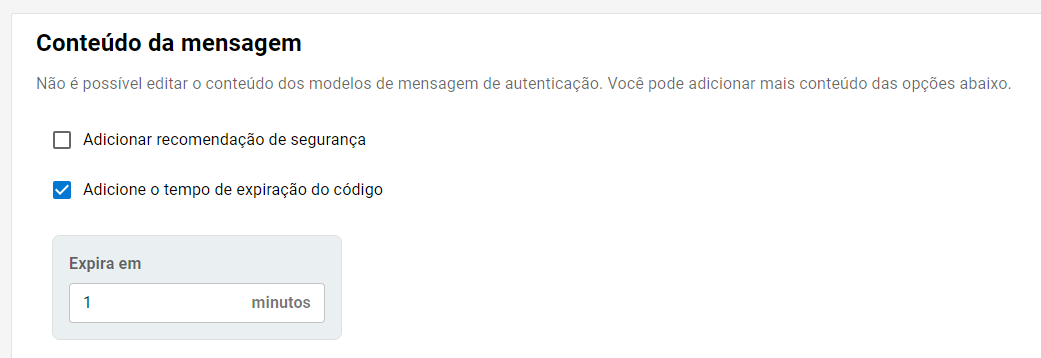
4- "Em texto do botão", clique na caixa de texto para editar, se for de sua preferência:
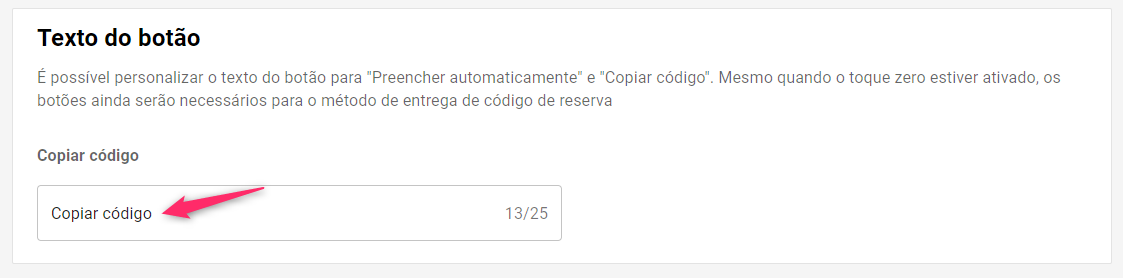
Perguntas frequentes
Quanto tempo leva para atualizar o status?
A atualização do status do modelo de mensagem acontece de hora em hora. Em casos de aprovação de novos templates e também de edição de templates já aprovados, quando o status for alterado para “Aprovado” é porque você vai poder utilizar o template para o disparo de mensagens em massa e em casos de exclusão o template deixará de ser visível.
Status “Em pausa”, o que é isso?
“Em pausa” são os templates que por algum motivo estão com baixo desempenho (isso pode ocorrer caso a sua mensagem tenha recebido um alto número de denúncias, por exemplo).
Os templates “Em pausa” não podem ser disparados. Mas, após editá-los, você pode submeter a uma nova aprovação. Se mesmo após a edição, o modelo de mensagem for pausado novamente, ele corre o risco de ser desativado permanentemente.