Sobre a função:
O recurso permite que o chatbot dispare uma mensagem automática após um período de tempo de inatividade do consumidor.
Recurso disponível somente para o Hi Broker.
Veja como fazer:
Para configurar o novo recurso, acesse a plataforma Módulo Supervisor: Escolha o departamento > Configurações > Bot > Fluxos de Conteúdos.
Na aba lateral à esquerda, clique em “ Ferramentas > Evento de Tempo”:
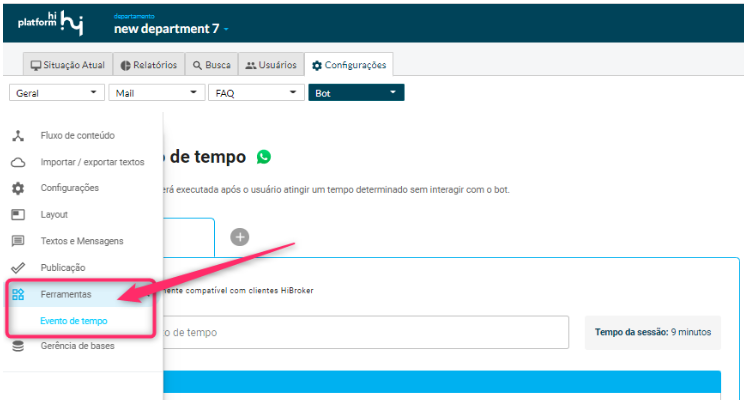
A seguir, abrirá a janela para que possa realizar as seguintes configurações do recurso “Evento de tempo”
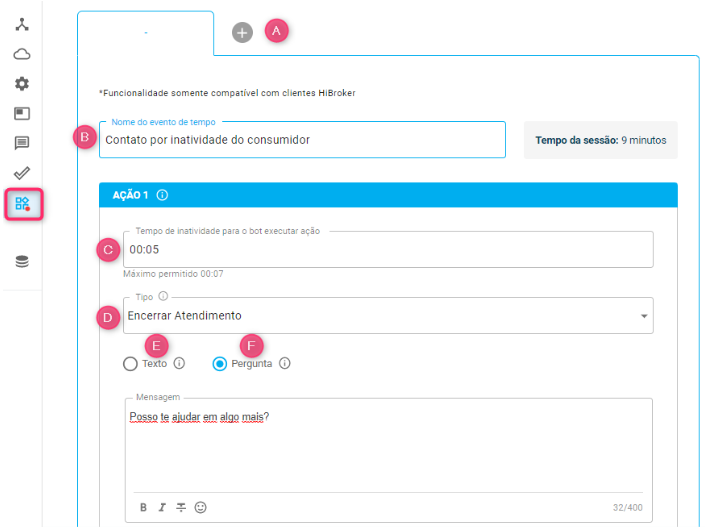
A) Adicione até 5 eventos de tempo.
B) Dê um nome para o seu evento de tempo no campo “ Nome do evento de tempo”:
C) Tempo de inatividade: permite definir o tempo de inatividade que o consumidor pode ficar sem responder o Bot. Esse valor não pode exceder 80% do tempo de sessão e nunca menor que 3 minutos.
D) Tipo da ação que Bot deve executar: você pode configurar uma das opções:
- Encerrar atendimento: o bot encerra o atendimento;
- Retornar a última mensagem: o bot repete a última mensagem exibida no atendimento;
- Direcionar para o conteúdo: selecione o conteúdo que deseja direcionar o fluxo do bot. Somente conteúdos com status publicado são permitidos neste campo.
E) Texto: De acordo com o que foi definido no campo tipo, o bot irá executar a ação apresentando uma mensagem de texto. Essa mensagem pode ser personalizada e tem o limite de 400 caracteres.
F) Pergunta: De acordo com o que foi definido no campo tipo, o bot irá executar a ação realizando uma pergunta. Essa pergunta pode ser personalizada e tem o limite de 400 caracteres.
G) Condição dos botões de resposta: Se for definido que o bot irá executar uma ação realizando uma pergunta, então aparecerá as condições para configurar os botões de resposta.
Para o botão 1 e 2 podemos definir o texto, mas as condições são fixas e irão respeitar sempre o tipo escolhido.
Exemplo:
Se o tipo foi “Encerrar atendimento” - Pergunta:
Botão 1 encerra o atendimento;
Botão 2 retorna a última mensagem;
Se o tipo foi “Retornar a última mensagem” - Pergunta:
Botão 1 retorna a última mensagem;
Botão 2 encerra o atendimento;
Clicando em Adicionar mensagem após escolha do botão, podemos personalizar uma mensagem que aparecerá após o cliente ter clicado em algum botão. Recurso opcional.
Clique na lixeira para remover o campo da mensagem.
H) Preview do bot: podemos visualizar uma demonstração das configurações realizadas no bot.
I) Resposta Evasiva: Caso o usuário envie uma resposta diferente das configuradas nos botões, podemos personalizar uma resposta engajando o usuário a informar a resposta esperada selecionando um dos botões apresentados
J) Excluir evento de tempo: ao clicar no botão aparecerá a mensagem de confirmação abaixo. Clique em excluir evento de tempo para removê-lo ou em cancelar para retornar à tela anterior. Caso tente excluir um evento de tempo já vinculado a um conteúdo, você poderá consultar os nomes dos conteúdos no qual ele está vinculado antes de realizar a exclusão.
K) Salve as configurações.
Aparecerá um vídeo informando como vincular o evento de tempo a um bloco compatível (Pergunta, Lista ou Botões).
Clicando em Continuar aparecerá a mensagem de confirmação abaixo.
Clique em Salvar.