Introdução
A Yourviews dá grande valor ao conteúdo das avaliações e as informações coletadas quando o consumidor escreve um review. Dessa forma, permitimos ao lojista saber muito mais do que apenas a nota média de um produto - você pode criar formulários com perguntas específicas sobre seus produtos e sobre seu consumidor, inclusive separando-os por categoria.
Formulário padrão
Inicialmente sua loja é criada com um formulário simples. Ele possui perguntas sobre a sua loja e sobre o produto. Para verificar este formulário, no menu da Yourviews, vá em Personalizar > Formulário. Clique sobre o ícone de edição ao lado do formulário de nome "Default".
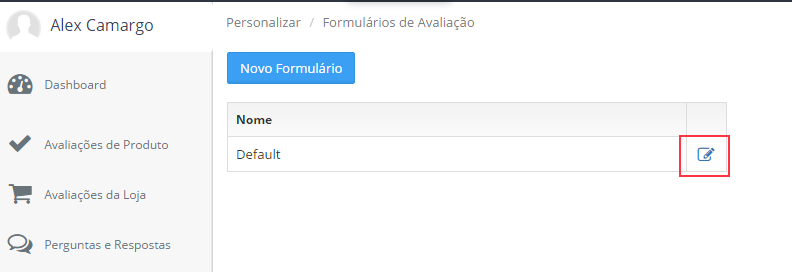
Cada componente do formulário pode ser editado e corresponde ao que seu consumidor irá responder/preencher. Os componentes iniciais são:
Componentes do review da loja
a) Processo de compra / Entrega / Atendimento - Se referem a nota que seu consumidor irá informar para cada uma das características as quais ele pode experimentar. A média destas 3 notas irá compor a nota final, que será exibida na Loja Confiável e nos selos de rodapé.
b) O que achou da loja? - É um campo de texto livre, não-obrigatório, no qual seus clientes podem deixar comentários adicionais sobre o serviço que seu e-commerce prestou.
Componentes do review de produto
a) Nota geral - É a nota média que o cliente dá ao produto;
b) Avaliação do produto - É a avaliação em sí, em forma de texto livre do cliente;
c) Recomenda o produto a um amigo - Permite que o cliente diga se recomendaria o produto a alguém. Se o consumidor responde que sim, ao final da avaliação ele é convidado a compartilhar o produto em seu Facebook;
Criando um novo formulário
Você pode criar um formulário por categoria ou departamento da sua loja virtual. Caso o sistema não encontre um formulário associado, ele utilizará o formulário padrão.
Para criar um novo formulário, vá em Personalizar > Formulário e clique em "Novo Formulário"; O formulário é criado com os componentes padrão da Yourviews.
O nome do formulário deve ser o nome da categoria ou departamento desejado. Esse nome é case-sensitive, portanto deve respeitar letras maíusculas/minúsculas, além de espaços em branco.
O passo seguinte é adicionar e editar componentes ao seu formulário.
DICAS:
- Evite criar um grande número de formulários, prefira criá-los por departamentos ao invés de categorias, facilitando futuras manutenções.
- Algumas plataformas de e-commerce podem não ter integração de categorias e, portanto, não há possibilidade de múltiplos formulários. Consulte nosso suporte se encontrar dificuldades.
Alterando e adicionando componentes
Alterando um componente
Para alterar um componente basta clicar sobre o mesmo. Uma modal de configuração será exibida e permite que você configure os seguintes campos:
a) Nome: se trata do nome interno e não será exibido aos clientes. Permite criar personalizações exclusivas para este componente via CSS ou através do editor de templates;
b) Título: É o título como será exibido aos seus consumidores, tanto no momento da avaliação quanto na exibição do review. Para não ter problemas de layout, mantenha o mais curto possível;
c) Descrição: Acompanha o título e permite descrever melhor o componente, é exibido apenas no formulário. DICA: Somente utilize este campo se for realmente necessário, assim você evita "poluir" o formulário com excesso de informação;
d) Grupo: Assim como o nome, o grupo permite personalizações exclusivas via CSS ou edito de templates;
e) Categoria: Um componente pode ser referente a um produto (ex: Qualidade do produto), ao cliente (ex: Faixa etária) ou à Loja (ex: Forma de Pgto). Componentes do tipo Cliente viram filtros na exibição do review;
f) Campo obrigatório: Indica se o cliente deve preencher o campo obrigatoriamente antes de enviar o review;
g) Esconder campo ao exibir review: Se for marcado, a informação preenchida pelo cliente não é exibida junto ao review, ficando disponível apenas ao lojista;
h) Valores: Alguns componentes possuem valores pré-definidos. Basta informá-los nesse campo. Você pode alterá-los enquanto não houver nenhum review escrito utilizando este componente. Após isso, não é possível alterar estes valores;
Você pode clicar em "Remover componente" para excluir um item. Alguns ítens não podem ser removidos, como os componentes padrão;
i) Salve seu formulário;
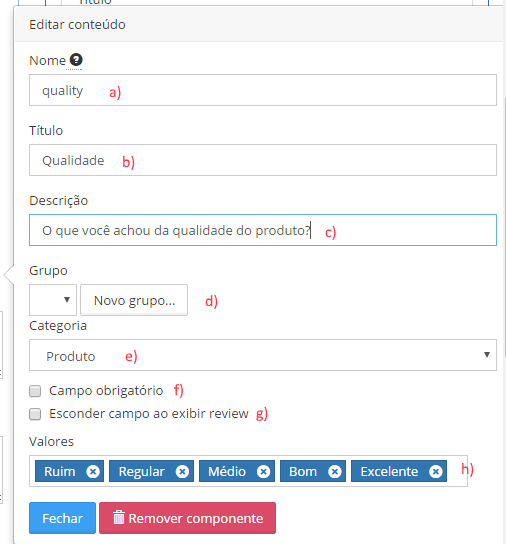
DICAS IMPORTANTES
-
Utilize títulos curtos, porém informativos. Lembre-se de que estes títulos estarão na exibição do review e podem quebrar o Layout, caso sejam muito extensos. Utilize o campo Descrição para auxiliar na descrição das informações;
-
Evite usar descrições quando não for necessário, diminuindo a poluição visual no formulário;
-
Utilize a categoria correta. Lembre-se: categorias de Usuário viram filtros e aparecem junto à foto do cliente na exibição do Review; Categorias de produto aparecem próximo ao review;
Criando um novo componente ou reutilizando componentes
Na tela de edição de formulário, à direita, existem duas abas: "Componentes Existentes" e "Novo componente". Se for a primeira vez que você está criando um componente, faça o seguinte:
a) Expanda a aba Novo componente;
b) Você verá uma lista de possíveis componentes para utilizar. Arraste o componente desejado para a área do formulário, no local onde deseja que ele seja exibido;
c) Preencha os campos do componente, conforme instruções no tópico anterior.
d) Salve seu formulário;
Se você já criou o componente em outro formulário, basta expandir a aba "Componentes existentes" e arrastar o componente desejado para área do formulário;