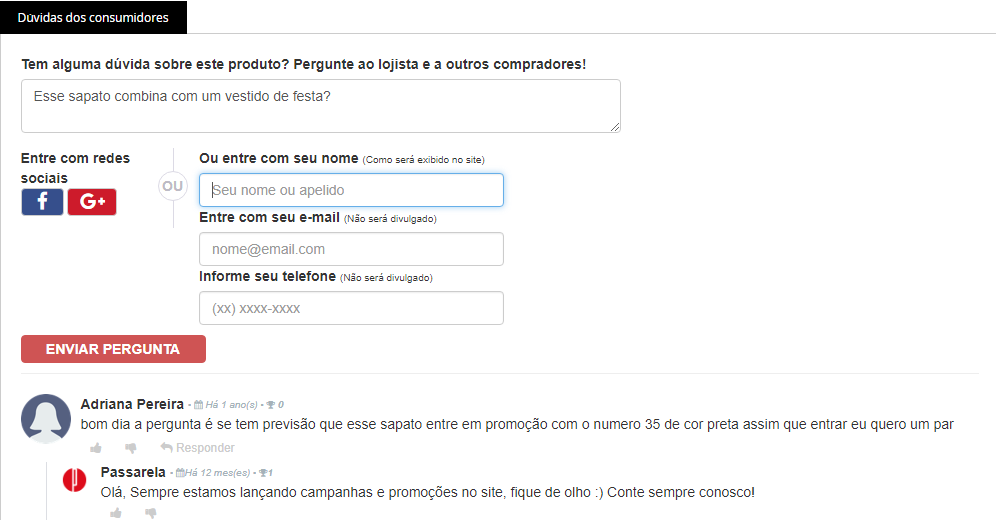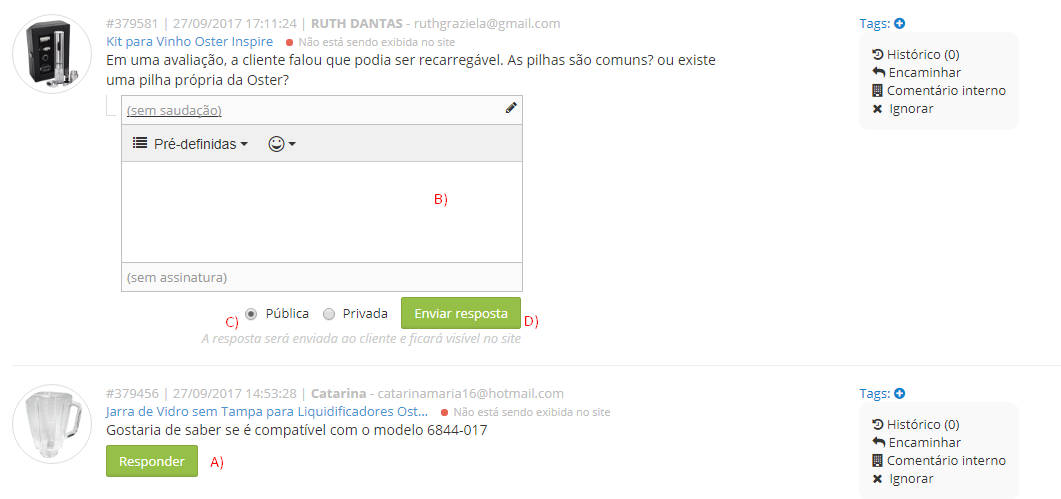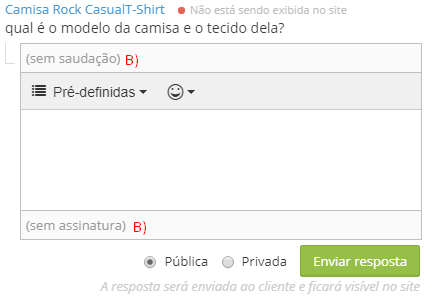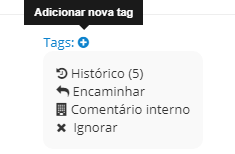Introdução
O módulo de Perguntas & Respostas da Yourviews permite ao lojista uma interação única com seus clientes. O fluxo começa na página de produto da loja virtual - geralmente logo abaixo das avaliações, onde o cliente pode deixar uma dúvida acerca do produto e/ou do serviço oferecido.
Quando o cliente faz uma pergunta, geralmente ele se refere ao produto que está visitando, mas as dúvidas podem ser mais genéricas.
Ao escrever a pergunta o cliente também deixa seu nome, e-mail e opcionalmente, seu telefone.
Respondendo às Perguntas
Para responder uma dúvida, basta acessar o painel administrativo da Yourviews e clicar no menu "Perguntas & Respostas". A primeira tela apresentada é a de perguntas aguardando respostas.
Para responder,
a) Clique no botão verde.
b) Você poderá começar a escrever sua resposta na caixa de texto
c) Escolha se a resposta será Pública (irá aparecer no site) ou Privada (não irá aparecer no site). Em ambos os casos o cliente receberá a resposta por e-mail.
d) Por fim, clique no botão Enviar resposta
A resposta será encaminhada por e-mail ao cliente e, caso tenha sido marcada como Pública, irá aparecer também na página do produto, logo abaixo da pergunta dentro de alguns minutos.
Ao escrever uma resposta, você também pode utilizar emoticons/emoji. Basta clicar no ícone 
O editor também fornece a possibilidade de utilizar respostas pré-definidas, através do menu superior.
Utilizando saudação e assinatura
É comum iniciar uma resposta ao cliente com uma saudação - algo como "Olá <NOME>, tudo bem?" - e encerrar essa resposta com uma assinatura da loja - algo como "A loja XXX agradece!"
Com a finalidade de agilizar o atendimento, é possível definir uma saudação e assinatura personalizadas. Cada atendente pode criar sua própria versão e utilizar sempre que for deixar uma resposta.
Para definir sua assinatura:
A - Clique para responder uma pergunta.
B - Acima da área de resposta, clique em "(sem saudação)"
C - Escreva sua saudação. Você pode usar o atalho @CLIENTE para se referir à quem realizou a pergunta.
Refaça o mesmo passo para a Assinatura.
Pronto! Agora todas as respostas acompanharão a saudação e assinatura escolhida.
Para remover, basta clicar sobre a assinatura/saudação e apagar o texto, clicando em OK em seguida.
Utilizando Filtros
Ao acessar inicialmente a tela do Perguntas & Respostas, é aplicado o filtro de *perguntas sem resposta.*Você pode buscar perguntas já realizadas ou ver respostas passadas através dos filtros, acessado pelo botão "Filtros", no canto superior direito.
Filtrar por Status
Sem resposta: É o filtro padrão. São as perguntas que ainda não foram respondidas. Podem estar presentes, também, perguntas encaminhadas a outros clientes e que ainda não tiveram resposta;
Respondidos: Perguntas que já foram respondidas pelo lojista ou por outros clientes;
Ignorados/Removidos: Perguntas que foram ignoradas (antes de possuirem respostas) ou removidas do site;
Todas: Todas as perguntas já realizadas;
Filtrar por tags
Filtrar por uma ou mais tags de pergunta
Filtrar por Nome/E-mail/Produto
Filtrar por nome do cliente, e-mail do cliente ou nome do produto. É uma forma fácil de encontrar perguntas dos clientes
Filtrar por Data
Permite buscar perguntas por em um determinado período.
Histórico do Cliente
Para que seja mais fácil responder aos clientes, é possível consultar o histórico de atividades do cliente dentro da loja.
É possível exibir o histórico de duas formas diferentes:
No lado direito, clicar em "Histórico". Nesse caso, o histórico exibido será apenas relacionado a perguntas do produto em questão. A ideia aqui é saber se o cliente já fez perguntas sobre esse produto e ajudar a dar continuidade no atendimento.
Clicar no nome do cliente. Nesse caso, o histórico completo do cliente é exibido, incluindo avaliações de loja e produto, perguntas sobre outros produtos e compras realizadas na loja.
Se o cliente não possuir nenhum histórico, apenas a pergunta atual será exibida.
Encaminhando perguntas a outros clientes
Muitas vezes a pergunta que um cliente fez pode ser melhor respondida por quem já comprou aquele produto. Perguntas como "O tamanho P fica bom em quem possui uma estatura de 1,56m?" podem ser difíceis de serem respondidas pelo lojista.
Nesses casos, é possível que essa pergunta seja encaminhada a clientes passados, que já compraram o produto em questão, e podem ajudar o novo comprador em sua decisão de fechar a compra.
Para isso, basta clicar no botão "Encaminhar". Uma janela será aberta, informando quantos clientes receberão o e-mail solicitando uma resposta. Ao clicar em "OK" a pergunta é encaminhada.
Quando a pergunta for respondida, essa resposta precisará ser aprovada pelo lojista antes de ser encaminhada ao usuário que realizou a pergunta inicial.
Para aprovar essas respostas, basta clicar no botão "Respostas para aprovar" (o botão somente é exibido se houver alguma resposta pendente de aprovação)
Uma nova tela será apresentada, para que você possa aprovar ou reprovar essas respostas.
Após aprovação, o cliente que fez a pergunta receberá a resposta.
Comentário interno
Você poderá deixar uma mensagem para outros administradores da loja, através da opção "Comentário interno". Ele será exibido no admin como uma resposta, mas não será enviado ao cliente nem aparecerá no site.
Ignorar/Remover uma pergunta
Alguns clientes podem utilizar o Perguntas & Respostas de maneira incorreta, fazendo perguntas sem sentido. Nesses casos, o melhor é clicar em "Ignorar". Assim, a pergunta deixará de aparecer como "não respondida" e o cliente não será informado de nenhuma ação tomada.
Da mesma forma, se for necessário remover uma pergunta que está sendo exibida no site, será apresentada a opção "Remover". A pergunta deixará de ser exibida no site e o cliente não será informado.
É recomendável utilizar o Comentário Interno para justificar a razão da pergunta ter sido ignorada/removida.
A opção "Exibir no site" será apresentada caso uma pergunta tenha sido removida. Nesse caso, a pergunta voltará a ser exibida no site, e o cliente não será informado.
**Importante:**Para saber se uma pergunta está sendo exibida no site, verifique o indicador próximo ao nome do produto, conforme tela abaixo
Ocultar/Exibir uma resposta
Ao passar o mouse sobre uma resposta, é exibido um pequeno ícone 
Para excluir uma resposta, basta clicar no ícone da resposta correspondente e selecionar "Remover";
Perguntas removidas podem ser restauradas. Basta clicar no mesmo ícone e selecionar a opção "Tornar pública";
**Importante:**Quando uma resposta é removida e não há mais respostas públicas, a pergunta é automaticamente removida do site. Dessa forma se evita que perguntas que não auxiliam os usuários sejam mostradas nas páginas.
Utilização de Tags
Tags são úteis para classificar as perguntas em quaisquer categorias que o lojista achar melhor. Posteriormente, é possível filtrar as perguntas pelas Tags desejadas, facilitando a busca.
Ao exportar as perguntas, as Tags também são exportadas, permitindo ao lojista fazer um melhor gerenciamento dessas questões.
Para adicionar uma nova tag, basta clicar no ícone "+" correspondente
Você pode adicionar uma nova tag ou selecionar uma ou mais tags existentes.
Para remover uma tag, basta clicar sobre a mesma e confirmar em seguida.
Aviso de operador respondendo
Quando uma loja possuir mais de um atendente responsável por responder dúvidas pode ocorrer uma dificuldade para conciliar quem irá responder as perguntas.
Agora, quando um atendente inicia uma resposta, o sistema irá exibir a informação de que há alguém respondendo a essa pergunta, como na imagem abaixo.
Esse modelo evita que dois atendentes tentem responder à mesma dúvida.