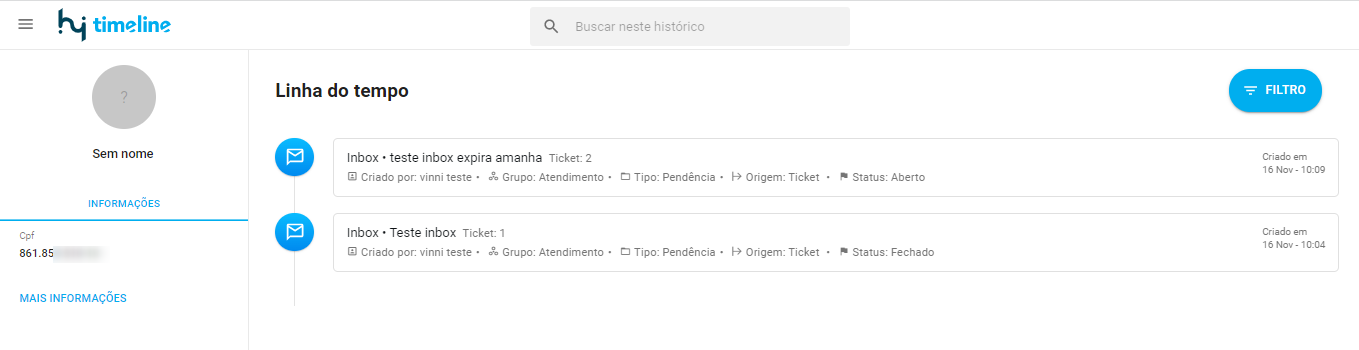Sobre a função:
O recurso permite ter acesso aos eventos da jornada do cliente na Timeline, desde atendimentos, ações realizadas pelo agente e eventos de sistema.
Veja como fazer:
Existem duas formas para ter acesso a nova busca no Módulo Supervisor.
Selecione um departamento ou todos os departamentos e clique em: Busca > Geral > Atendimentos ou Selecione um departamento ou todos os departamentos e clique em: Busca > Chat > Atendimentos
A seguir abrirá a tela de buscas, clique na opção “Conferir a nova busca” e assim usufruir de buscas avançadas da jornada do consumidor na Timeline.
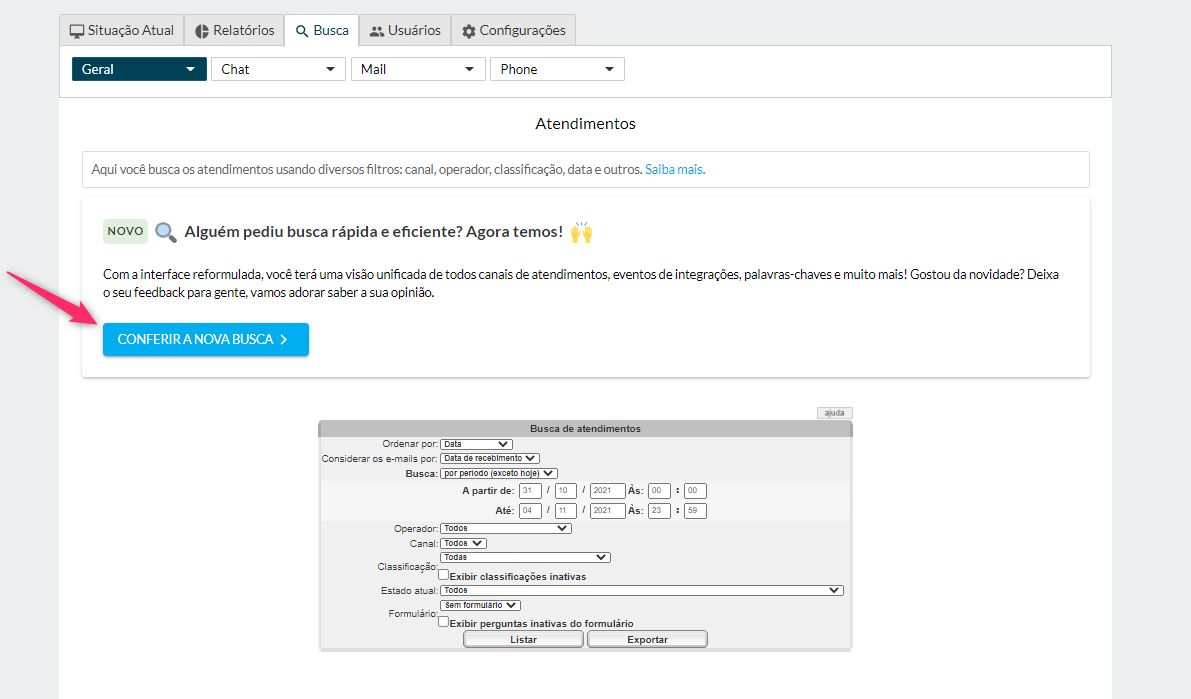
Prontinho! Agora, você conta com um recurso de pesquisa rápida para consultar toda a jornada do seu cliente nos atendimentos pelos canais da sua marca ou informações relevantes de sistema integrados à Timeline.
Com a nova busca, é possível realizar as seguintes ações:
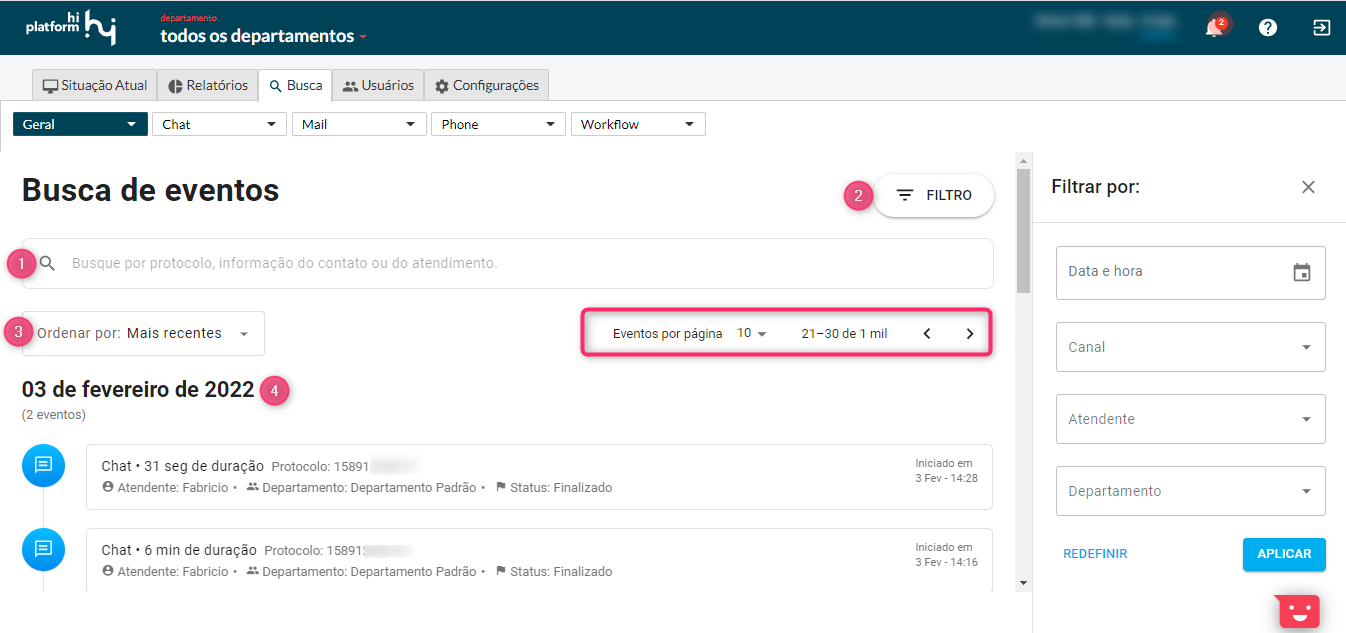
1) Busca de eventos: pela opção, você pode realizar as buscas por informações de contato, protocolos, atendimentos, consumidor, termo no diálogo, cpf, email, canal (chat, bot), departamento, nome do atendente, pelas chaves de identificação(exceto chaves do tipo rg, número inteiro e texto);
Para iniciar a busca no campo, digite mais de três caracteres.
2) Filtrar por: o filtro permite obter informações precisa da busca, data e hora, canais, atendentes e departamentos.
A) Data e hora: ao clicar no campo, abrirá um painel para que você pode definir as configurações
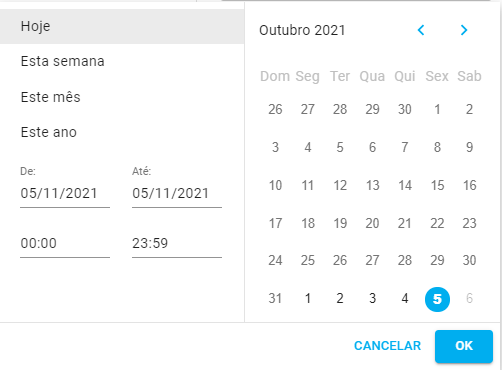
Utilize filtros predefinidos para otimizar sua busca de datas (hoje, esta semana, este mês ou este ano), se preferir, selecione à direita um período desejado através do calendário ou preencha no campo “De Até”.
Para obter informações de horário exato, informe o horário no campo correspondente.
Clique em “cancelar” para que desfaça a ação ou em “ok” para que as informações sejam salvas e concluídas no filtro.
B) Canal: selecione o canal que você deseja obter as informações dos eventos da jornada do seu cliente. Você pode optar por buscar um ou mais canais;
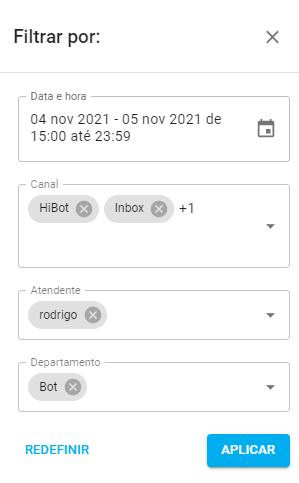
C) Atendentes: selecione um ou mais atendentes para obter informações de eventos nos quais foram atendidos por eles;
D) Departamentos: no campo irá mostrar eventos que ocorreram em um departamento específico, se tiver buscando eventos em um departamento. Caso esteja realizando a busca de eventos em “todos os departamentos”, você poderá selecionar um ou mais departamentos que deseja buscar os eventos da Timeline.

Clique em “Redefinir” para limpar as configurações do filtro ou em “Aplicar” para salvar as informações e obter as informações configuradas.
3) Ordenar por: ordena por eventos mais recentes ou mais antigos
4) Listagem de eventos: na listagem mostra os eventos conforme a data de criação. Você também pode navegar pelas páginas clicando em Eventos por página ou através da “setinha” para pular para próxima página.
Para ter detalhes dos eventos, basta clicar no ícone do canal ou na “caixinha” do evento que deseja consultar para ter acesso às informações.

Caso o consumidor tenha sido identificado no atendimento pelo operador, irá aparecer o botão +Ver histórico completo na Timeline.
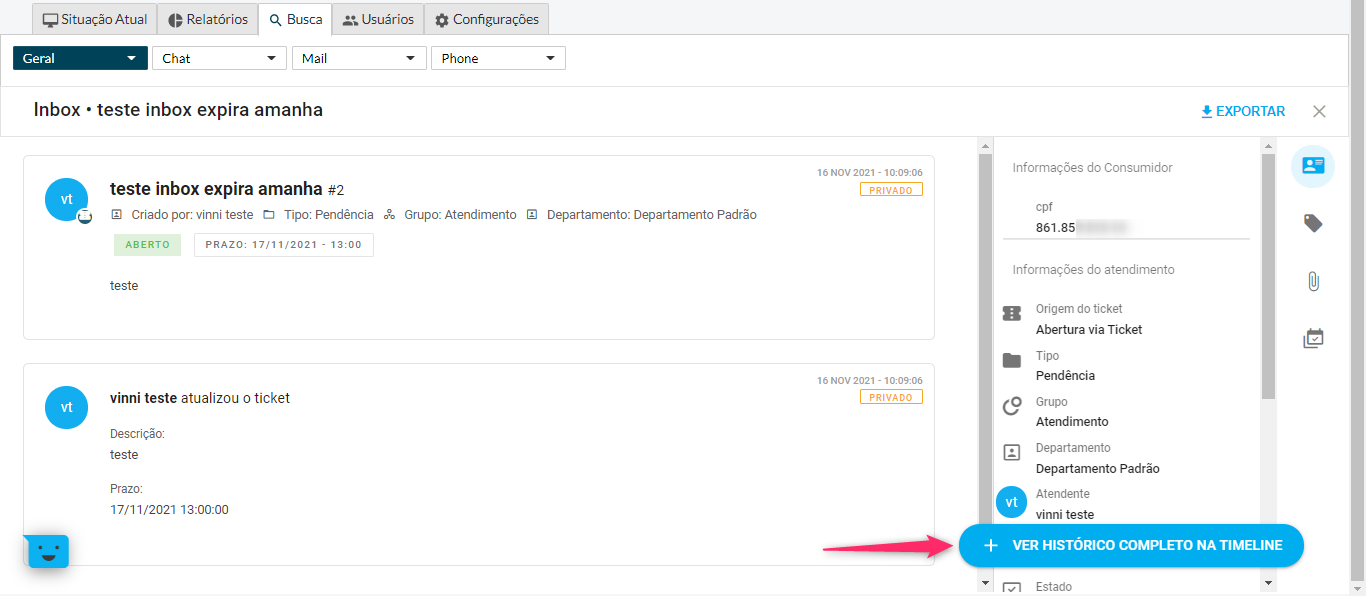
Ao clicar no +Ver histórico completo na Timeline irá apresentar a Timeline com os outros atendimentos do consumidor.