Sobre a função
ocê pode utilizar qualquer campo presente na plataforma para personalizar a sua mensagem.
Também é possível criar regras de personalização, nesse caso a plataforma pode inserir em sua mensagem, o tratamento “Prezado”, quando o campo sexo for masculino ou “Prezada” quando o campo sexo for feminino. Ainda é possível definir um valor padrão, como por exemplo, “Prezado (a)” quando o campo sexo não estiver preenchido.
Como fazer
1 - Na tela de mensagens cadastradas clique em “Configurações”, e selecione a opção “Personalização de Conteúdo”.
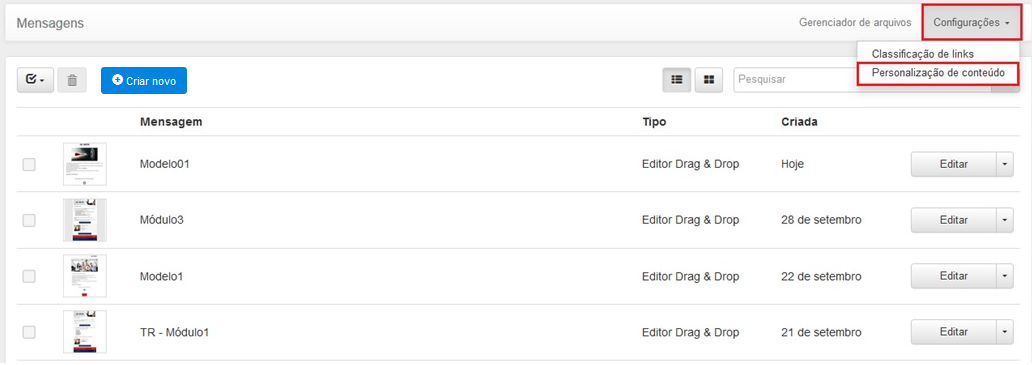
2 - Clique no botão “Incluir”.
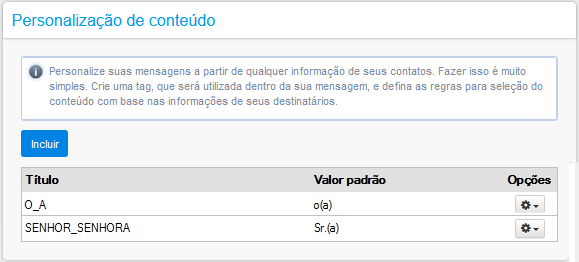
3 - Na tela “Cadastro de Campo Personalizado” preencha o campo “Título” com o nome que identificará o a nova regras que está sendo criada na plataforma. Já o campo “Valor padrão” exerce a funcionalidade de, quando não identificado um valor (informação) na base de contatos, fornecer uma informação padronizada, exemplo: Em uma personalização de conteúdo que o pronome de tratamento “Prezada” quando o contato for do sexo feminino e “Prezado”, quando do sexo masculino, caso o campo sexo não esteja preenchido na lista, previne-se com o uso do “Valor padrão” que pode ser, por exemplo, “Prezado(a)”. Para prosseguir, clique em “Concluir”.
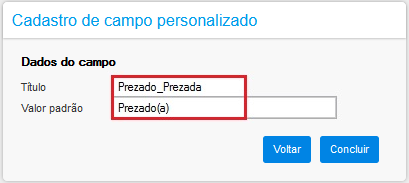
4 - Estando o campo personalizado criado, é necessário criar as suas respectivas regras. Para isto, clique em “Incluir”.
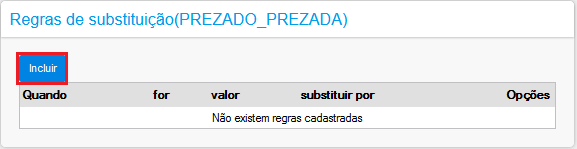
5 - Em “Campo” escolha um campo - padrão ou adicional - cadastrado na plataforma que quando for “igual a”, “diferente de”, “menor que”, “maior que” ou “contenha” o “Conteúdo” deve ser “Substituir por” algo que você definir.
Segue exemplo abaixo:
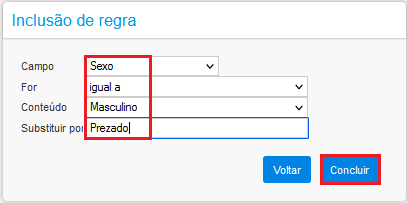
6 - Finalizado o preenchimento e o clique em “Concluir”. Veja a regra criada:
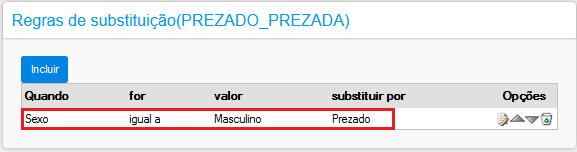
7 - Efetue o mesmo procedimento para incluir a regra referente ao sexo Feminino.
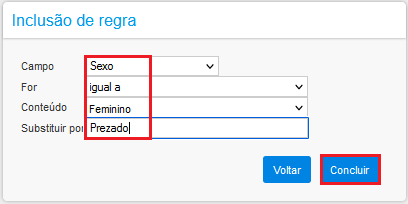
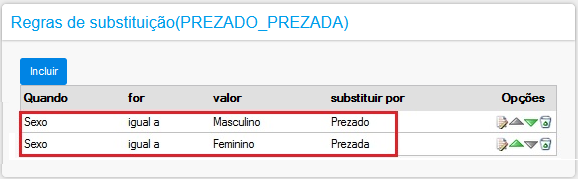
8 - Criadas as regras utilize a coluna Opções para as seguintes ações:
 Utilize o ícone em forma de "carta" para editar a regras criadas e fazer alterações em qualquer um dos campos que desejar.
Utilize o ícone em forma de "carta" para editar a regras criadas e fazer alterações em qualquer um dos campos que desejar.
 Utilize o ícone em forma de "setas" para definir prioridades nas regras criadas. Vamos ver um exemplo utilizando os campos Cidade e Estado:
Utilize o ícone em forma de "setas" para definir prioridades nas regras criadas. Vamos ver um exemplo utilizando os campos Cidade e Estado:
1ª - Quando o campo “Cidade” do contato for igual ao conteúdo “São Paulo”, substituir por “Você que é Paulista”;
2ª - Quando o campo “Estado” do contato for igual ao conteúdo “São Paulo”, substituir por “Você que é de São Paulo”.
Neste exemplo, a prioridade é tratar o contato como “Você que é Paulista”, mas como não se tem a informação da cidade de todos, tem-se como alternativa a opção “Você que é de São Paulo”.
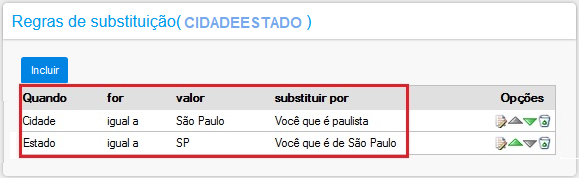
Perceba que na imagem acima a prioridade é a cidade. Se desejar inverter deve clicar no botão prioridade da regra secundária. Assim a prioridade será “olhar” primeiro para o campo Estado.
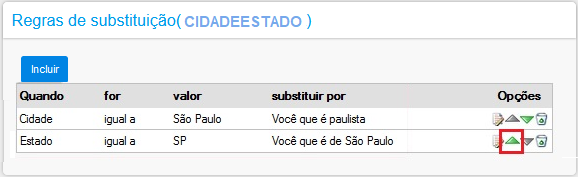
Utilize o ícone em forma de "lixeira" para excluir a regra.
Personalizando o Conteúdo da Mensagem
Para personalizar o conteúdo da mensagem com os campos do cadastro ou com as regras de personalização edite a mensagem.
1 - Na tela de “Mensagens Cadastradas” clique no botão “Editar”.
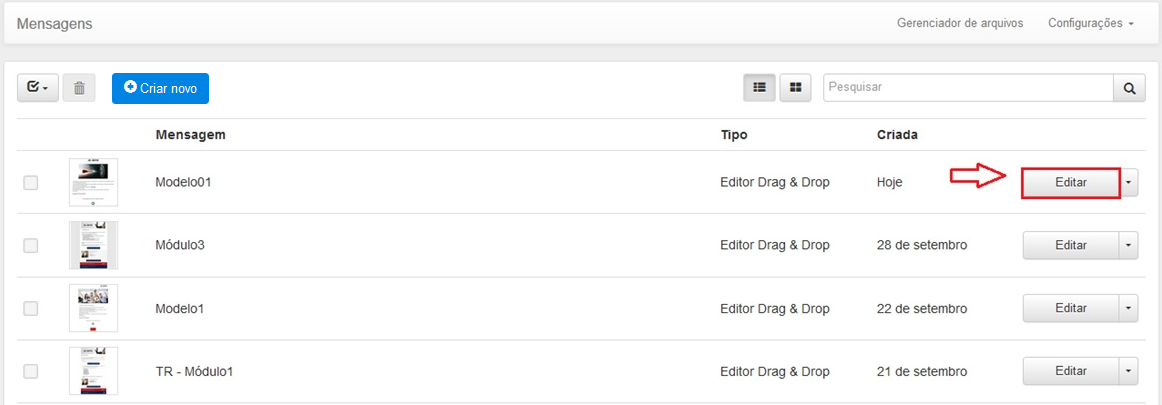
2 - Edite o componente de texto da mensagem.
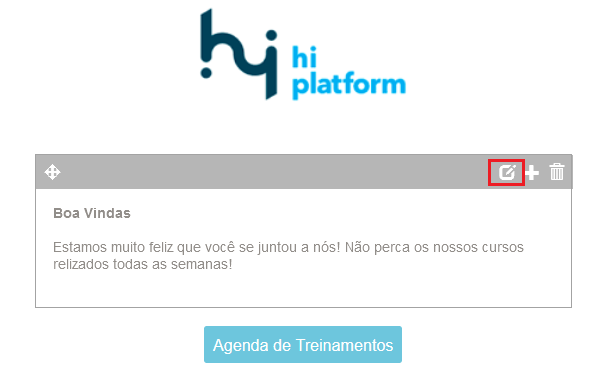
3 - Posicione o cursor onde deseja inserir o campo personalizado. Clique no botão “Campos personalizados”. Neste botão, estão todos os campos padrões da ferramenta, campos adicionais e regras personalizadas. Vamos escolher a regra de personalização criada anteriormente.
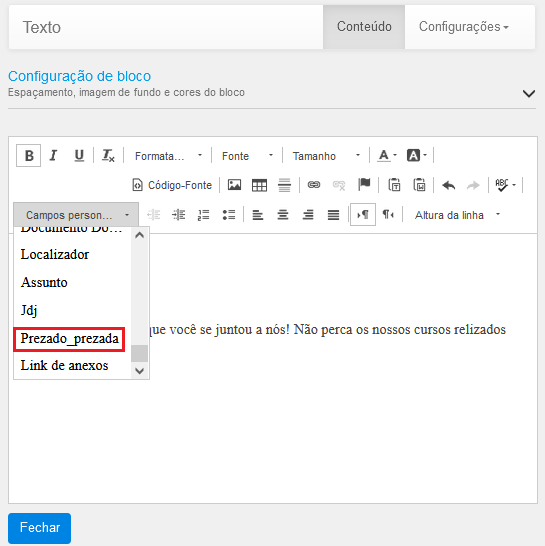
A plataforma inseri uma tag com o título definido na criação da regra:
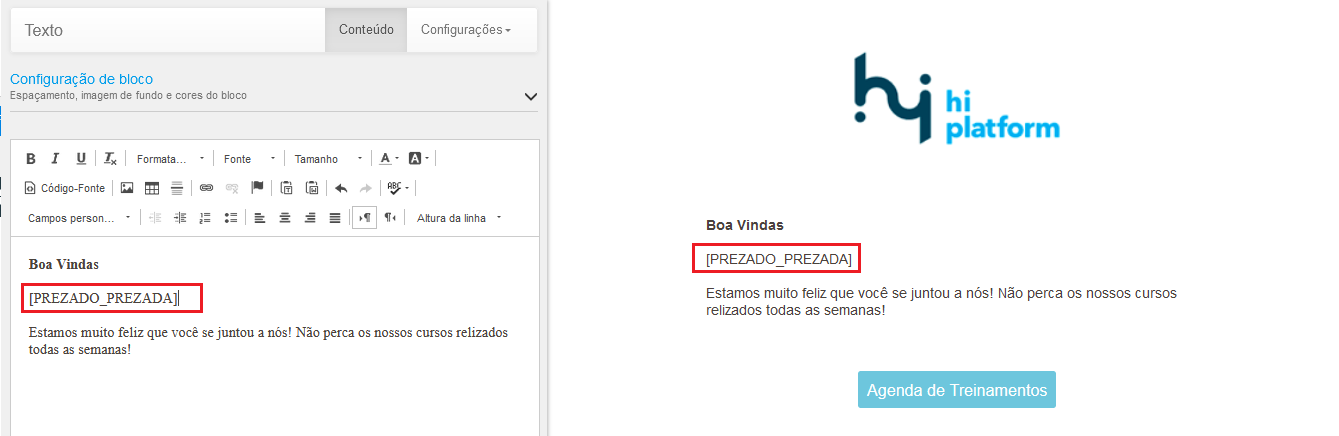
Você pode utilizar qualquer um dos campos disponiveis para personalizar sua menagem.
Quando utilizado um campo adicional ele aparece com a sigla “CA” e um numeral à sua frente, sendo que a sigla significa “Campo Adicional” e o numeral, a linha em que foi cadastrado. Para mais informações sobre campos adicionais acesse o aqui.
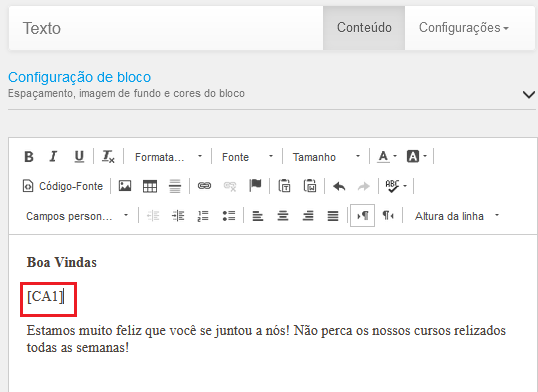
Personalizando o Assunto da Ação
Você pode enviar uma mensagem com o nome do contato conforme exemplo abaixo:
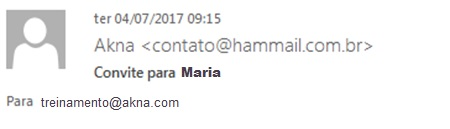
Nesse caso no momento da criação da ação insira a tag de personalização dentro do campo “Assunto da mensagem” conforme exemplo abaixo:

No caso do assunto inserimos a tag [PRIMEIRONOME], pois a tag [NOME] traz o nome completo do contato fazendo o número de caracteres do assunto ficar muito extenso.
Você também pode utilizar outros campos da sua lista para personalizar o assunto. Sugerimos inserir a tag na mensagem e então copiar e colar a mesma no assunto da ação, assim você evita erros de digitação e dúvidas quanto à forma correta de cria-las.