Sobre a função
Em mensagens cadastradas temos acesso a todas as mensagens que foram criadas na plataforma (dependendo do nível de permissão do seu usuário) e alguns recursos relacionados. São eles:
- Editar
- Visualizar
- Excluir
- Renderização
- Atribuição e compartilhamento
- Verificação Anti-spam
- Criar ação (atalho)
Como fazer
Acessando as mensagens
1 - No módulo de e-mail marketing no menu lateral esquerdo clique em "conteúdo da mensagem" e depois "mensagens cadastradas".
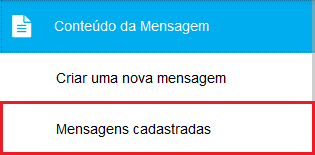
2 - As mensagens são exibidas e ordenadas por data de criação (da mais recente para a mais antiga). Utilize o botão "Editar" para efetuar alterações na mensagem ou clique no botão ao lado para ter acesso a mais recursos como:
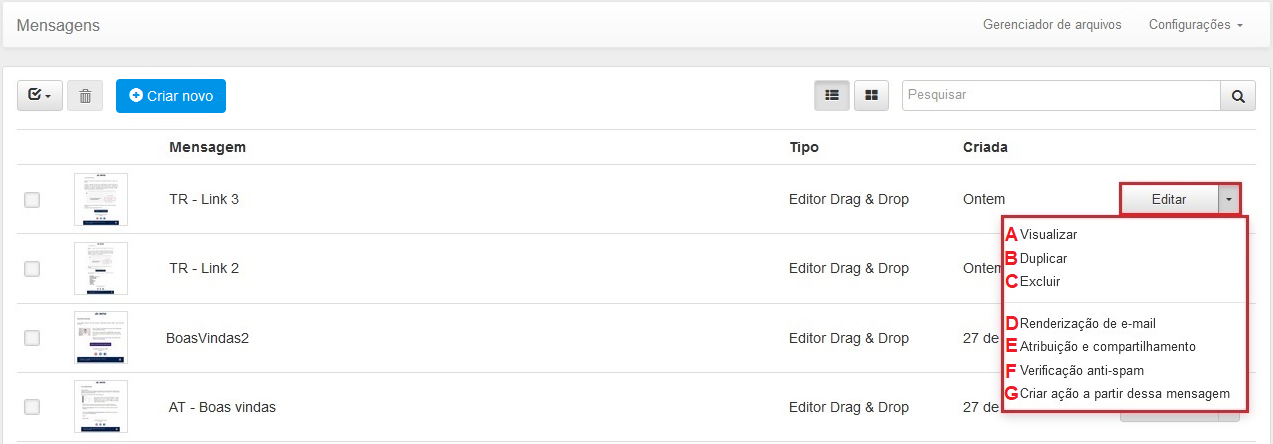
A - Visualizar: Utilize a opção para visualizar a mensagem em uma tela desktop ou mobile.
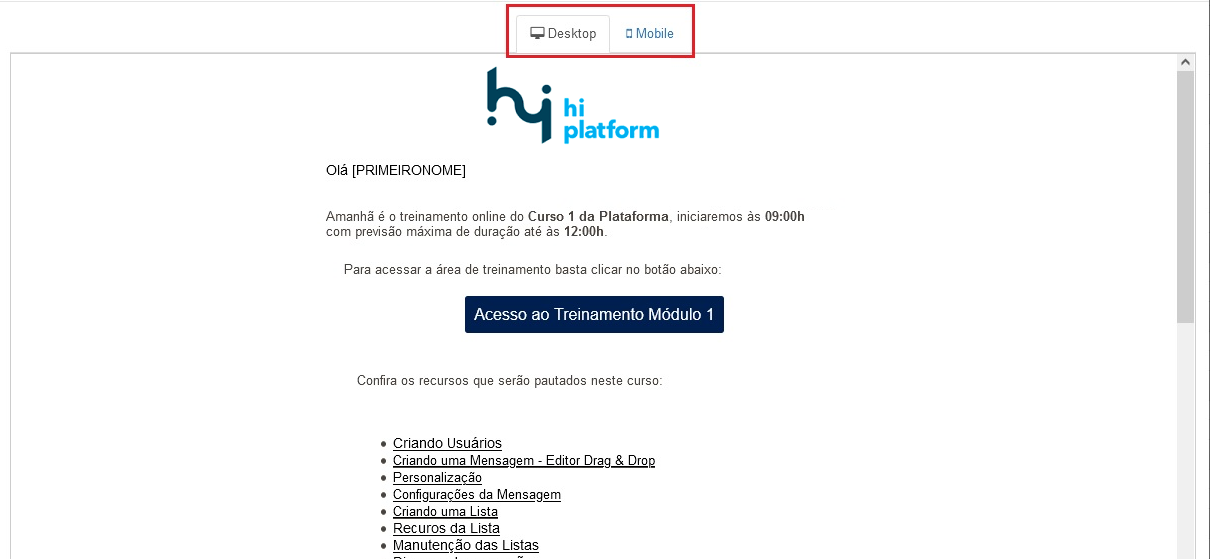
B - Duplicar: Utilize esse recurso quando precisar criar mensagens parecidas. Uma dica é criar uma mensagem de modelo e então ir duplicando para criar as próximas.
C - Excluir: Essa opção permite excluir uma mensagem.
D - Renderização : A renderização permite visualizar a aparência da mensagem em diferentes plataformas e clientes de e-mail.
1 - Utilize o botão "Atualizar" para carregar as imagens.
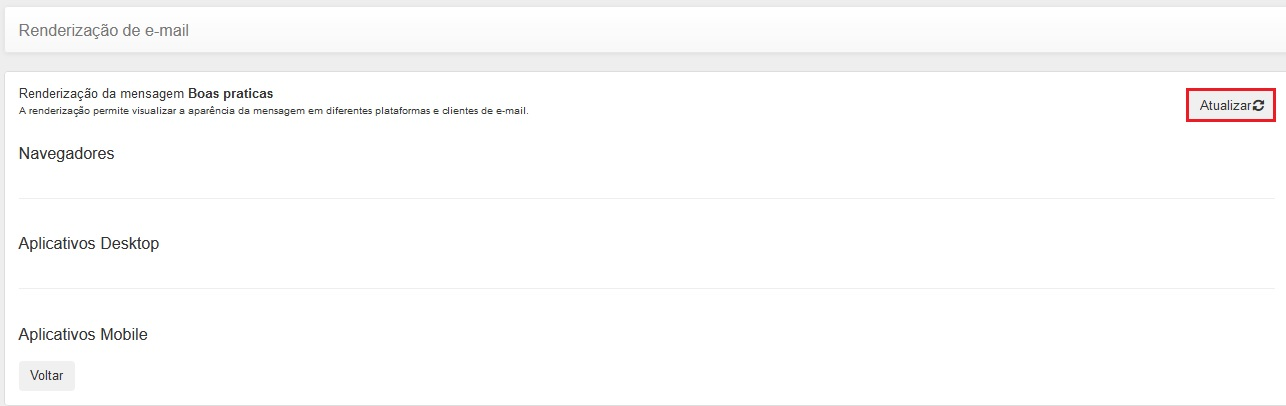
2 - Visualize as imagens em cada dispositivo. Clique na imagem desejada para visualizá-la completa e no botão "Voltar" localizado no rodapé da página para sair da renderização.
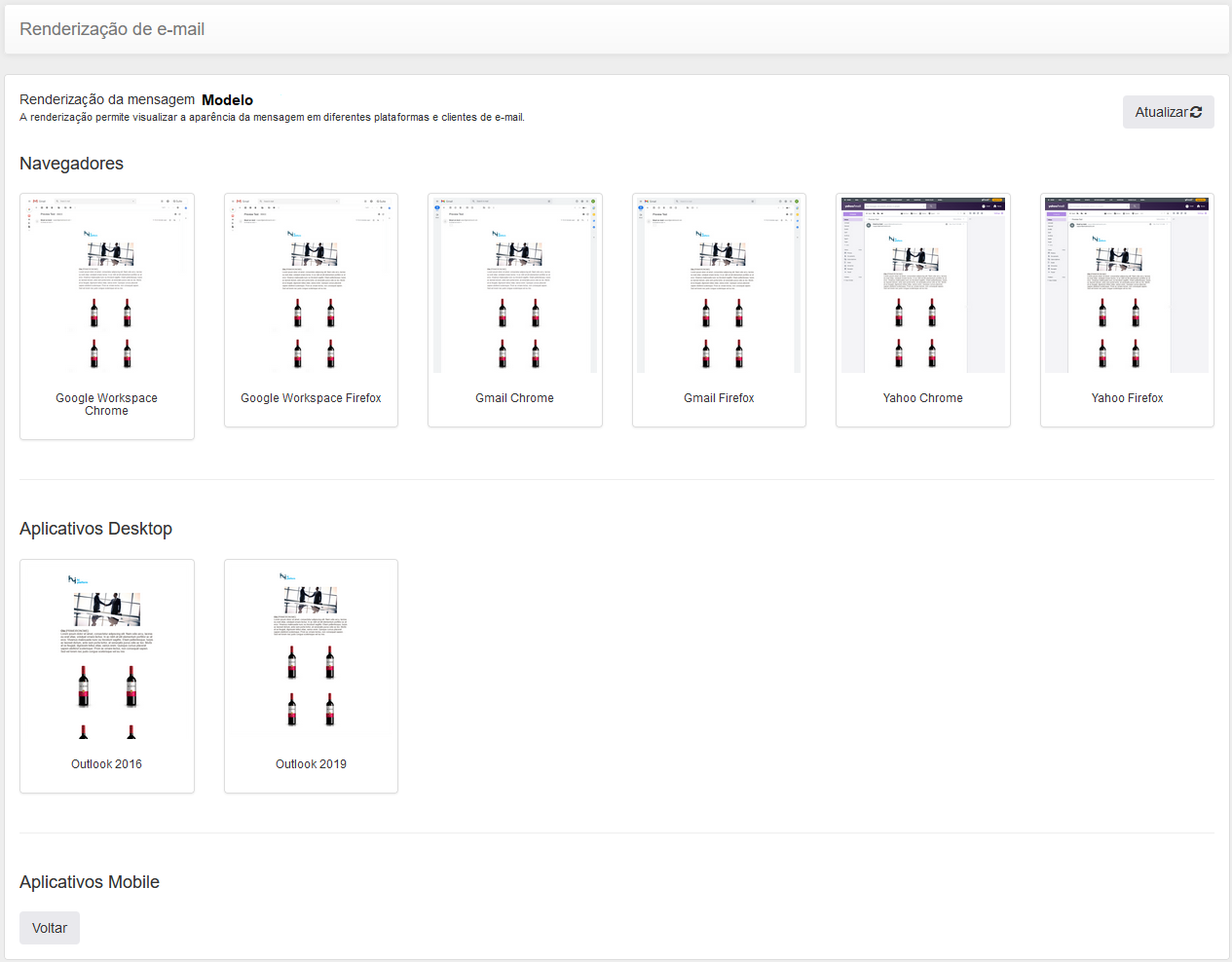
A quantidade de itens apresentados na renderização depende da versão da plataforma.
E - Atribuição e compartilhamento: Caso os usuários da sua conta tenham nível de acesso individual, ou seja, só visualizam mensagens criadas por eles mesmos, você poderá atribuir mensagens para um usuário específico ou compartilhar com usuário de outras equipes.
- Para atribuir a mensagem, selecione a “Equipe” e “Usuário” que receberá tal atribuição.
- Para compartilhar, selecione os usuários da equipe em que faz parte, ou outras equipes e/ou usuários externos.
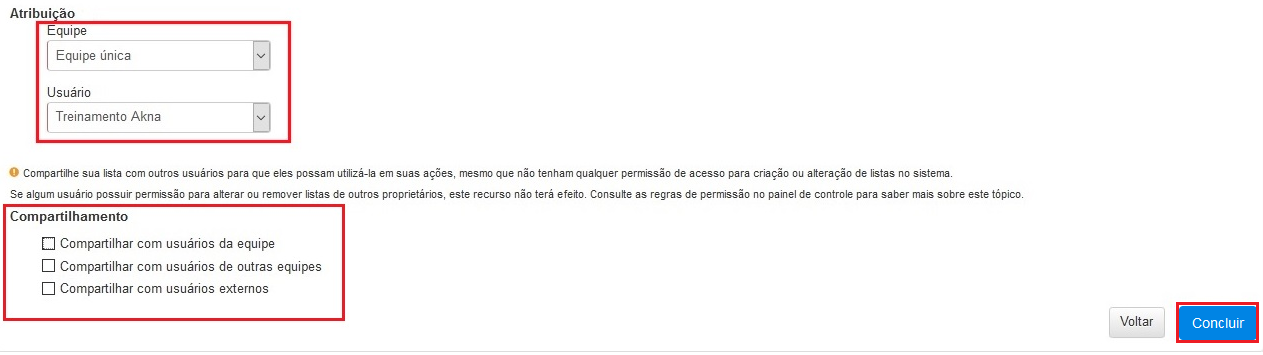
F - Verificação Anti-spam: A barra em destaque é preenchida de acordo com as descrições das características de spam. No caso da mensagem abaixo, o Anti-spam aponta para a palavra “Curso”.
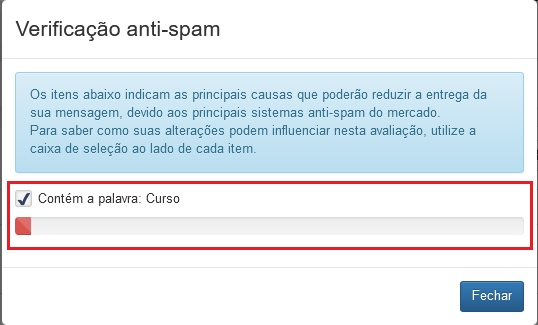
Este recurso compreende as regras mais conhecidas com relação aos principais sistemas anti-spam. A ausência dessas características na mensagem não garante a entrega na caixa de entrada do contato. Além de uma mensagem sem características de spam, outros fatores estão envolvidos nessa entrega.
G - Criar a ação a partir dessa mensagem: Essa opção é apenas um atalho para facilitar a criação da ação para a mensagem em questão. Você também pode criar a ação utilizando o menu lateral esquerdo.