Sobre a função
Abaixo trataremos as configurações complementares do editor, como por exemplo, configurações de layout da mensagem.
Como fazer
1 - No módulo de e-mail marketing no menu lateral esquerdo clique em "conteúdo da mensagem" e depois "mensagens cadastradas".
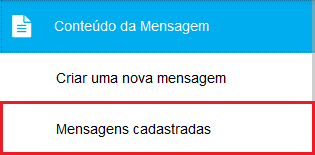
2 - Na tela de “Mensagens cadastradas” edite a mensagem clicando no botão “Editar”.
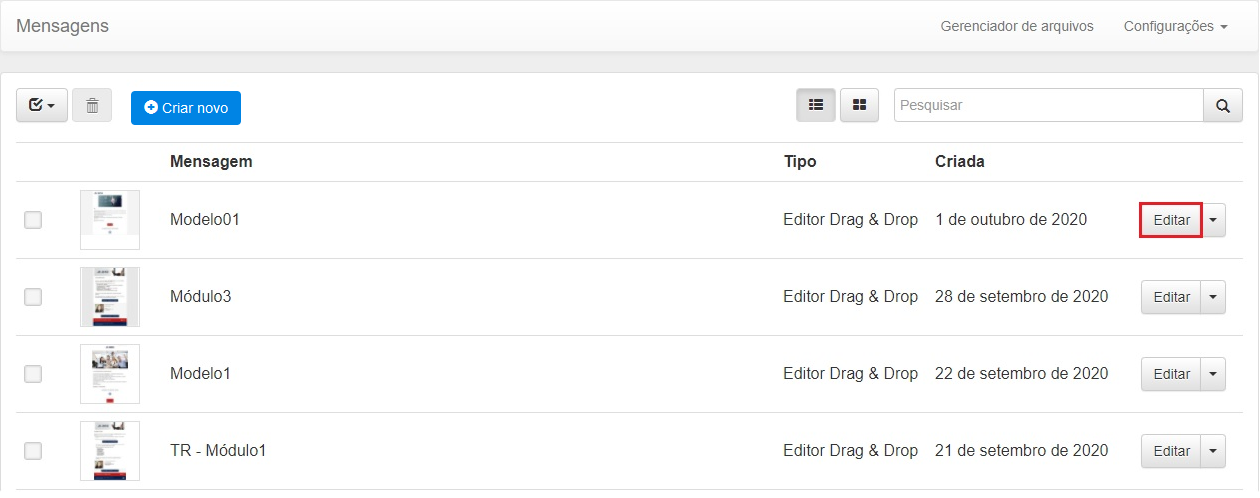
3 - Clique no botão “Configurações” será exibido os itens para configuração da mensagem.
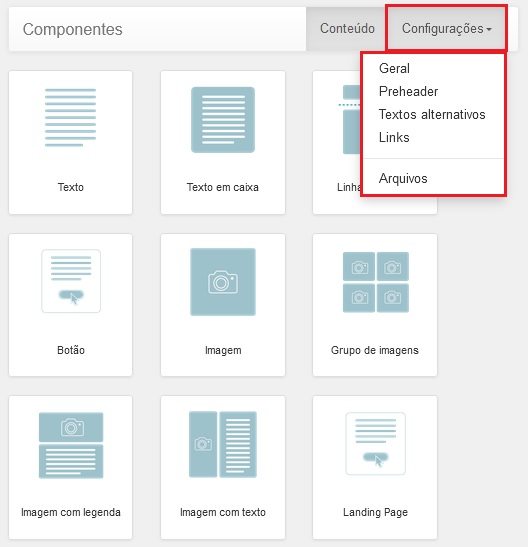
Geral
São exibidos os itens que permite configurar o layout da mensagem:
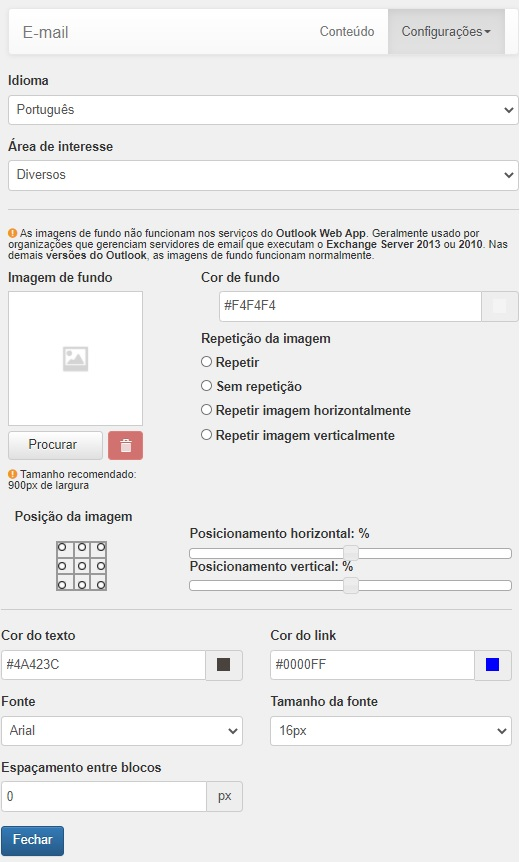
Detalhamos esses itens abaixo:
Idioma
Permite alterar o idioma dos links adicionais da plataforma, como por exemplo, o link de descadastramento. Os idiomas disponíveis para seleção são: Português, Inglês, Espanhol e Italiano.
Clique sobre o ícone em destaque para escolher o idioma
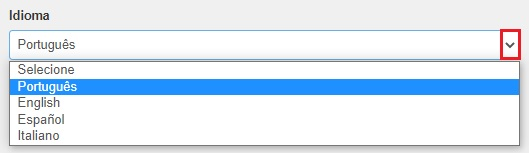
Área de Interesse
Permite selecionar uma “Área de interesse” para alocar a sua mensagem. Conheça mais sobre esse assunto no manual de "Áreas de interesse".
Clicando sobre o ícone em destaque para escolher a área.
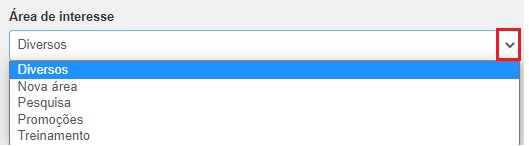
Imagem de Fundo
Por padrão o fundo do e-mail tem a cor cinza como mostra o item 2 da imagem abaixo. Você pode alterar essa cor clicando no botão em destaque ou clicar no botão "Procurar" do item 1 para substituir a cor de fundo por uma imagem de fundo. Utilize o botão em destaques das barras do item 3 para posicionar melhor a sua imagem.
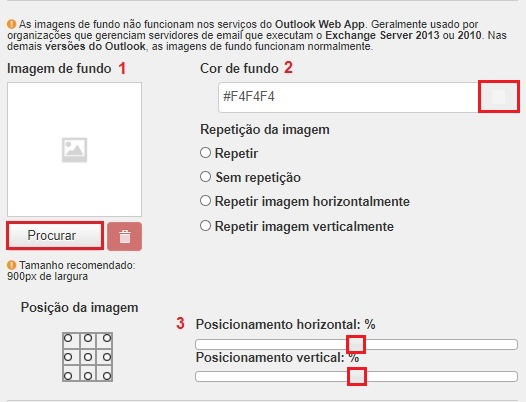
Configurações de Texto
Defina a cor dos textos, cor dos links, fonte e tamanho. Assim ao arrastar um componente de texto e iniciar a digitação o mesmo terá essas configurações por padrão. Ao inserir um link em uma palavra ou frase do texto o mesmo ficará na cor indica nesse item. Utilize o campo "espaçamento entre blocos" se desejar manter um padrão de espaços entre os blocos que compõem a mensagem.
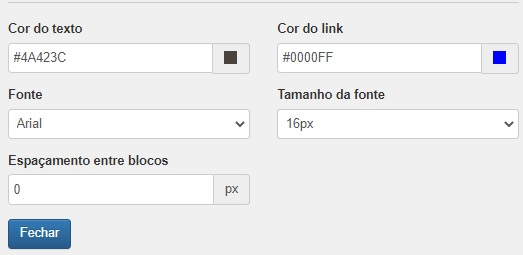
Preheader
Preheader é uma informação que vem logo após o assunto da mensagem para auxiliar o usuário a entender do que se trata o e-mail recebido. Caso não definido um texto o padrão, o primeiro texto encontrado na mensagem é inserido. Exemplo:
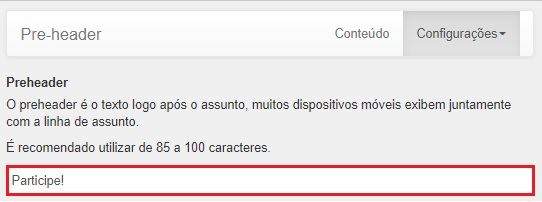
Veja como receberá no e-mail:
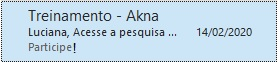
Textos Alternativos
São exibidos os itens que permite configurar os links adicionais da sua mensagem. Selecione quais links adicionais estarão em sua mensagem, com exceção do link de “Pedido de remoção” que, devido às boas práticas, obrigatoriamente já está inserido na mensagem não sendo possível removê-lo.
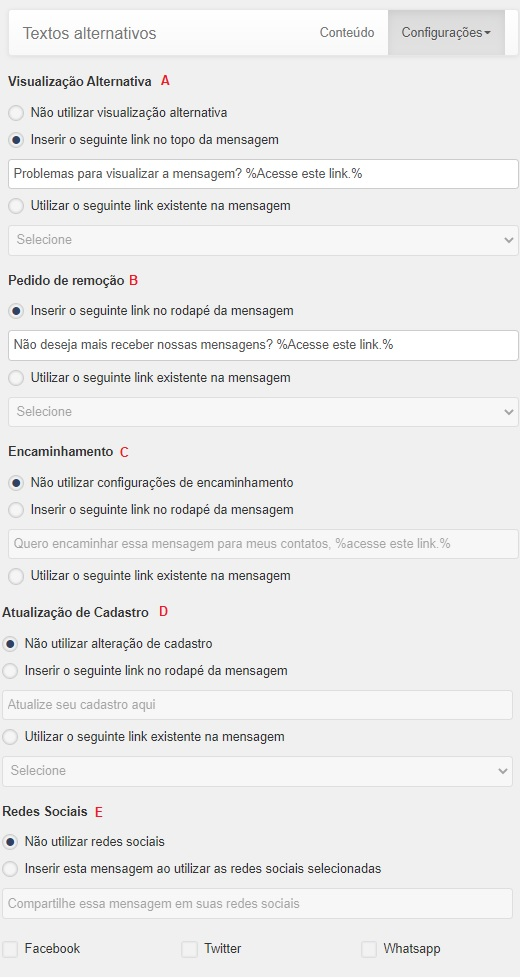
Entenda cada link:
A - Caso haja algum problema para visualizar a mensagem, clique sobre o link de "Visualização alternativa" e a visualize por meio do seu navegador web. Por padrão esse link é inserido no topo de todas as suas mensagens. Para retira-lo marque a opção "Não utilizar visualização alternativa".
B - Ao clicar sobre o link de “Pedido de remoção”, o contato se tornará opt-out, ou seja, não receberá mais mensagens enviadas por você. Caso tenha as áreas de interesse configuradas o contato ainda poderá receber mensagens de outras áreas. Esso link por padrão é inserido em todas as sua mensagens sem a possibilidade de retira-lo.
C - Ao clicar sobre o link "Encaminhamento", o contato encaminha a mensagem a um “amigo”. O endereço de e-mail do “amigo” fica disponível nas estatísticas da cão na guia “Indicações”.
D - Ao clicar sobre o link "Atualização de cadastro", o contato pode atualizar os seus dados cadastrais. Você quem defini os campos que ele poderá visualizar em menu – outras opções – regras para atualização de cadastro.
E - Selecione, por meio do checkbox, as redes sociais que que devem ficar no rodapé do e-mail para que, ao clicar, o contato compartilhe a sua mensagem.
Links
São exibidos todos os links inseridos por você na mensagem:
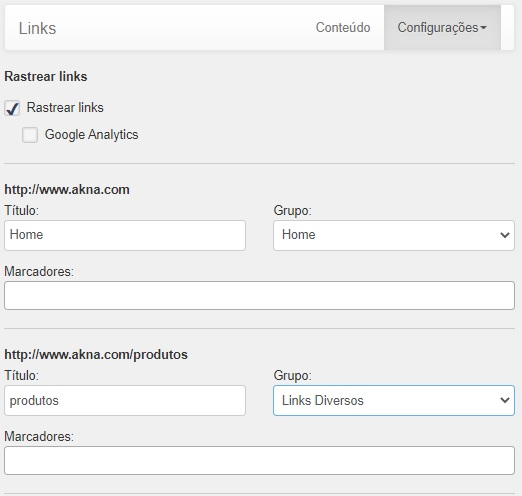
- Monitoramento dos links - A ferramenta monitora os links inseridos na mensagem para apresentar nos relatórios dados, como por exemplo, número de contatos que clicaram no link. Você também pode integrar a plataforma com o serviço de monitoramento de sites: Google Analytics. Marcando a opção do Google Analytics a plataforma inseri os parâmetros do necessários para o monitoramento. Se o link inserido na mensagem não tiver o serviço do Google Analytics ativo essa opção deve ficar desmarcada na ferramenta para não quebrar o link após o disparo da ação.

Abaixo de cada link você encontra os seguintes itens:
- Título - Utilizado para nomear o link e, posteriormente, facilitar a interpretação da estatística “Links”. Caso opte por não preencher o campo “Título”, a plataforma o preencherá automaticamente com “Sem título 0” porque não se pode concluir a criação da mensagem com este campo vazio. A numeração da nomenclatura “Sem título” varia de acordo com a quantidade de links, ou seja, se dois links estiverem com o campo “Título” vazio, a plataforma preencherá o campo “Título” do primeiro link com “Sem título 0” e do segundo, “Sem título 1”.
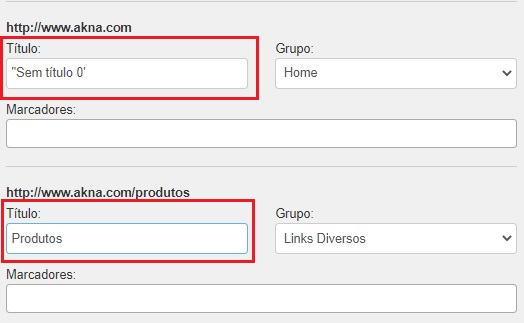
- Grupo - De forma opcional, insira o “Grupo” que o link pertence. Os grupos é uma forma de organizar os links e ficar mais fácil de visualizar as estatísticas. Para criar o grupo vá em menu – conteúdo das mensagens - mensagens cadastradas – configurações - classificação de links. Uma vez criado o grupo o mesmo ficará disponível para utilização.
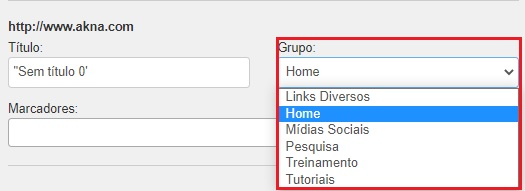
- Marcador – É uma tag inserida no link das mensagens. Desta forma o mesmo link pode possuir vários marcadores. Você deve utilizar uma palavra que caracterize o link. Por exemplo, um link de um livro infantil pode ter a tag “Livro infantil” (para mais informações consulte o manual de marcadores).
Arquivos
Há duas formar de inserir arquivos na mensagem:
- Como Anexo
- Como Link
No primeiro caso existe uma limitação com relação ao tamanho do anexo. O mesmo não deve ultrapassar o valor de 150k. Esse valor compõem o arquivo mais o html da mensagem.
No segundo caso efetuamos o upload do arquivo para a ferramenta e o enviamos como um link. Sendo assim essa limitação não acontece.
Inserindo o arquivo
1 - Na opção "Arquivo" clicar em “Procurar”.
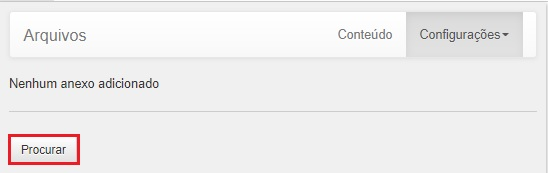
2 - É exibida a tela para você escolher o arquivo. Você pode escolher algum já existente na plataforma ou clicar no botão “Enviar Arquivo” para selecionar em sua máquina. Para utilizar o arquivo importado use dois cliques no mouse.
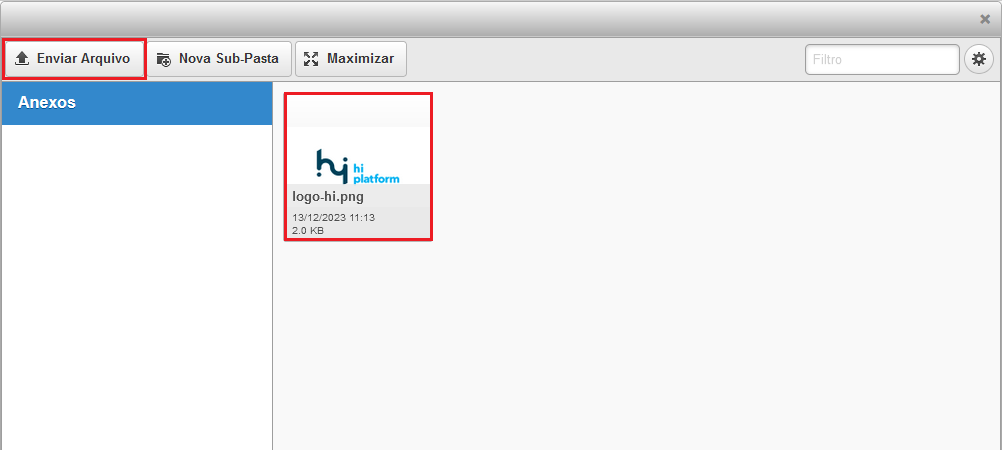
3 - Selecionado o arquivo clique no botão “Incluir”.
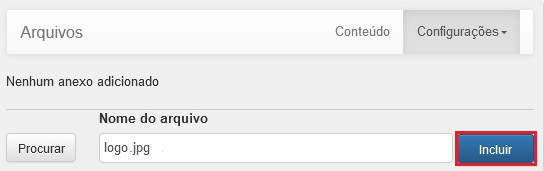
4- Por padrão a opção que vem marcada é como link. Para inserir como anexo apenas marque a opção de anexo.
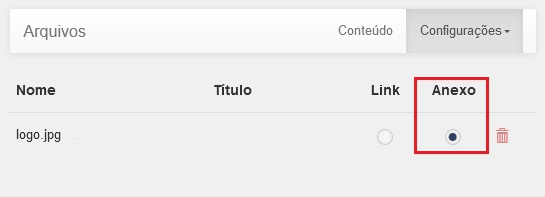
5- Para encaminhar o link do arquivo para download deixe a opção link habilitada e informe um título. Esse título será exibido na mensagem para que o contato clique e baixe o arquivo.

6 - Agora que o arquivo está hospedado na plataforma edite o componente de texto da sua mensagem, coloque o cursor no local onde o título deve ser visualizado, clique no botão “campos personalizados” e escolha “Link de anexos”.
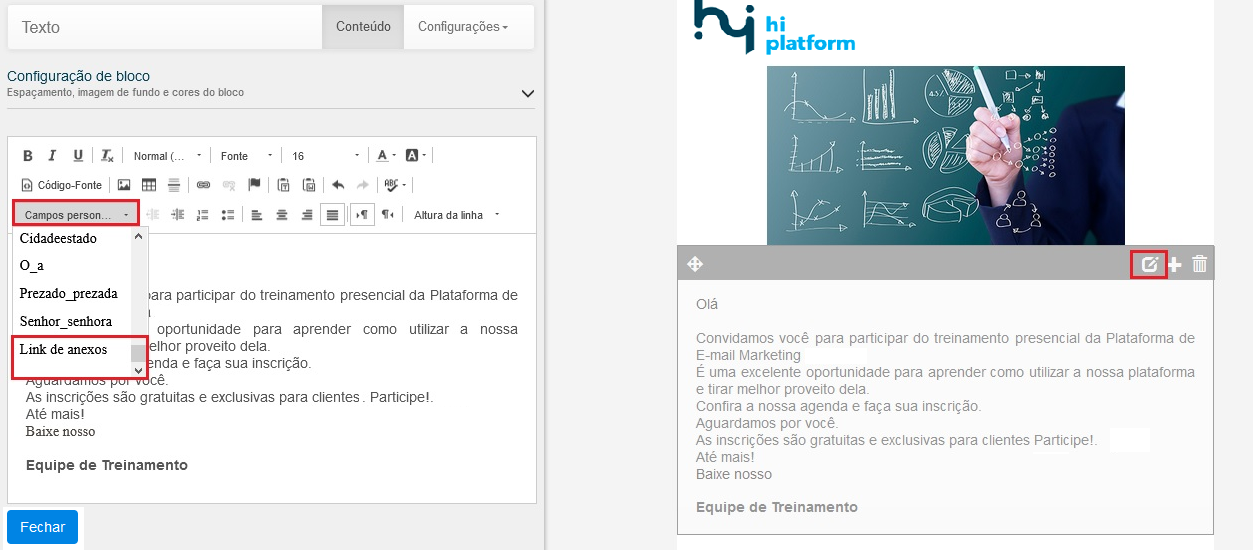
7 - Será inserida uma TAG em sua mensagem
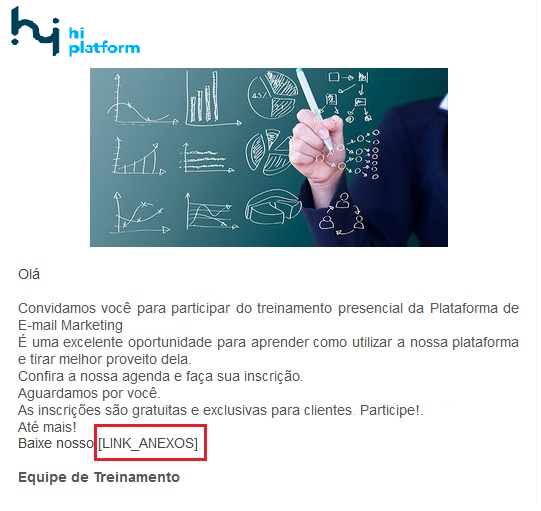
8 - Salve as configurações efetuadas na mensagem clicando no botão "Salvar" no canto direito superior da página.
No momento do envio da ação a tag é substituída pelo título que você inseriu ao incluir o arquivo:
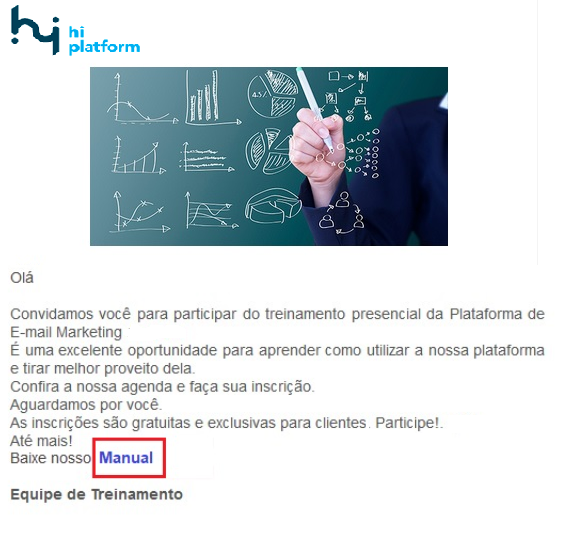
Pontos Importantes
As imagens de fundo não funcionam nos serviços do Outlook Web App. Geralmente usado por organizações que gerenciam servidores de email que executam o Exchange Server 2013 ou 2010. Nas demais versões do Outlook, as imagens de fundo funcionam normalmente.