Sobre a função
Neste artigo você vai acompanhar o passo a passo para personalizar o painel de informações da Timeline. Com essa configuração, os agentes passam a ter acesso aos dados necessários para conduzirem o atendimento ao consumidor de forma rápida.
Veja como fazer
1- Acesse a página inicial do Módulo Supervisor.
2- Mantenha em Todos os departamentos, clique na aba de Configurações > Geral > Informações de consumidores, como na imagem abaixo:
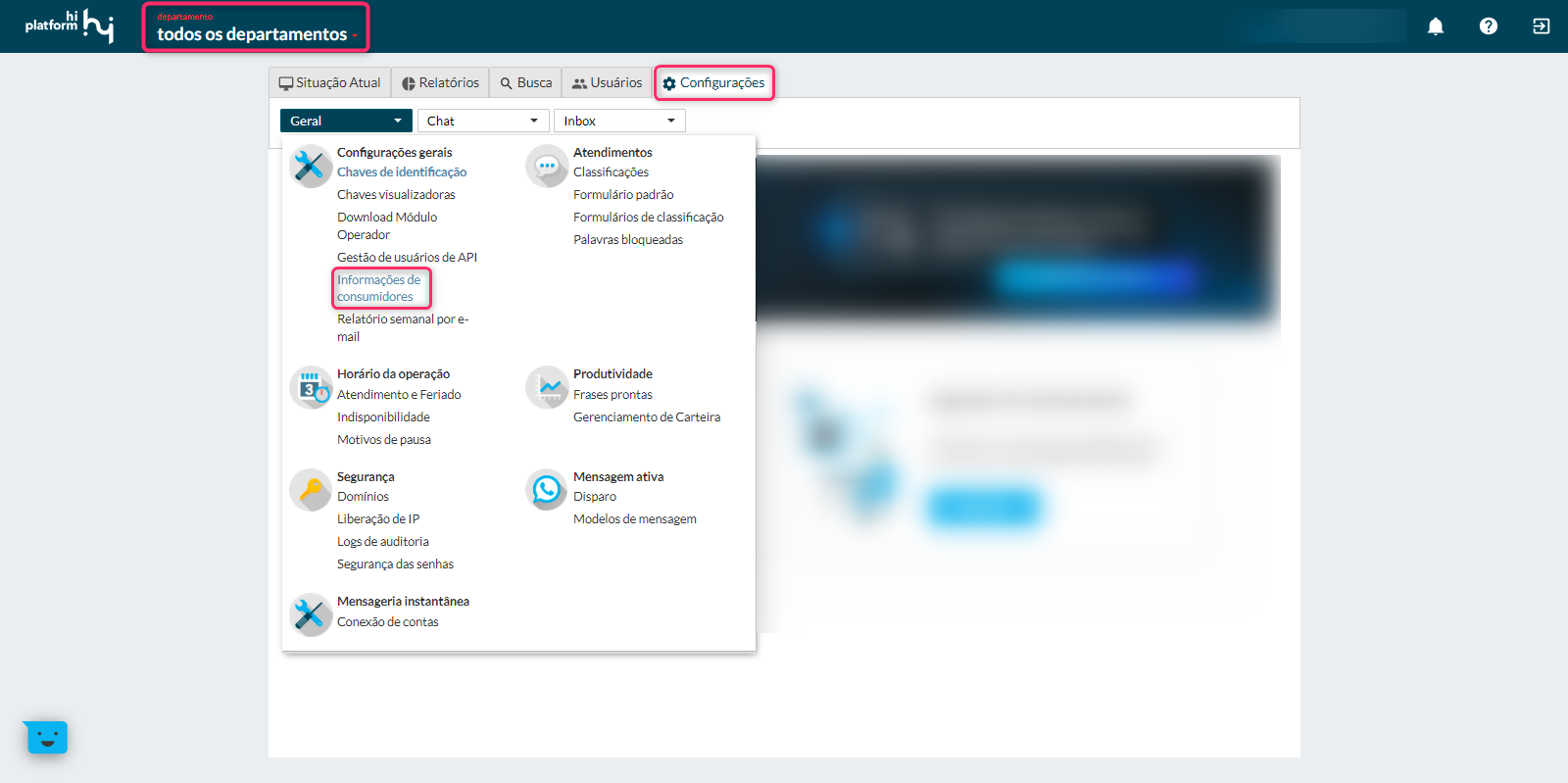
3- Por padrão, os dados E-mail, Telefone e CPF estarão em destaque na coluna "Em destaque".
Essas informações são responsáveis por gerar a identificação do consumidor e vincular os atendimentos ao perfil:
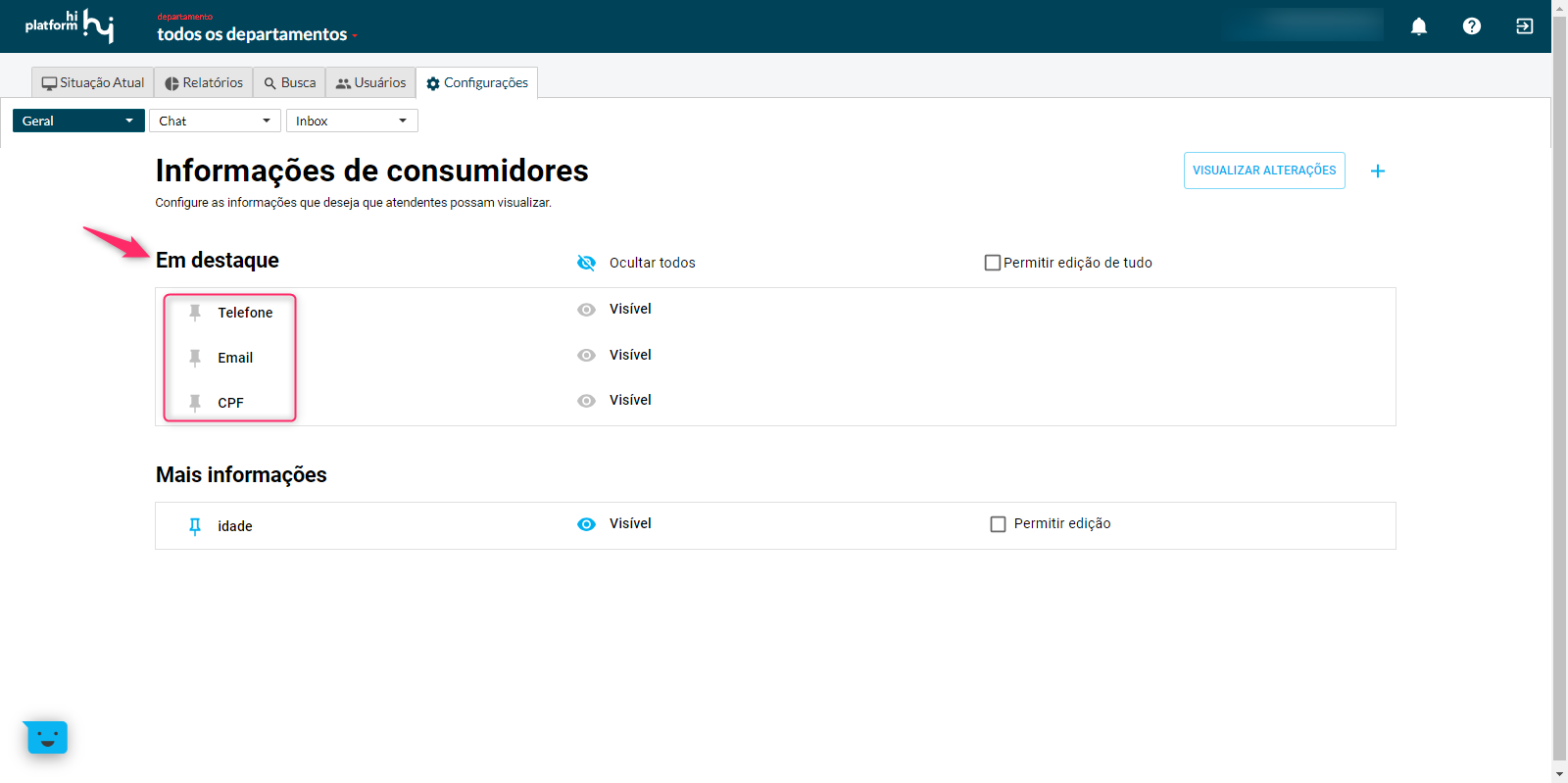
3- Clique no ícone indicado abaixo para adicionar as informações:
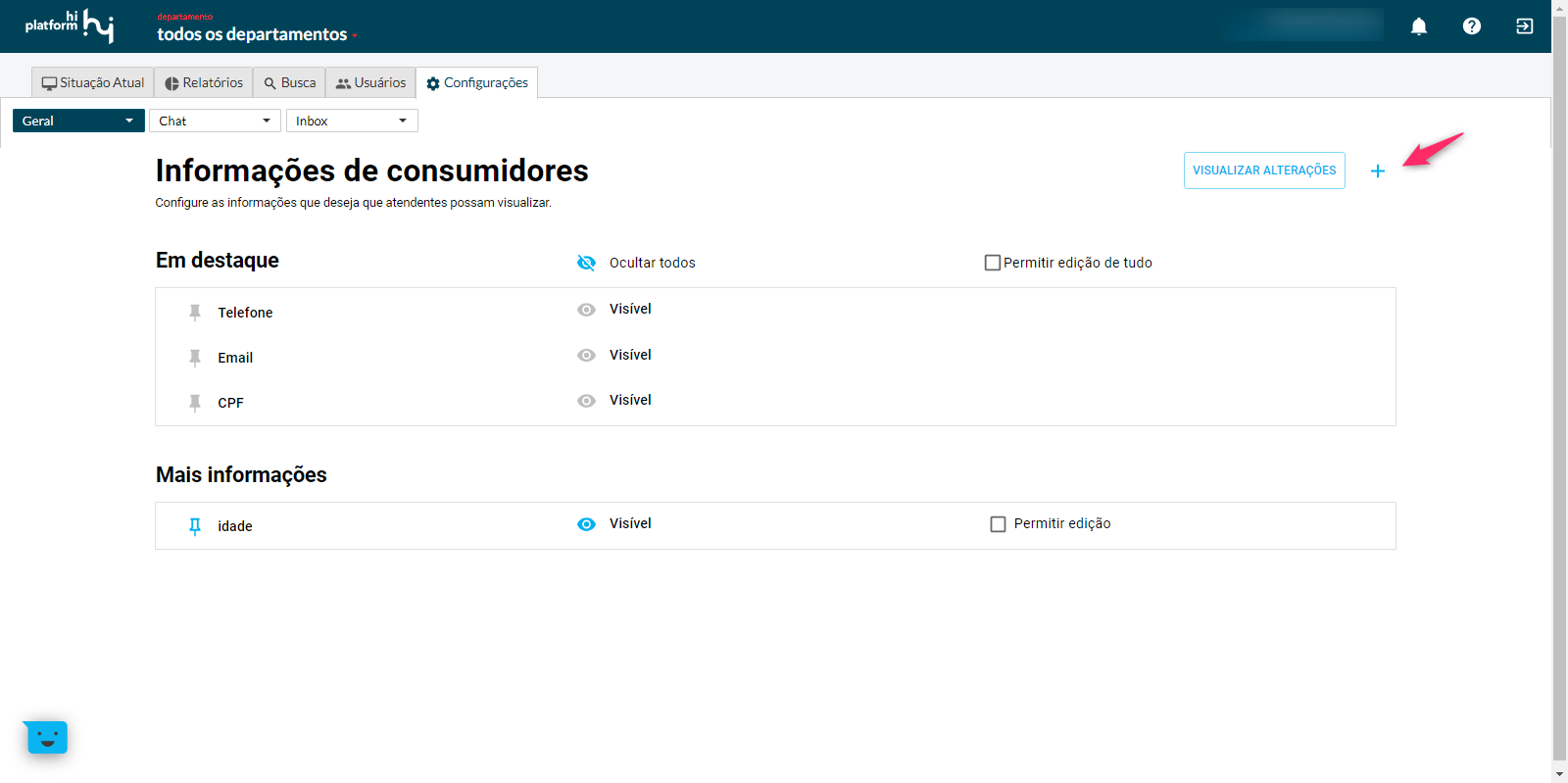
4- Entenda cada campo com a descrição abaixo:
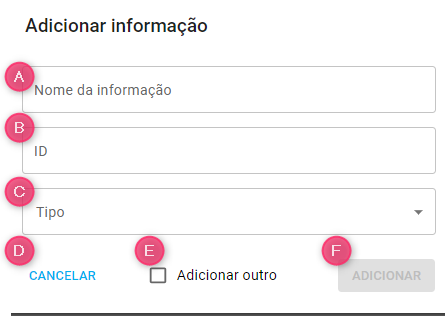
A- Nome da informação: Insira o dado que deseja incluir como informação dos consumidores;
B- ID: Este campo irá espelhar o dado preenchido no item A.
C- Tipo: Determina que tipo de informação será incluída: CNPJ, CPF, e-mail, número inteiro, RG, telefone ou texto. Por exemplo: ao inserir a informação “endereço”, no campo “Tipo” selecione a opção “Texto”.
D- Cancelar: Desfaz as ações realizadas e fecha a tela atual.
E- Adicionar outro: Ao selecionar essa opção e salvar a informação atual, a janela “Adicionar informação” ficará aberta para que possa incluir a nova informação.
F- Adicionar: Salva as informações adicionadas.
5- Após realizar a adição das informações, você poderá visualizá-las na listagem de “Mais Informações”:
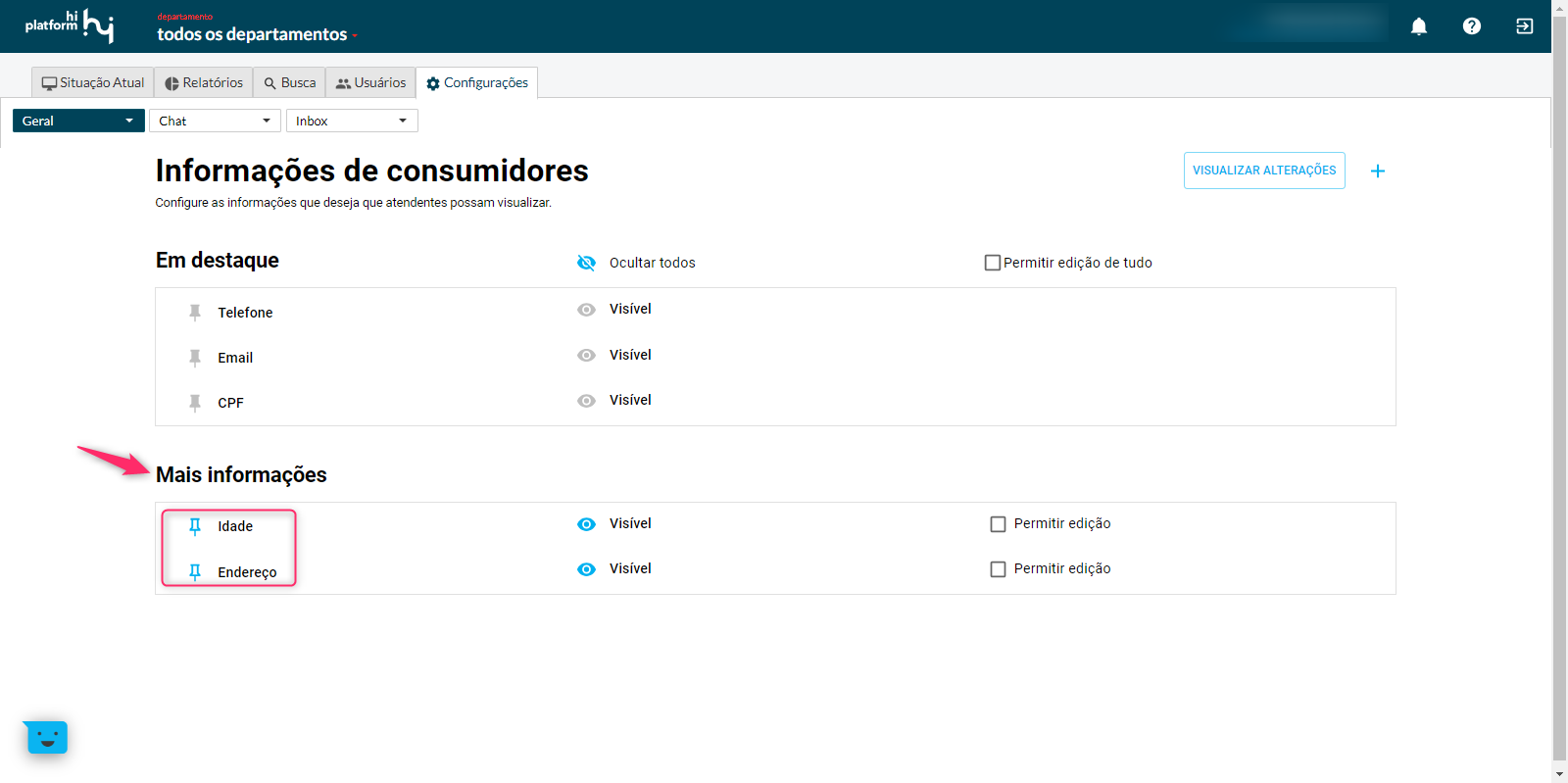
6- Você pode realizar algumas ações após adicionar as informações desejadas. Entenda cada uma com a descrição abaixo:
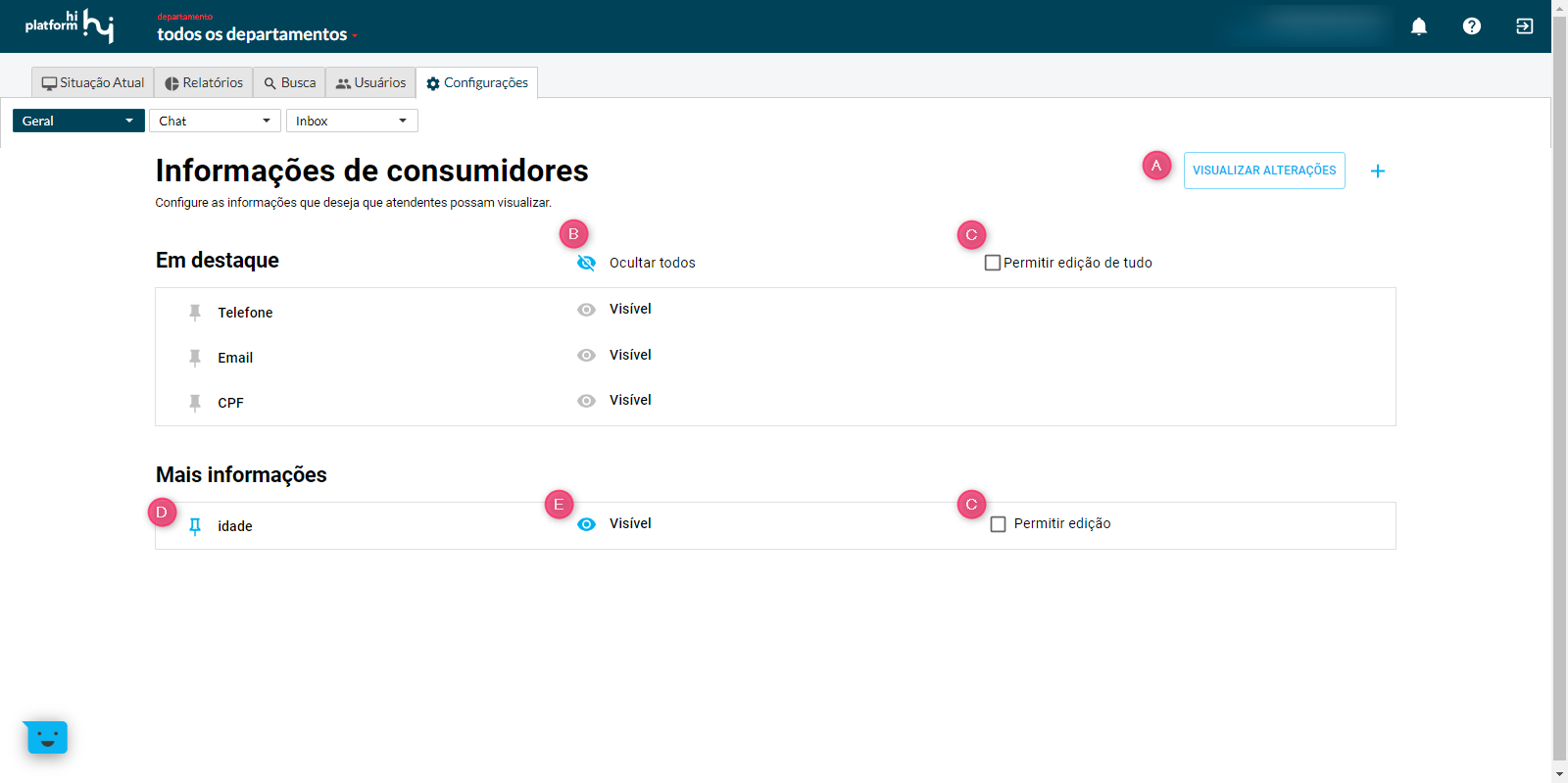
A- Visualizar as alterações: Clique para visualizar as informações que você já cadastrou diretamente na sua Timeline.
B- Ocultar em massa: Caso queira habilitar ou ocultar a visualização das informações adicionadas, clique no ícone ( ).
).
C- Habilitar edição: Permita a edição das informações cadastradas. Tenha atenção ao selecionar essa opção, pois no bloco "Em destaque" você habilita a edição em massa, enquanto no bloco "Mais informações" a edição é liberada individualmente.
D- Ordenar, editar e destacar a informação: Ao posicionar o mouse na informação, aparecerá dois ícones de ação, ( ), (
), ( ) e (
) e ( ):
):

Entenda os ícones abaixo:

Permite você ordene as informações adicionadas. Clique com o botão esquerdo do mouse, arraste para cima ou para baixo a informação que deseja ordenar.

Permite que você edite a informação que deseja. Clique no ícone para abrir a tela de edição. Após fazer as devidas alterações, clique em “Salvar” para armazenar as informações ou em “Cancelar” para desfazer a ação.

Se preferir, você pode deixar a informação em destaque na Timeline. Basta acionar este ícone para mover do bloco "Mais informações" para “Em destaque”, veja:
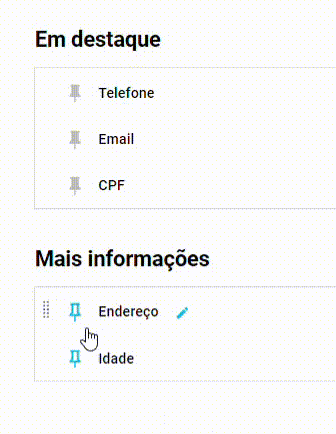
Ao fazer isso, os dados das chaves de identificação aparecerão na Timeline, facilitando a visualização desta informação para os seus agentes:
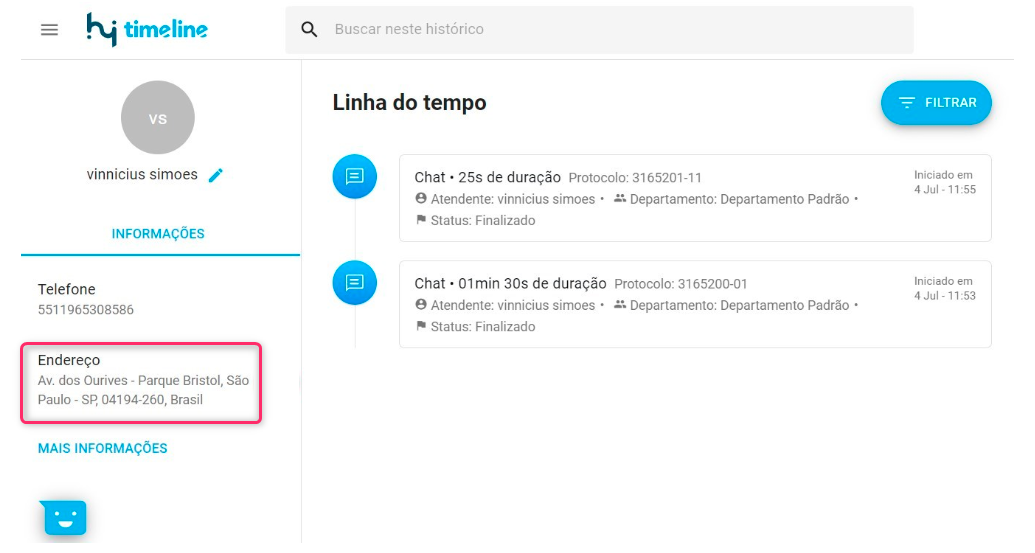
Ainda com dúvidas sobre essa jornada?
Abra um ticket e solicite assistência à nossa equipe de Suporte através do e-mail servicedesk@hiplatform.com.