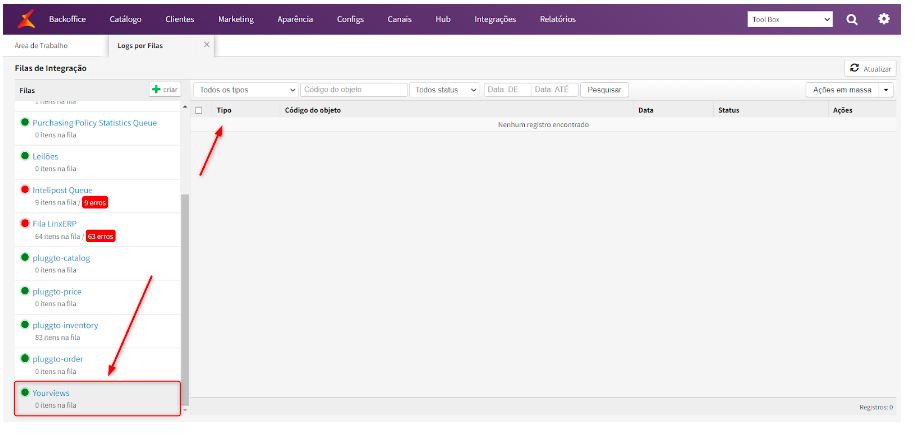CONFIGURAR FILA DE INTEGRAÇÃO - CORE (LINXCOMMERCE)
Esse tutorial mostrará como configurar um cenário básico para integração de pedidos para a Yourviews via API da Linx Commerce, a Layer.
1- Criação da Fila de Integração:
A integração de pedidos com a Linx Commerce funciona através de uma lista de pedidos na qual deve receber periódicamente os pedidos realizados no e-commerce.
-
Na aba “Integrações”, selecione “Gerenciamento de Filas” para exibir as filas.
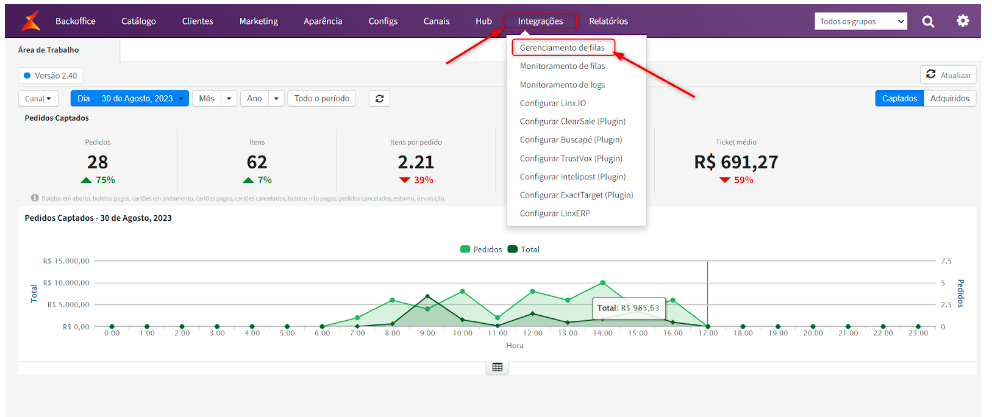
-
Selecione “Adicionar Fila” para criar uma fila de integração.
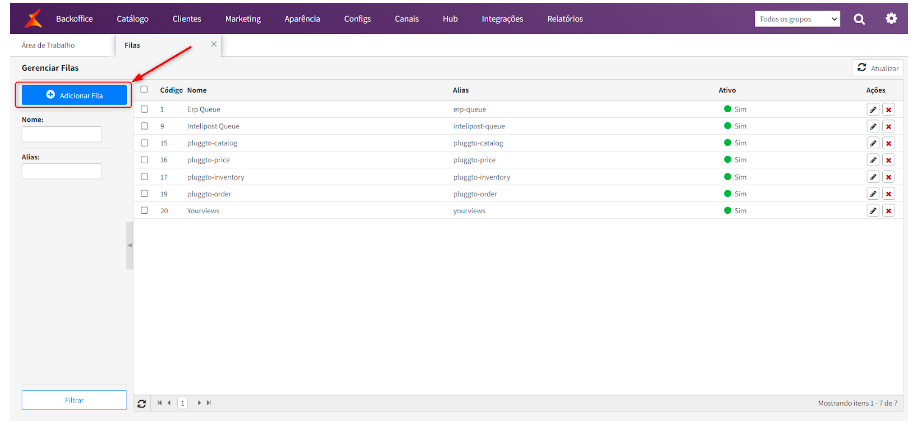
-
Defina o status da fila como “Ativo”.
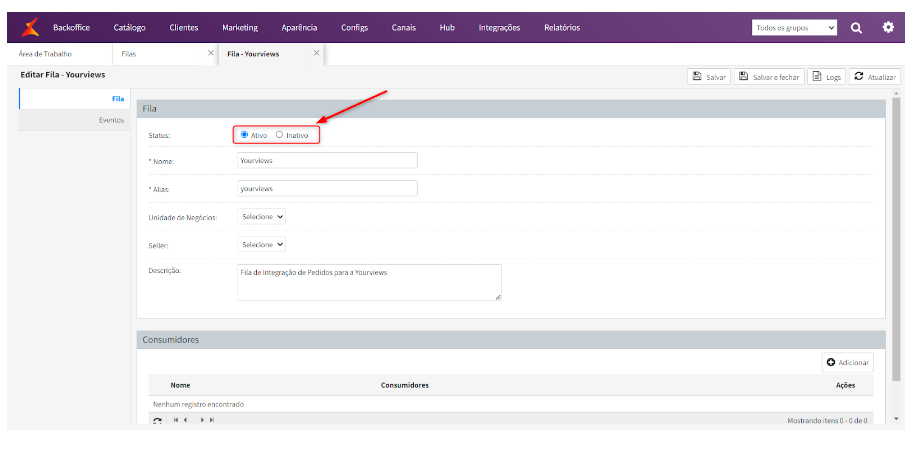
-
Nomeie a fila como “Yourviews” (O Campo “Alias” será preenchido automaticamente).
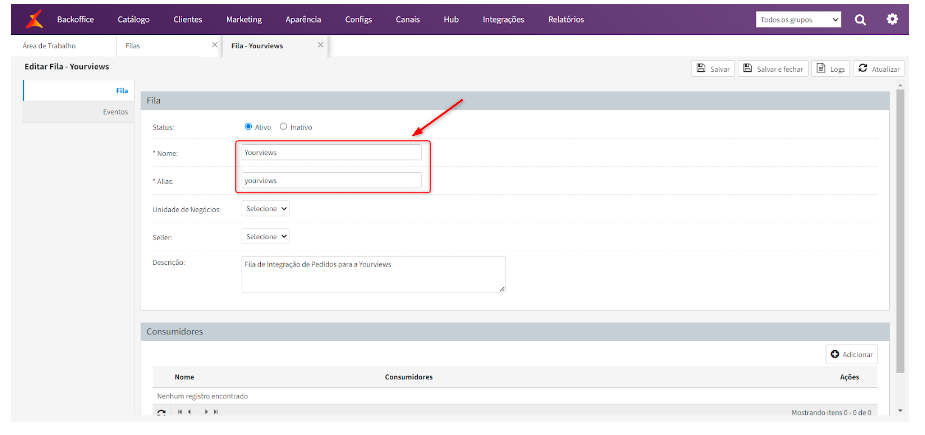
- Selecione a opção “Adicionar” em “Consumidores”
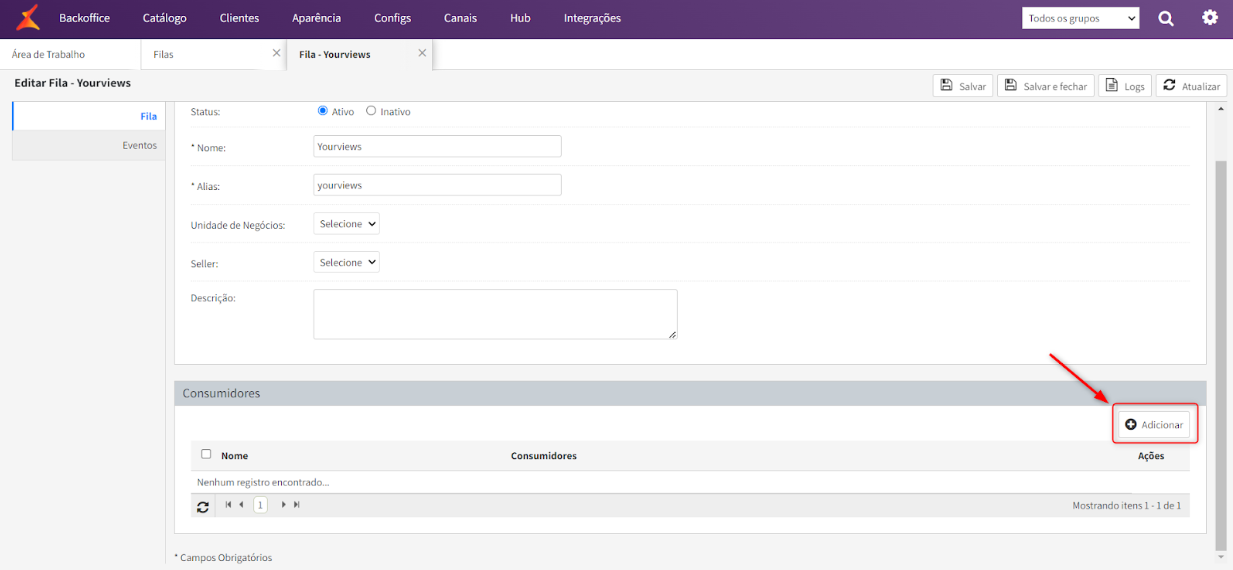
- Preencha o nome do consumidor como “Yourviews” e o alias como “yourviews2”
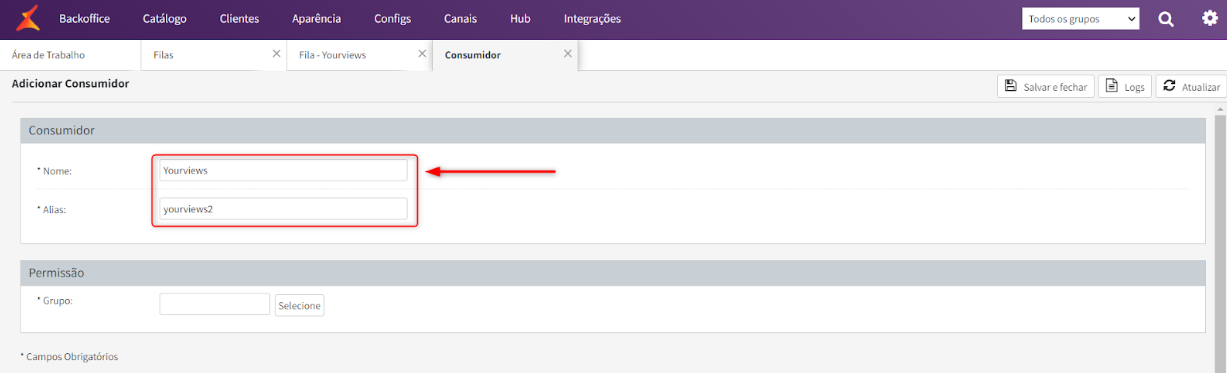
- Em “Permissões” clique em “Selecione” para selecionar o grupo
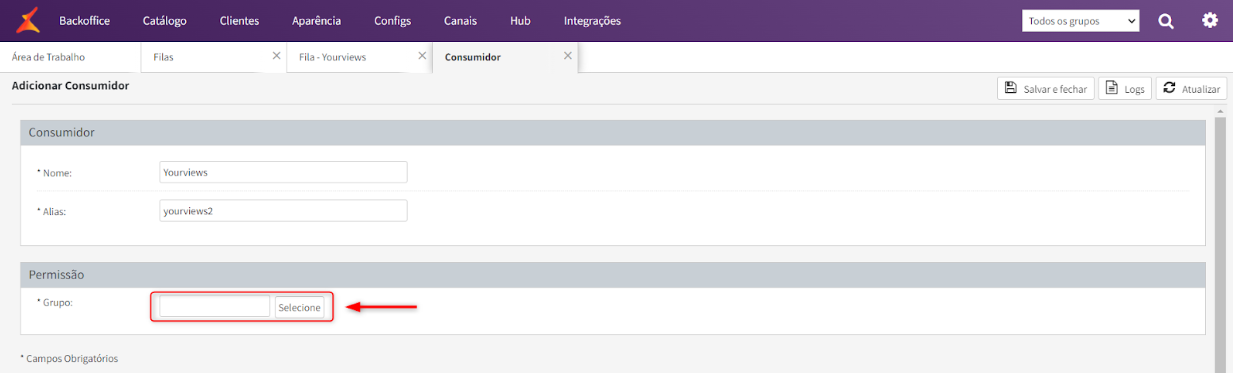
-
Busque por “Yourviews” e marque a opção exibida
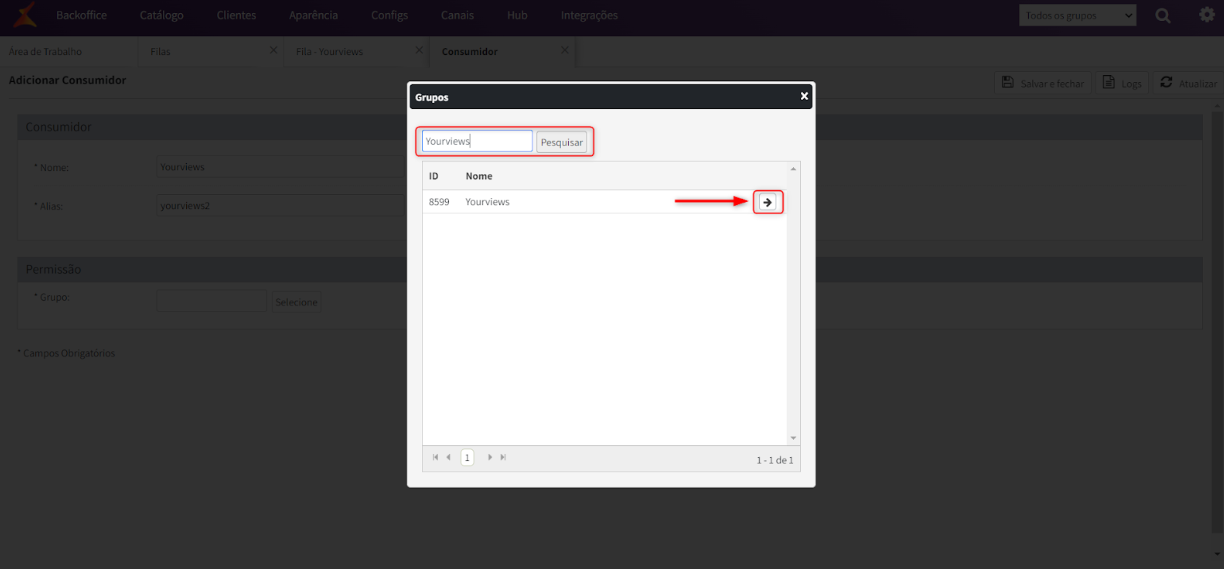
-
Clique em “Salvar e Fechar” para guardar as configurações do Consumidor
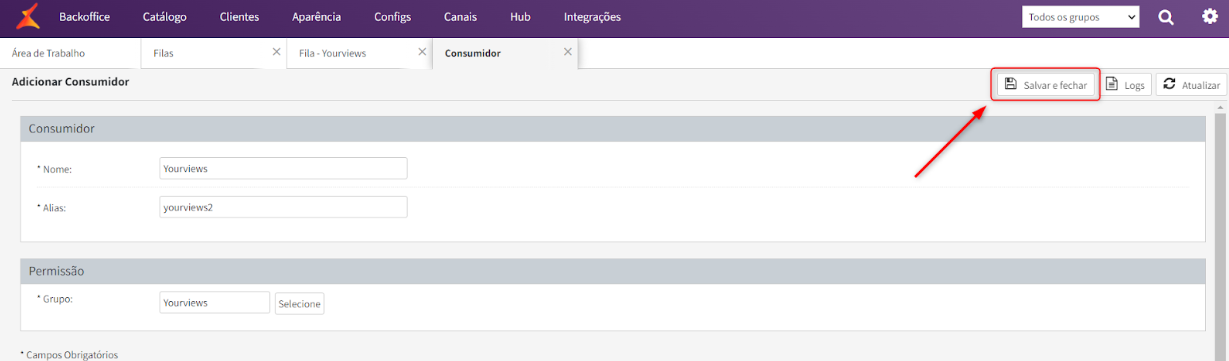
-
Após preencher os dados cadastrais da fila clique em “Salvar”.
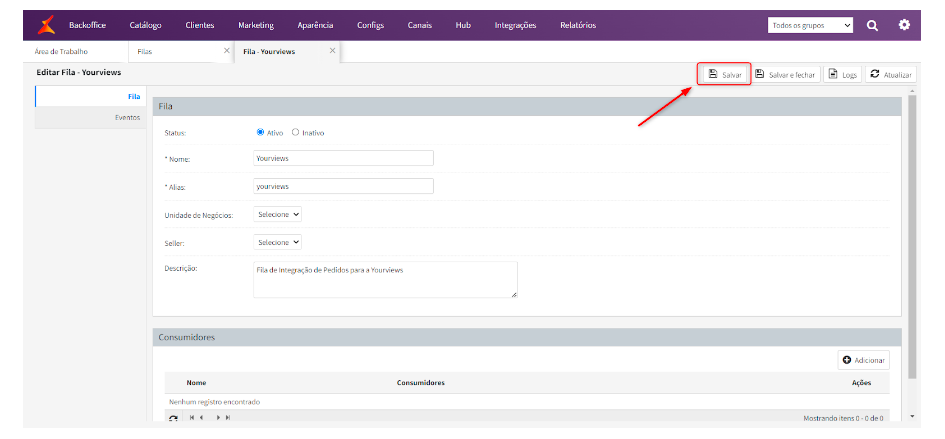
2- Criação do Fluxo de Pedidos:
Para que a fila seja capaz de receber os pedidos precisamos definir o fluxo de pedidos que será responsável para realizar o envio dos pedidos para a fila de integração:
-
Na aba “Configs”, selecione “Fluxo” para exibir os fluxos configurados.
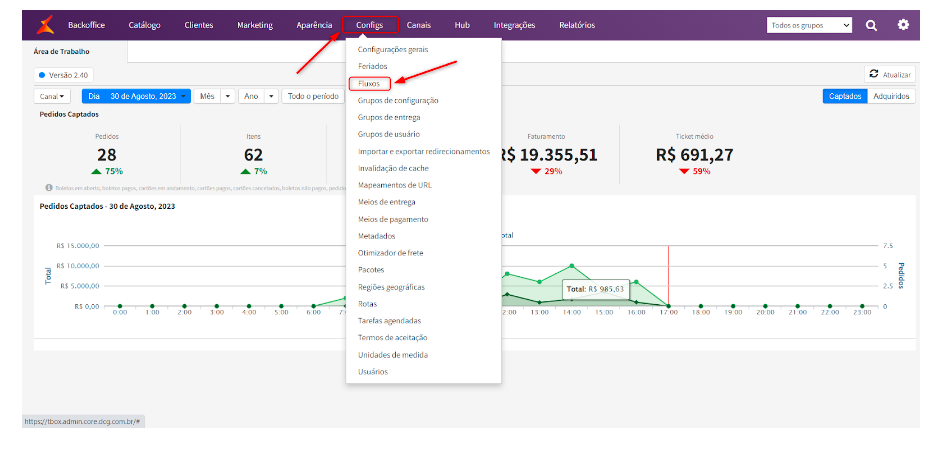
-
Selecione “Adicionar Fluxo” para criar um fluxo de integração.

-
Nomeie o fluxo como “Enviar Pedidos para Yourviews”.
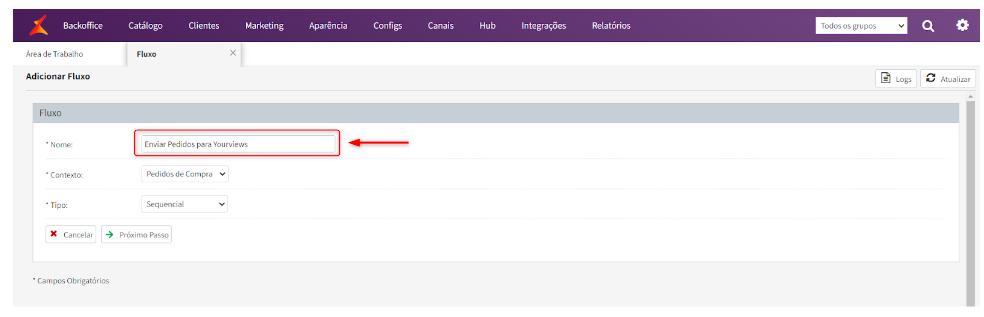
-
Selecione o Contexto do fluxo como “Pedidos de Compra”.
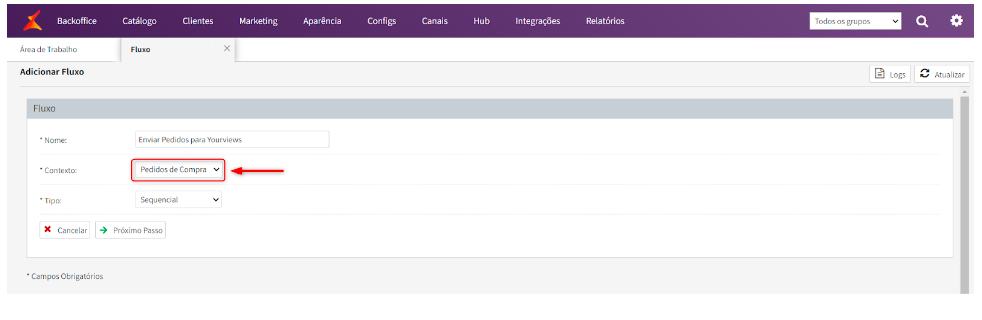
-
Defina o Tipo do fluxo como “Sequencial”.
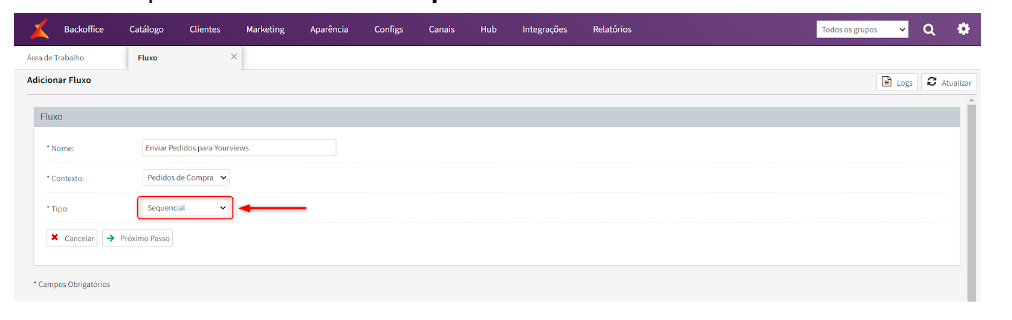
-
Selecione “Próximo Passo” para abrir as configurações do fluxo sequencial.

-
Selecione a aba “Tarefas” para incluir as tarefas do fluxo sequencial
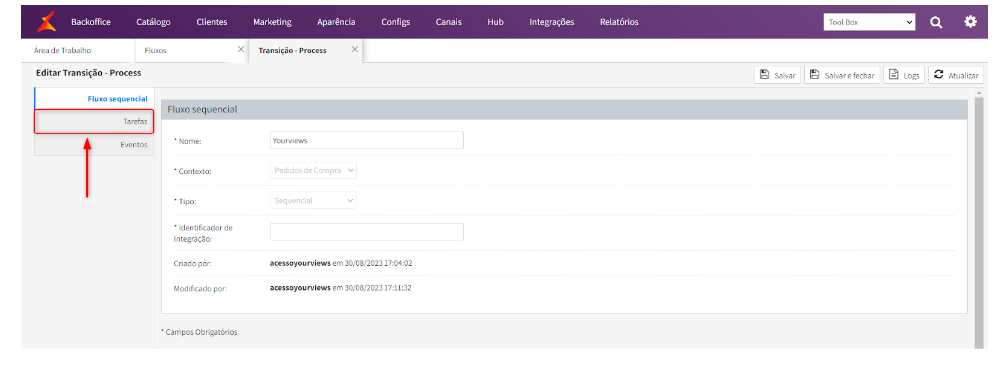
-
Selecione “Adicionar Grupo”
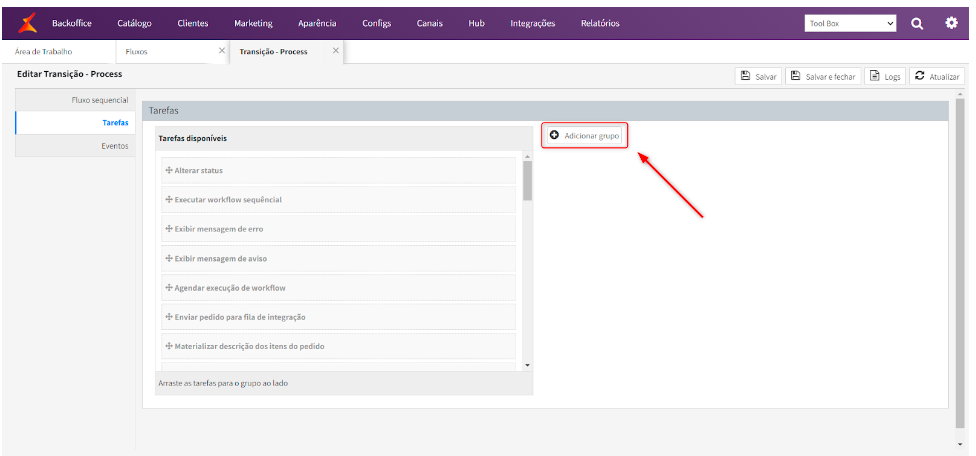
-
Defina o “Tipo” do grupo como “Condicional (if)" e clique em “Salvar”

-
Procure por “Enviar pedido para fila de integração” e arraste a tarefa para o grupo criado
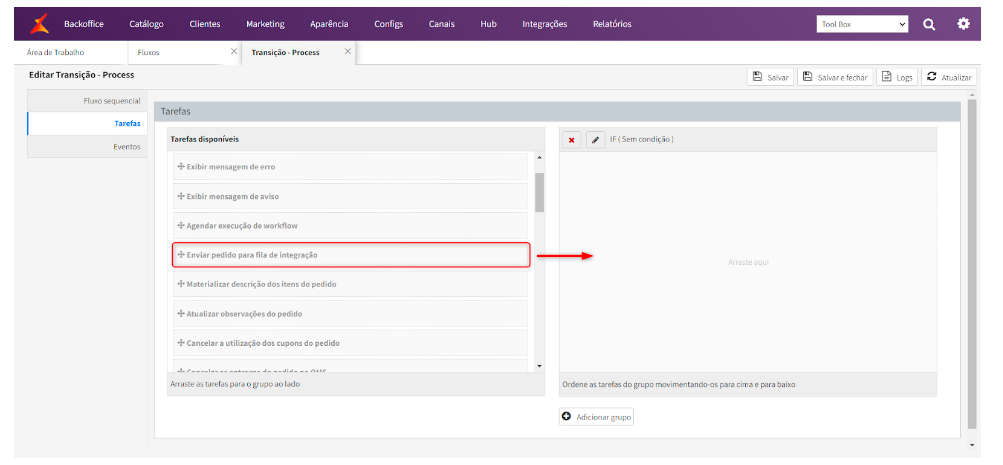
-
Selecione a fila de integração (“Yourviews”) criada anteriormente.
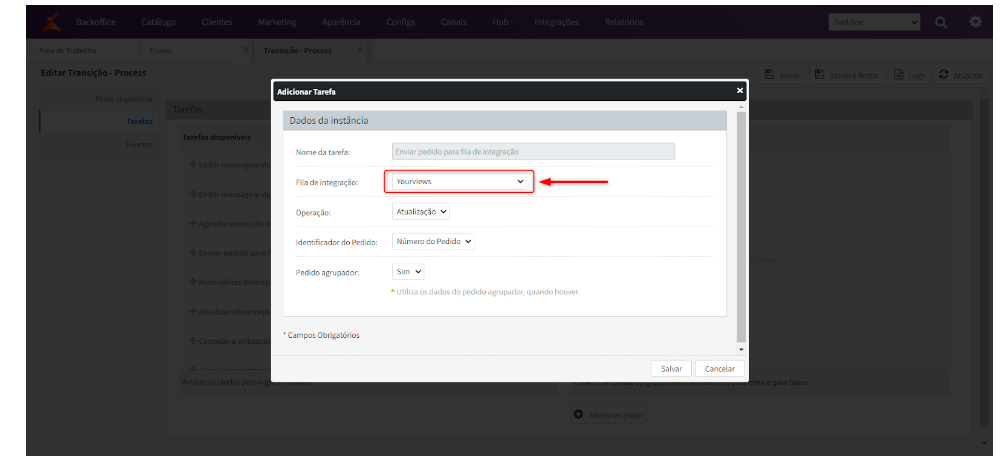
-
Defina a “Operação” da Tarefa como “Atualização”
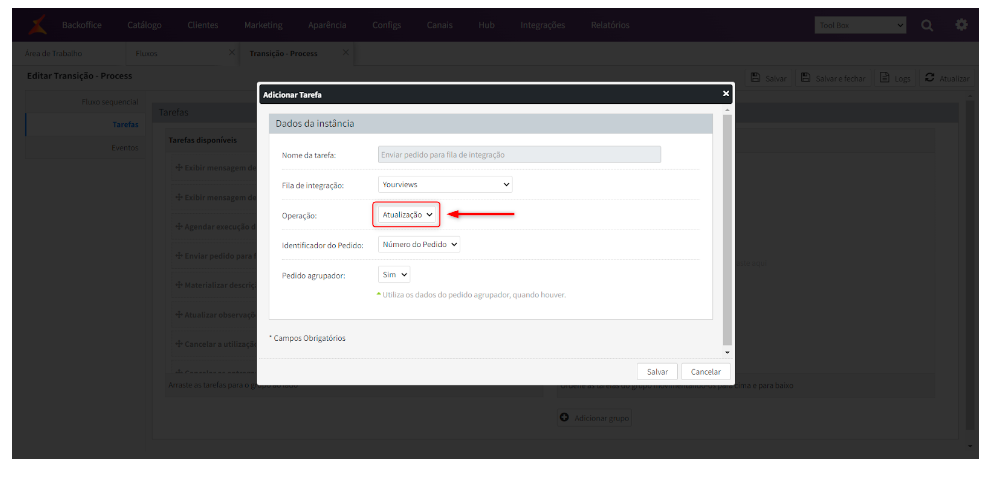
-
Defina “Identificador do Pedido” como “Número do Pedido” e clique em “Salvar”
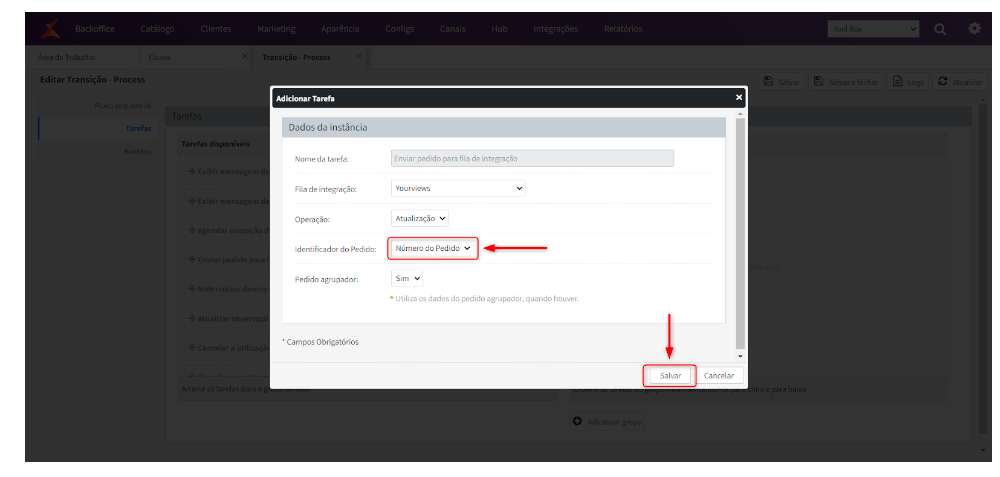
-
Após finalizar as configurações do fluxo sequencial clique em “Salvar”.
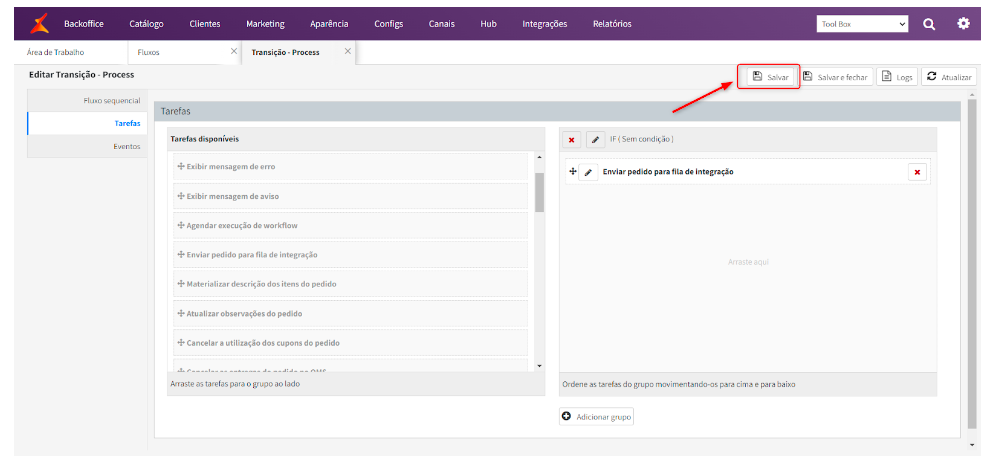
3- Envio para a Fila de Integração:
Após a Criação da Fila de Integração e do Fluxo Sequencial é possível visualizar a quantidade de pedidos disponíveis para a integração.
-
Na aba “Backoffice”, selecione “Pedidos” para exibir os pedidos disponíveis.

-
Selecione os pedidos desejados e execute a ação referente ao fluxo de Integração criado anteriormente.
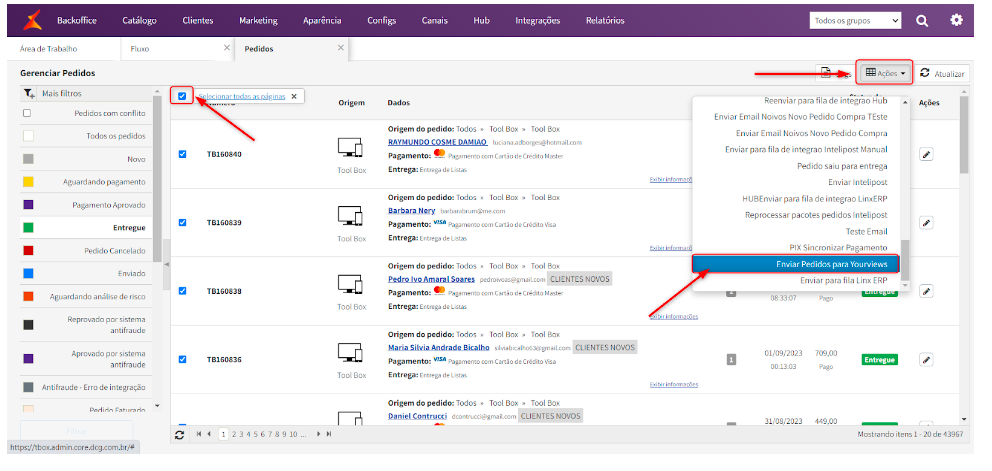
-
Confirme a quantidade e clique em “Sim” para enviar os pedidos.
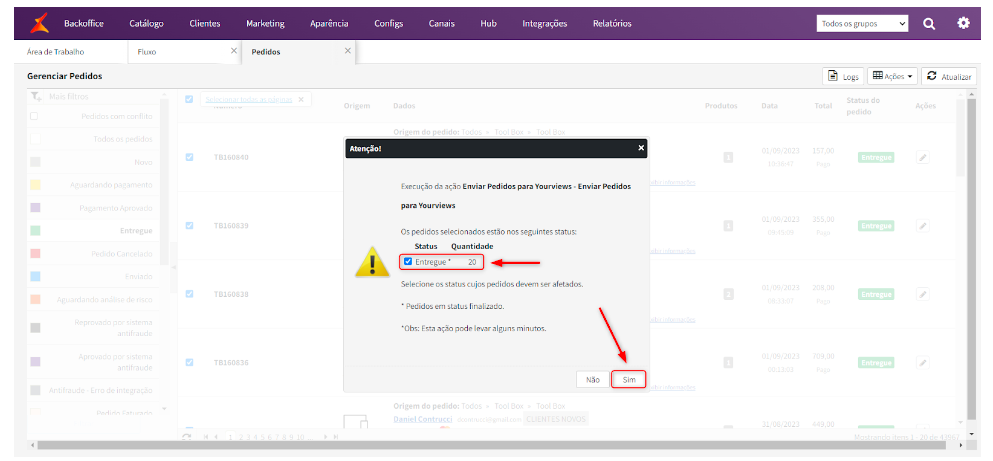
-
Para os pedidos anteriores, será necessário abrir um Ticket juntamente ao suporte da Core (Linx Commerce) solicitando o envio dos pedidos retroativos à fila de integração “Yourviews”.
4- Monitoramento da Fila de Integração:
Para acompanhar o envio à fila de integração, basta seguir as orientações abaixo.
-
Na aba “Integrações”, selecione “Monitoramento de Filas” para exibir as filas.
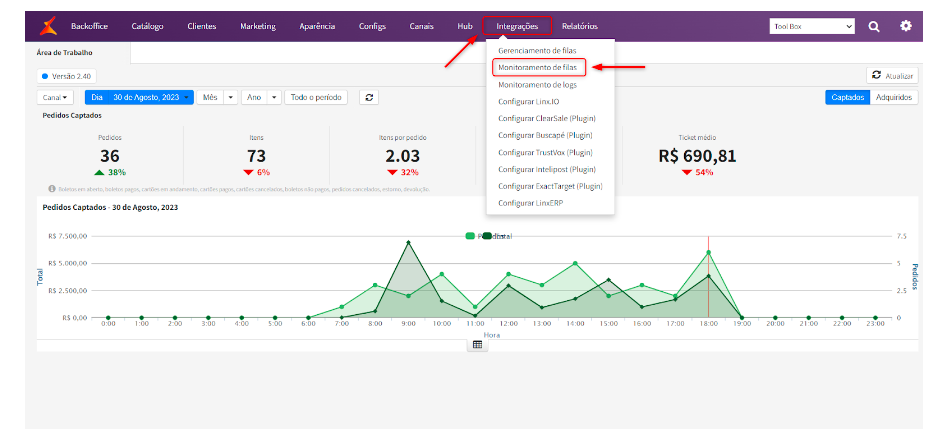
-
Selecione a fila de integração criada para exibir a lista com os pedidos disponíveis