Sobre a função
O catálogo de produtos é uma funcionalidade que possibilita que empresas mostrem e compartilhem informações sobre seus produtos e serviços dentro do WhatsApp. Ao configurá-lo, a sua empresa terá uma espécie de vitrine virtual, podendo incluir fotos, descrições e o preço dos itens.
Veja como fazer
1ª Etapa: Vincule o seu catálogo ao Módulo Supervisor
1- Acesse o Módulo Supervisor > Configurações > Geral > Mensageria instantânea > Conexão de contas:
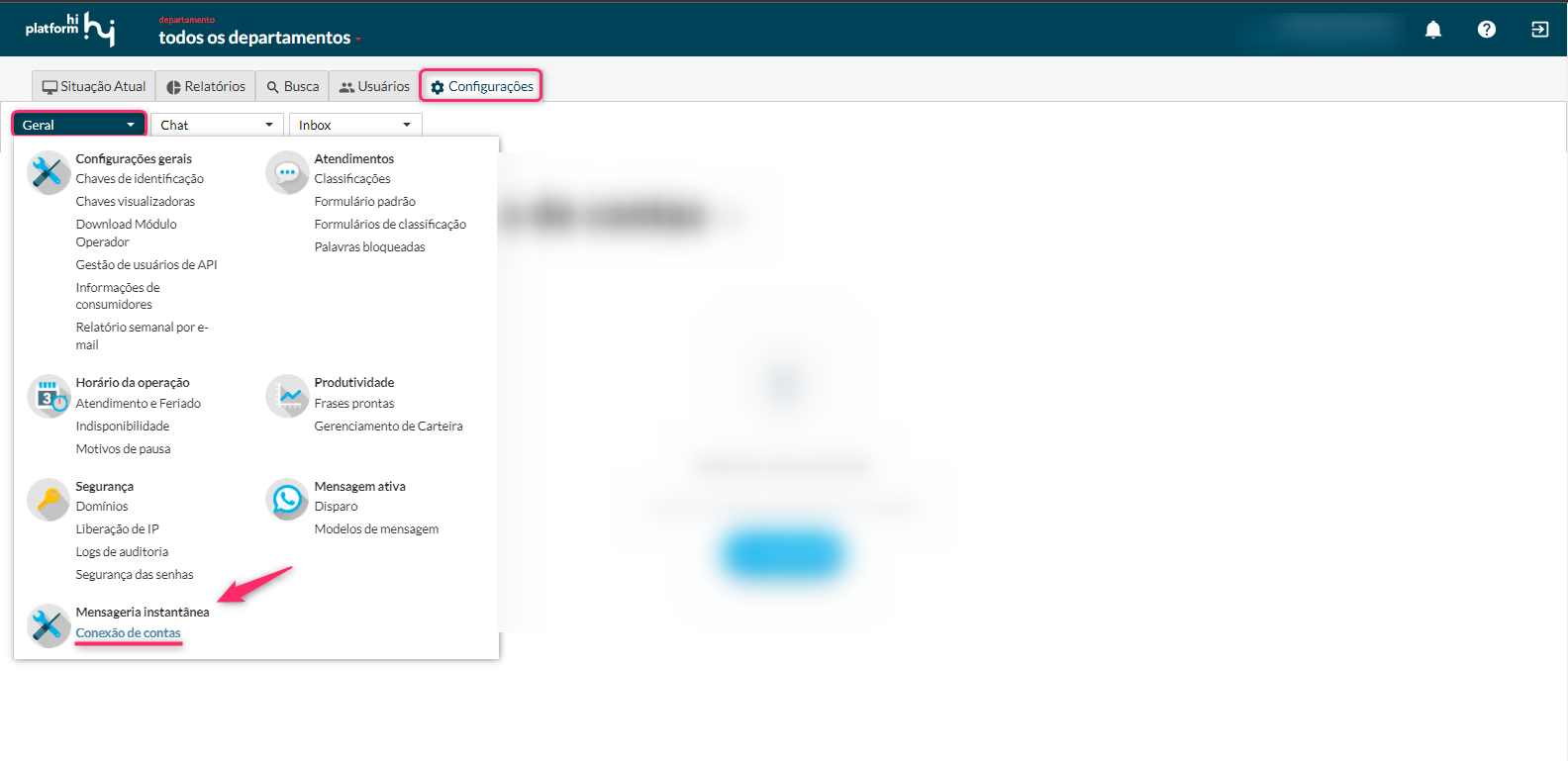
Se você se deparar com a mensagem “Nenhuma conta conectada”, é porque você precisa vincular a sua conta WABA (WhatsApp Business Account) à nossa plataforma:

2- Para isso, clique em “Conectar” e escolha uma mídia social para vincular a página da sua empresa. Escolha a opção Catálogo de produtos ou crie uma página para o seu negócio com a ajuda dos gifs que aparecerão em tela para você.
- Clique aqui para criar uma página do Facebook para a sua empresa
- Caso o gif explicativo não tenha aparecido para você no Módulo Supervisor, clique aqui e assista ao vídeo que vai te auxiliar na criação da página.
3- Após o acesso ou criação da sua página, e também do passo a passo que aparece no Módulo Supervisor:
-
Insira o ID do seu catálogo no campo indicado, em seguida clique em “Avançar”:
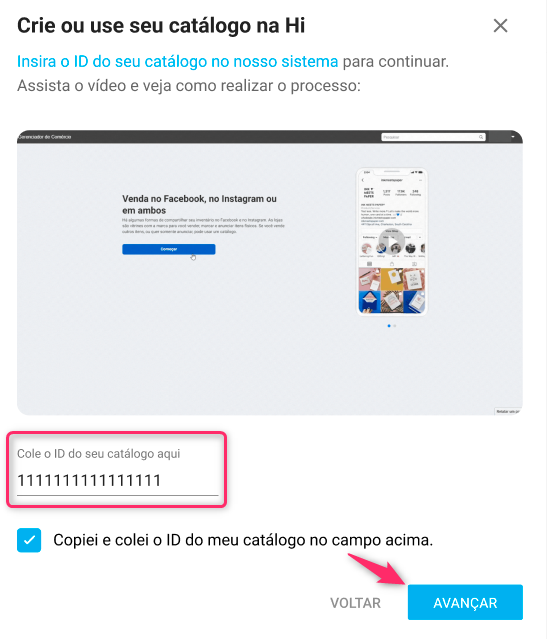
-
Na tela seguinte, copie o ID da Hi Platform que aparece neste campo:
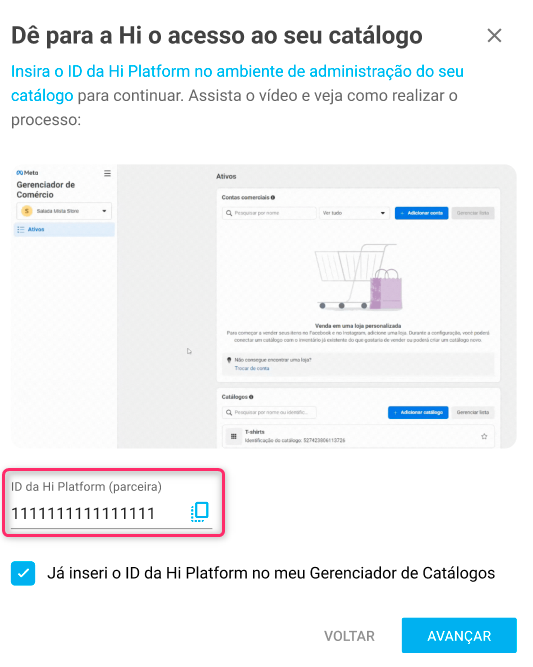
-
Cole-o na sua página do Facebook conforme mostrado no gif explicativo. Assista-o vídeo aqui caso não consiga visualizá-lo.
4- Assim que você fizer os vínculos com o ID, basta selecionar um número WABA para finalizar:
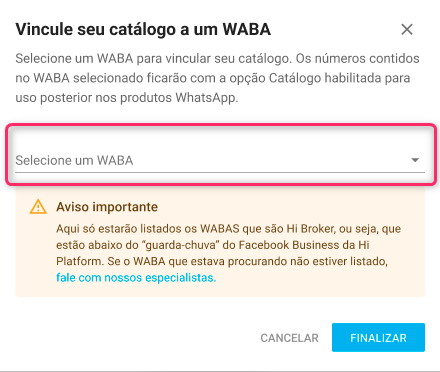
Serão listadas somente as contas em que a Hi Platform atua como empresa responsável por fazer o intermédio entre o seu negócio e os serviços da Meta.
Explicamos neste outro artigo o que é Hi Broker, clique para ver.
5- Ao selecionar o WABA, é possível visualizar os número vinculados à conta ao clicar em “Ver números” ( ) , se desejar. Para salvar, clique em “Finalizar”.
) , se desejar. Para salvar, clique em “Finalizar”.
6- Feito isso, basta ativar o catálogo vinculado, com indicado abaixo:
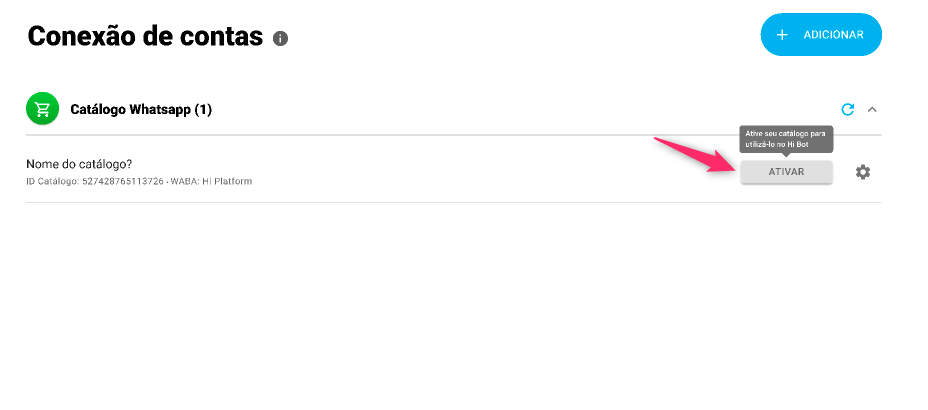
7- Após a ativação, o botão para “Sincronizar catálogo” ficará disponível para ser acionado sempre que o seu catálogo sofrer modificações (como adição ou exclusão de produtos, por exemplo).
Se não você não acioná-lo, suas atualizações não serão vinculadas ao seu bot. Use-o sempre que fizer alterações.
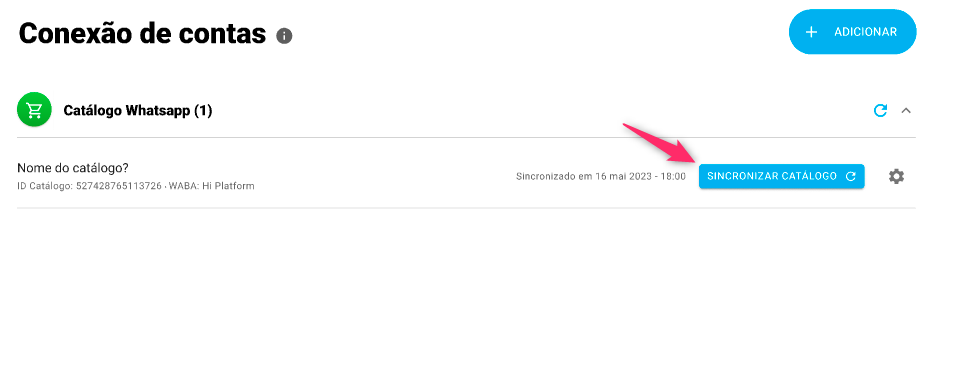
8- No botão de engrenagem ( ), as opções para desvincular ou excluir o catálogo estarão disponíveis para você, além do acesso a este artigo em “Tópicos de ajuda”:
), as opções para desvincular ou excluir o catálogo estarão disponíveis para você, além do acesso a este artigo em “Tópicos de ajuda”:
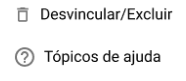
Ao desvincular ou excluir o catálogo de produtos, você terá que repetir todo processo descrito até aqui. Vale ressaltar que os seus consumidores ficarão sem acesso ao catálogo caso uma dessas ações seja tomada.
Catálogo indisponível mesmo após vincular ao Módulo Supervisor
Veja as situações em que o catálogo pode estar indisponível para a sua empresa.
1- Selecione o departamento do seu bot, clique na aba de Configurações > Bot > Fluxos de conteúdos:

2- Acesse o catálogo em Ferramentas > Catálogo do WhatsApp.
Situação 1: Catálogo indisponível
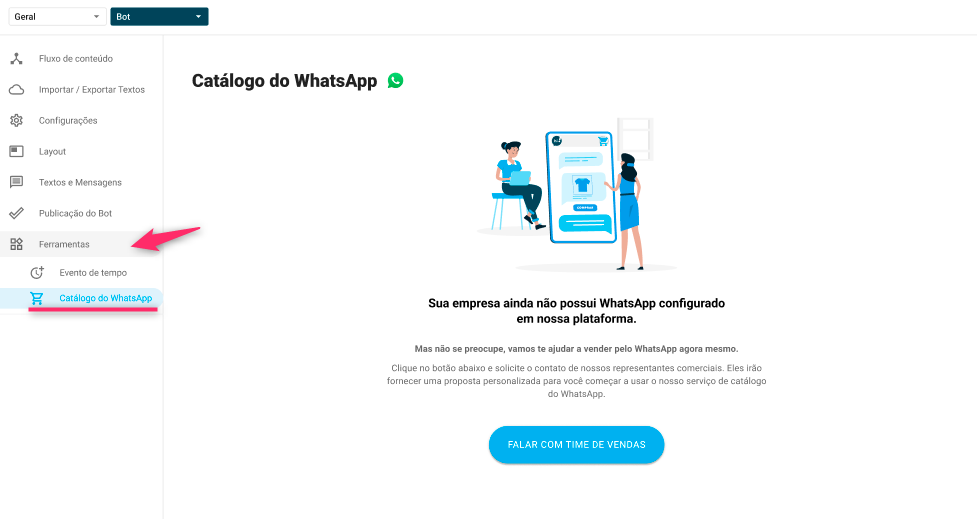
Esta situação será recorrente aos clientes que não possuem conta do WhatsApp Business API disponível.
Clique no botão Falar com time de Vendas para ativação do recurso.
Situação 2: Você não fez vínculo do seu catálogo com o Módulo Supervisor
Clique aqui e siga o passo a passo para fazer a conexão de contas.
Situação 3: Conflito de números e/ou WABA

Esta situação pode acontecer por dois motivos:
- Se você tiver mais de um número (e mais de uma conta WABA) no mesmo departamento, o seu catálogo não será habilitado (ele não pode compartilhar o mesmo número com outros departamentos).
- Se os números estiverem vinculados a outros brokers, se não a Hi Platform, o seu catálogo não será habilitado.
Nessa situação, você terá a opção de contatar o nosso time de Care (Suporte ao Cliente) para entender em qual caso a sua empresa se enquadra.
Clique no botão Falar com o Suporte, preencha o formulário com os dados solicitados e envie-o. O contato será feito em breve, por isso, fique atento à caixa de entrada do e-mail registrado.
2ª Etapa: Configure estas ações antes de inserir a opção Catálogo no seu fluxo
1- Vá até Ferramentas > Catálogo do WhatsApp.
1.1- Ação para carrinho de compras enviado
Essa configuração será acionada quando o seu consumidor enviar o carrinho de compras. O objetivo é que você crie um conteúdo para que ele seja direcionado após esse evento. Veja o exemplo a seguir:
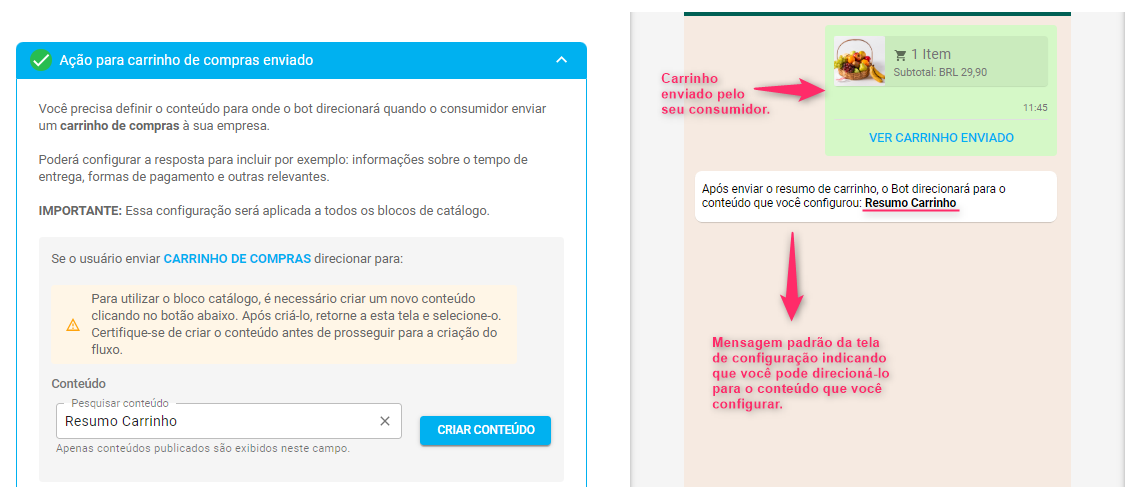
1.2- Busque ou crie um conteúdo que será enviado ao cliente após essa ação:

Dica: Você pode criar mensagens de agradecimento pelo envio do carrinho, enviar cupons ou promoções para incentivar uma nova compra ou até mesmo um CTA que o direcione para uma rede social, site etc.
1.3- Ação para conversar com a empresa
Após o envio do carrinho, você pode direcionar o consumidor para um contato direto com a sua empresa.
Crie um bloco que direcione-o para um contato humano como o Chat, por exemplo. Use o bloco Direcionar para (Adicionar ação > Ações > Direcionar para) para cadastrar o conteúdo de sua preferência, ou ainda, Adicionar ação > Integração > Hi Chat para direcionar a um contato humano.
Para acessar o bloco Catálogo basta clicar em Adicionar ação > Menu interativo > Catálogo.
Atenção: Você poderá visualizar e até mesmo inserir o bloco. No entanto, se o alerta de erro (mostrado a seguir) aparecer é porque faltam configurações mostradas anteriormente:
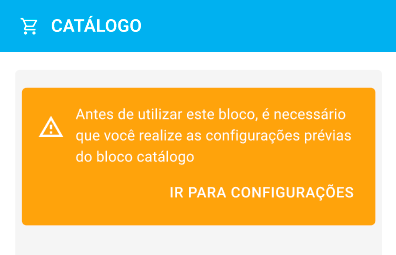
Ambas as ações serão exibidas para o seu consumidor quando ele acessar o catálogo da sua empresa.
3ª Etapa: Insira o catálogo no seu fluxo
1- Crie ou selecione um fluxo existente. Vá até Adicionar ação > Menu interativo > Catálogo.
Uma aba lateral do lado direito deve abrir com as configurações finais.
O nome do catálogo junto ao ID e o tipo do catálogo serão os primeiros:
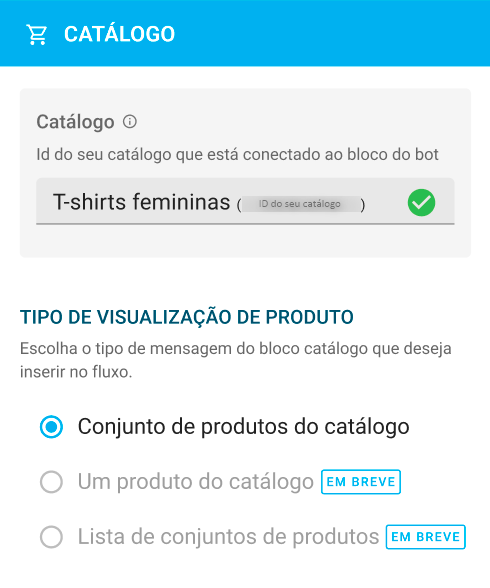
- O ID aparecerá automaticamente, enquanto o tipo de produto, por ora, virá por padrão o “Conjuntos de produtos do catálogo”.
2- Configure o conjunto de produtos:

- Campo preenchido automaticamente por padrão. Refere-se ao conjunto de produtos que você deseja exibir.
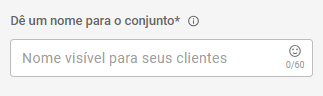
- Campo obrigatório. Por padrão, o nome do conjunto será igual ao conjunto de itens, mas pode ser renomeado com no máximo 60 caracteres.
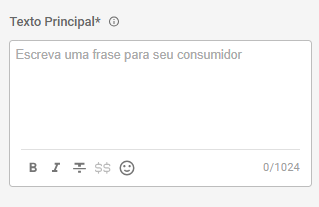
- Campo obrigatório. Deve conter uma breve descrição com no máximo 1.024 caracteres.

- Campo opcional. Espaço para caso você considere necessário adicionar um texto complementar de no máximo 60 caracteres.
3- Definir ação de saída do fluxo de catálogo (por exemplo, "Deseja retornar ao menu inicial?):
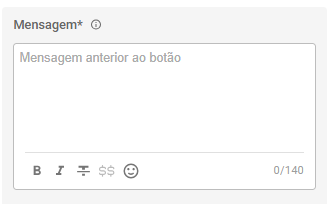
- Escreva um texto de no máximo 140 caracteres para direcionar o seu consumidor a um novo fluxo. Para esse transbordo, edite os campos:
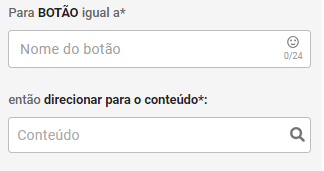
Em “Para botão igual a”, escreva o nome que deve conter no botão de transbordo. Como no exemplo acima, a opção “Voltar ao menu” é uma alternativa possível, mas você pode redirecionar a outro trecho do fluxo (ou como for melhor para o seu negócio). O campo deve conter no máximo 24 caracteres.
Em “direcionar para o conteúdo”, certifique-se de que esse conteúdo existe. Caso ele já exista, selecione-o, senão, cadastre-o primeiro para conseguir encontrá-lo (Adicionar ação).
4- Ações para carrinho de compras e convesar com empresa:
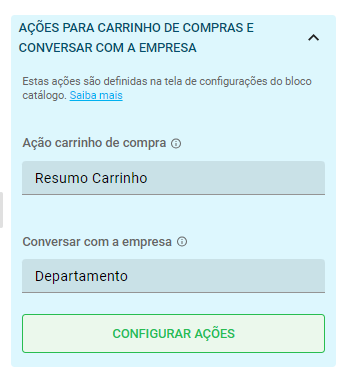
- Campos previamente preenchidos. Refere-se às ações do fluxo para caso o consumidor opte em contatar a empresa.
5- Configurações avançadas:
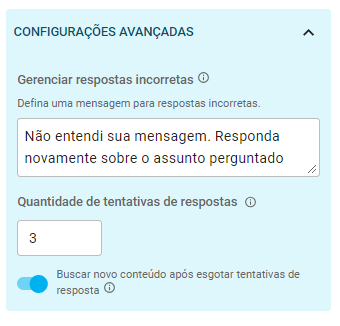
Perguntas frequentes
Tentei sincronizar as modificações do meu catálogo, mas está dando erro. O que pode ser?
O Facebook pode ter tido alguma instabilidade no momento em que você clicou em “Sincronizar catalágo”. Aguarde um momento e tente novamente.
Deixe sua contribuição com esta FAQ.
Clique aqui e envie uma pergunta que considere relevante estar neste artigo.