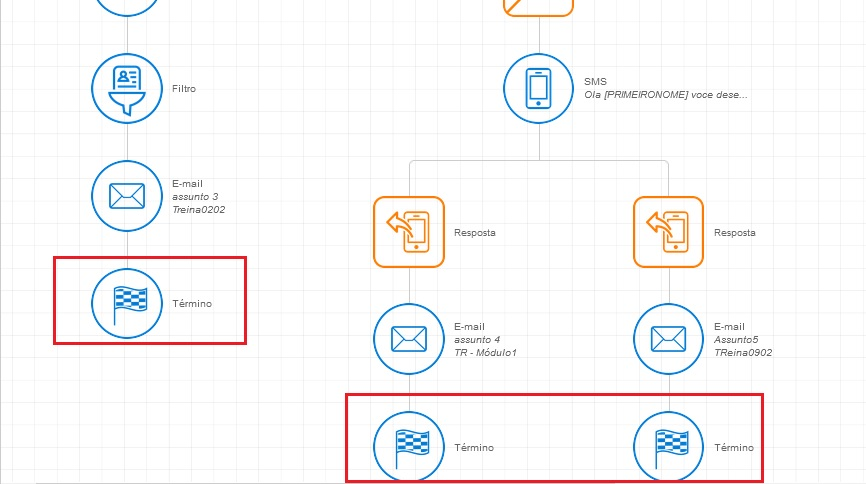Sobre a Função
A automação representa uma régua de relacionamento inteligente. Por meio dela, é possível programar ações automáticas com base no comportamento do contato, tudo isso com uma periodicidade determinada por você.
Veja como fazer
1 - No menu lateral esquerdo, clique no ícone “Automação” e selecione a opção “Criar uma nova automação”.
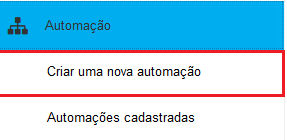
2 - No lado esquerdo da tela (A) estão todos os “Componentes” para compor a automação e, no lado direito da tela (B), você cria o fluxo desejado arrastando os componentes de um lado para o outro.
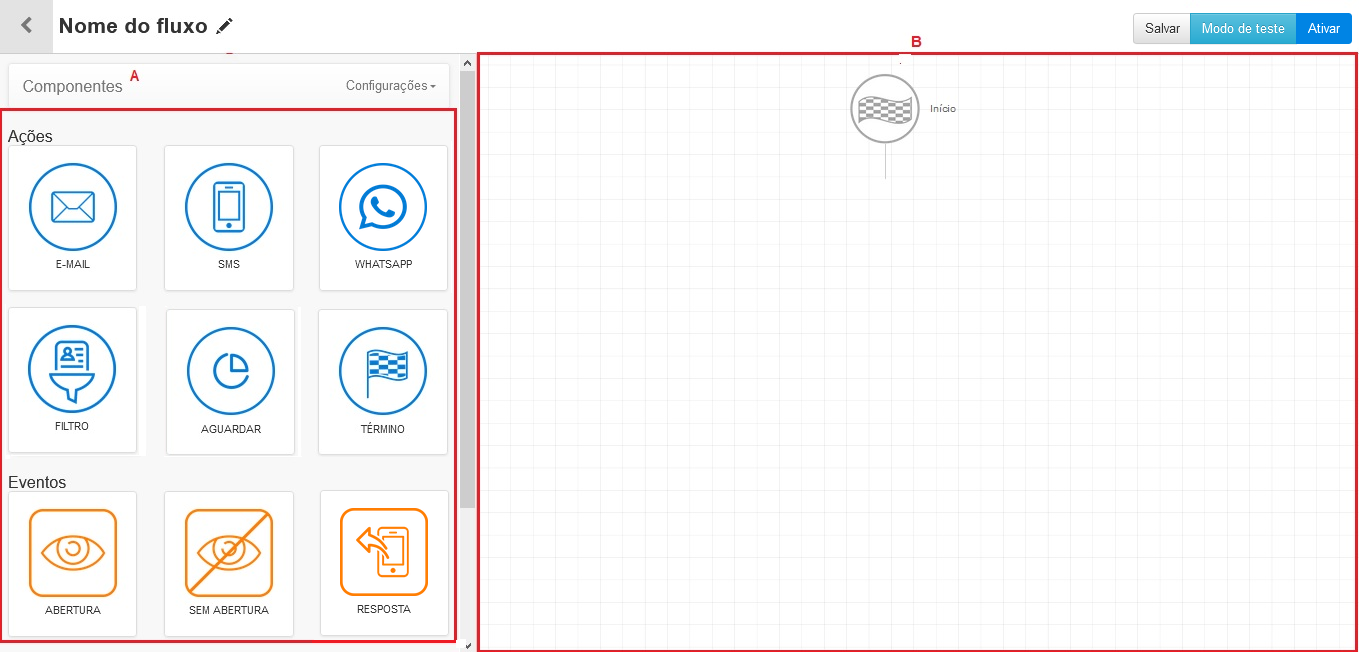
Entenda cada Componente
| Componente | Descrição |
|---|---|
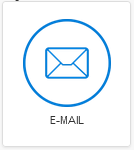 |
Este componente é utilizado para inserir a mensagem de E-mail a ser enviada. |
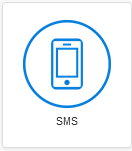 |
Este componente é utilizado para inserir a mensagem de SMS a ser enviada. |
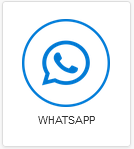 |
Este componente é utilizado para inserir a mensagem de Whatsapp a ser enviada. |
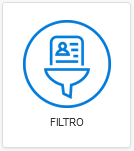 |
Este componente é utilizado para aplicar um filtro antes de avançar para o próximo evento. |
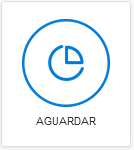 |
Este componente é utilizado para definir uma pausa antes do envio da próxima mensagem. Esta periodicidade pode ser definida em minuto, hora, dia e mês. |
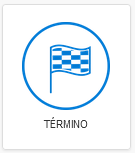 |
Esta ação é utilizada obrigatoriamente para finalizar o fluxo da automação. |
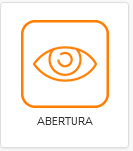 |
Este evento compõe a régua de relacionamento a partir da abertura do e-mail. |
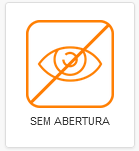 |
Este evento compõe a régua de relacionamento a partir da não abertura do e-mail. |
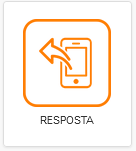 |
Este evento compõe a régua de relacionamento a partir da resposta do contato a uma mensagem de SMS ou Whastapp. |
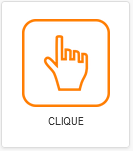 |
Este evento compõe a régua de relacionamento a partir do clique em um ou mais links do e-mail ou SMS. |
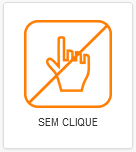 |
Este evento compõe a régua de relacionamento para quando não ocorre o clique em um ou mais links do e-mail ou SMS. |
Iniciando a Criação de um Fluxo
1 - Para iniciar o fluxo, clique no componente “E-mail” e arraste-o sobre o ícone “Início” em destaque. Você também pode iniciar o seu fluxo com uma mensagem de SMS, Whatsapp ou um filtro.
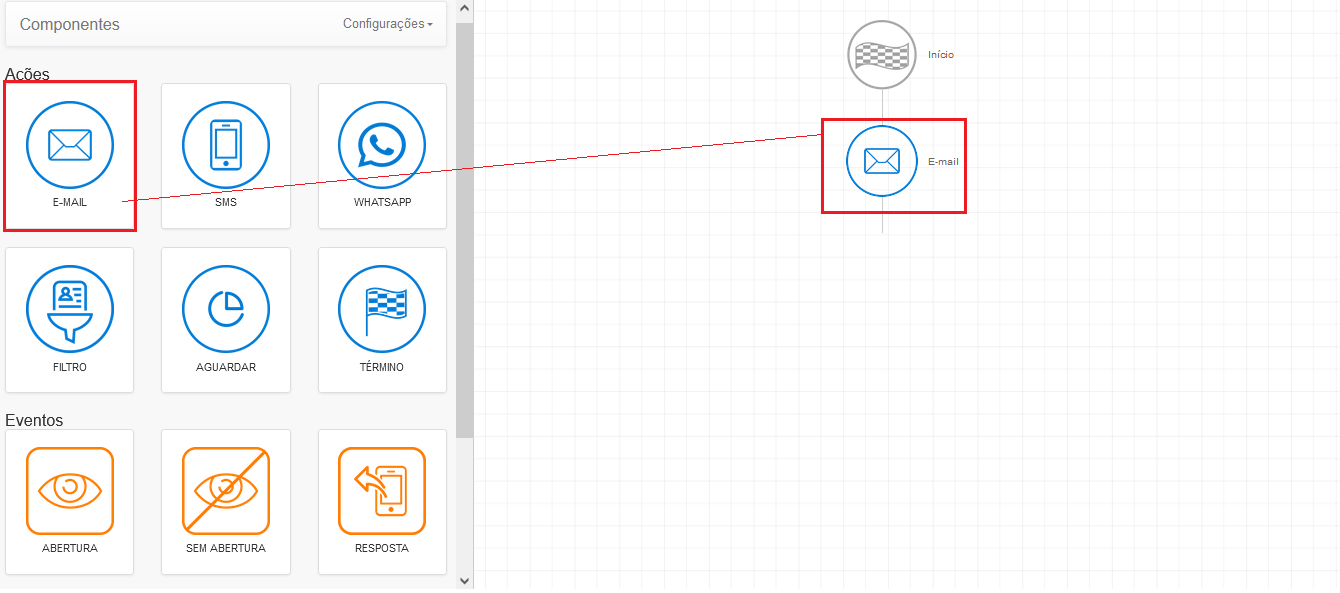
2 - Em seguida, inserimos o componente “Clique” arrastando-o até o componente “E-mail”.
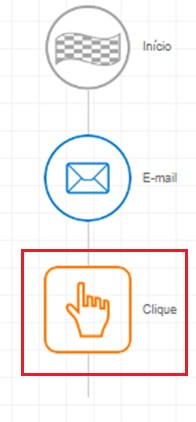
3 - Agora, arraste os componentes para montar o fluxo conforme sua estratégia. Veja abaixo um exemplo do fluxo que criamos:
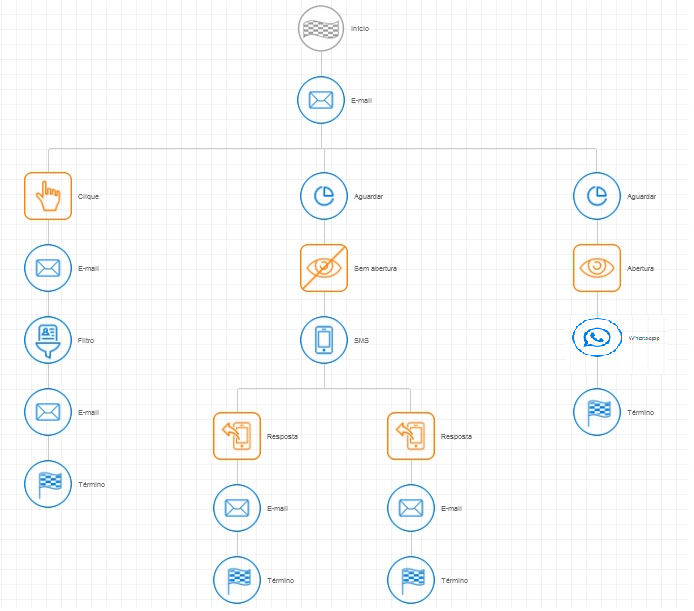
Perceba que, no fluxo desenhado acima, utilizamos também o componente “Aguardar”. Este componente é importante para não “estressar” a base com muitos envios simultâneos. Com ele, é possível definir um intervalo de tempo entre uma mensagem e outra, que pode ser de minutos, horas, dias ou meses.
Também utilizamos a ação "Filtro". Com ele é possível segmentar os contatos que vão prosseguir no caminho desenhado.
Configurando os componente do fluxo
Componente E-mail
Para definir as mensagens de e-mail clique sobre o componente “E-mail” em destaque. Insira um “Assunto” (A) e escolha a “Mensagem” (B). As mensagens que serão utilizadas no fluxo já devem ter sido criadas previamente.
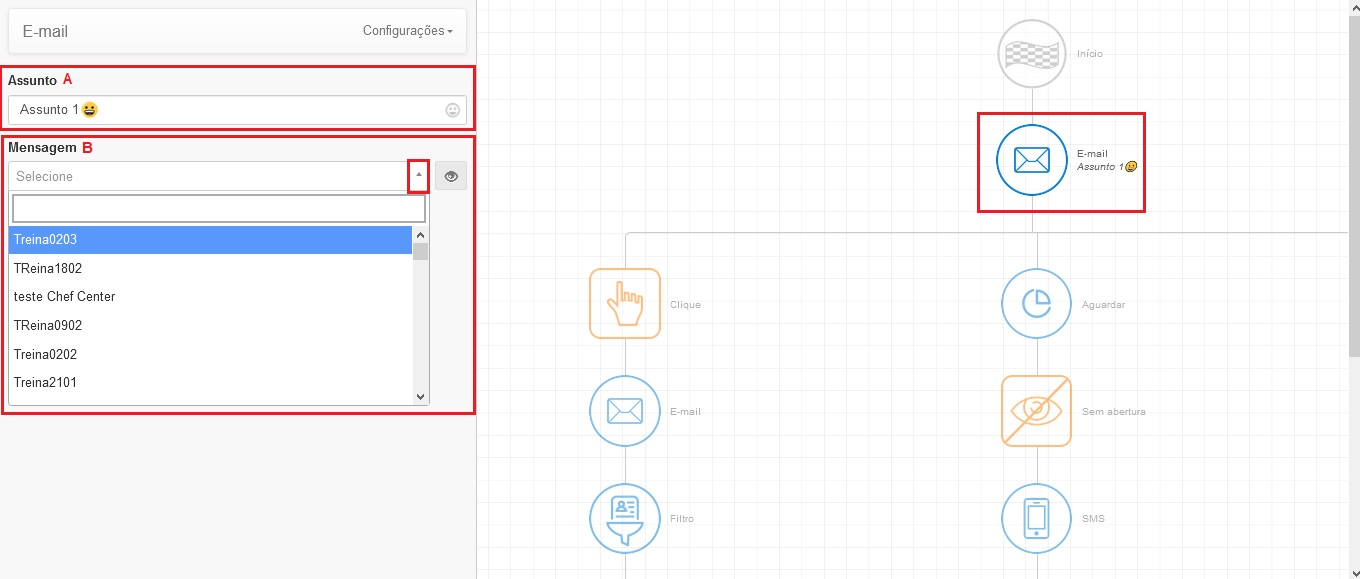
Componente Clique
Clicando sobre o componente “Clique” , são exibidos os links presentes na mensagem principal. Marque o campo de seleção de um ou mais links para que, quando o contato clicar sobre ele(s), receba um e-mail previamente definido por você. Você também pode inserir um evento de clique para cada link presente na ação principal.
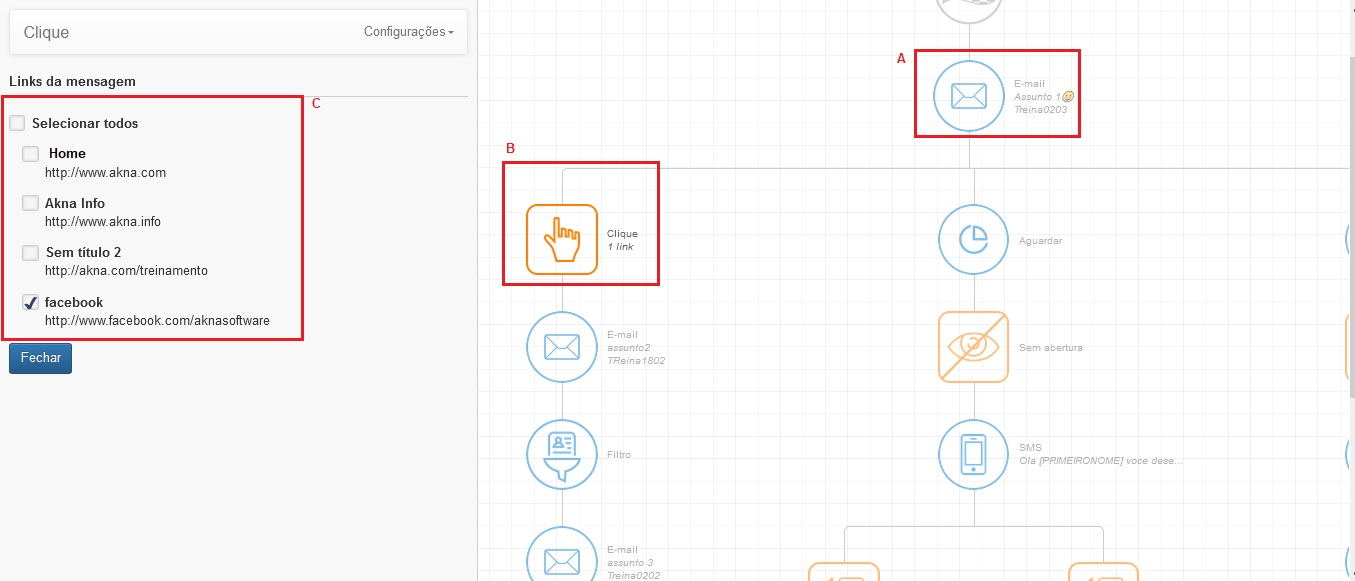
Componente Filtro
Inserindo um filtro só prosseguem no "caminho" os contatos que satisfazem as regras inseridas. Em nosso exemplo apenas os do sexo feminino e idade entre 30 e 40 anos receberão a ação seguinte ao filtro.
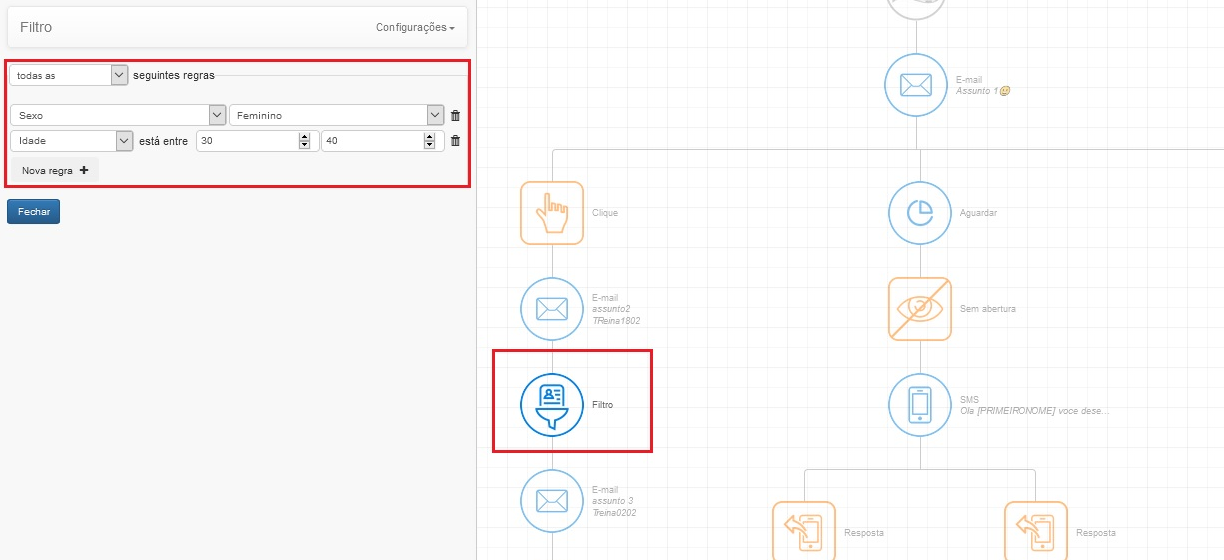
Componente SMS
Para definir as mensagens de SMS clique sobre o componente “SMS” em destaque. Insira a mensagem que deseja enviar. Você pode escolher se a mensagem será do tipo marketing (esse tipo contem o Pare para que os contatos possam se descadastrar) ou do tipo corporativo (sem a opção do descadastramento).
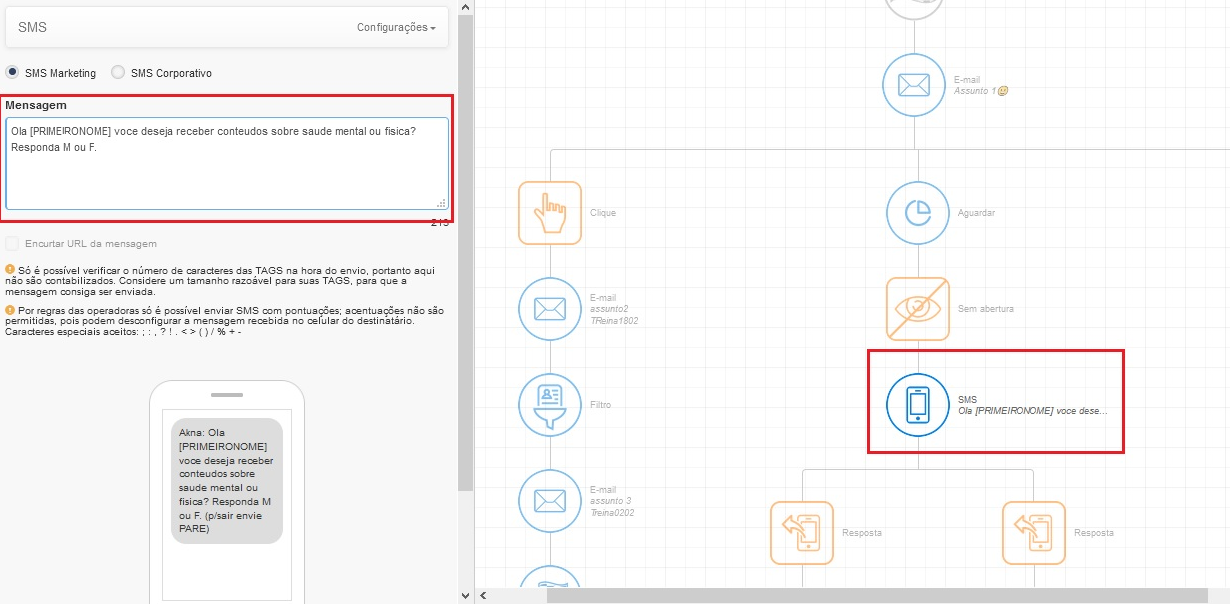
Componente Respostas
Quando um contato responder um SMS você pode definir condições para que ele siga por um caminho ou outro. Em nosso exemplo ele pode responder entre Mental ou Física.
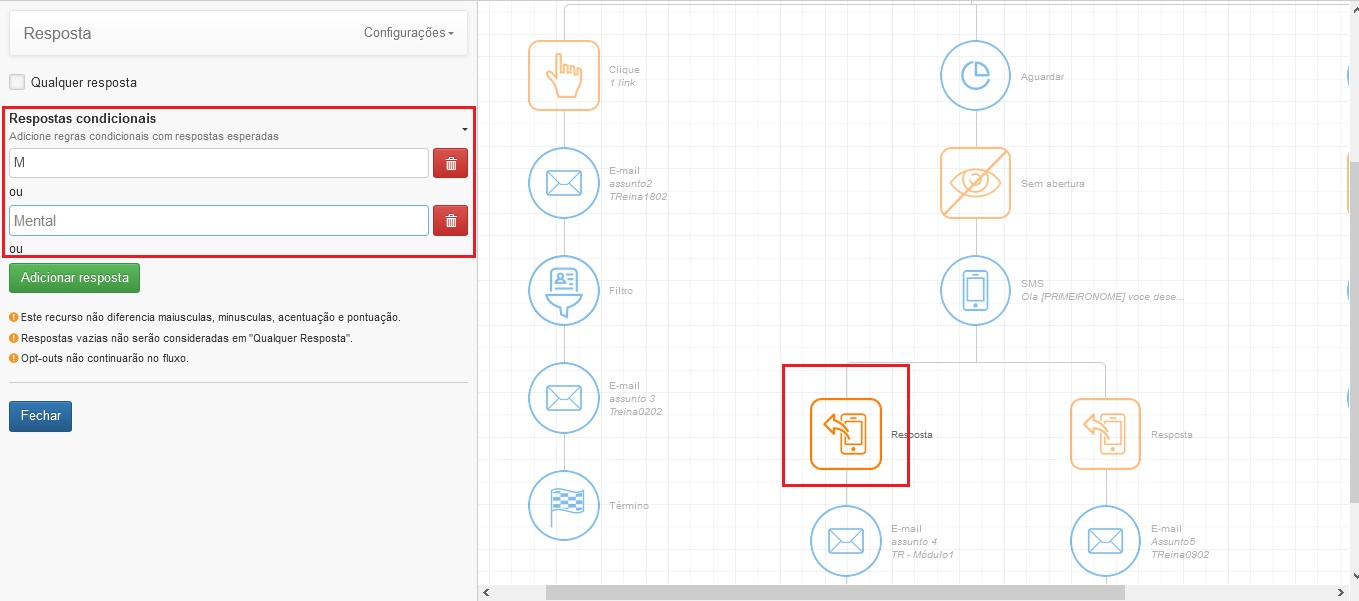
Se habilitado o item "Qualquer Resposta" o contato segue no fluxo independente da resposta que tenha retornado.
Este recurso não diferencia maiúsculas, minúsculas, acentuação e pontuação.
Componentes Abertura e Aguardar
1 - Se o contato abrir o e-mail dentro de 2 horas a ferramenta enviará um Whatsapp . Para que isso seja feito, clique no componente “Aguardar” e arraste-o sobre o ícone “Abertura”, em destaque na imagem abaixo. Em seguida, clique no ícone da ação “Aguardar”, que se encontra no fluxo para definir o prazo no qual o envio do SMS deverá acontecer.
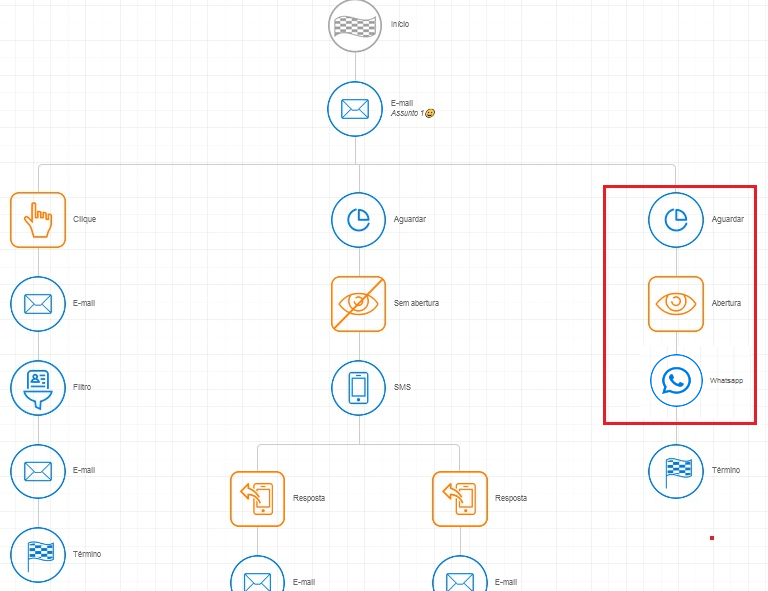
2 - Selecione a “Unidade de tempo” desejada. Em nosso exemplo, utilizamos a unidade “Hora”.
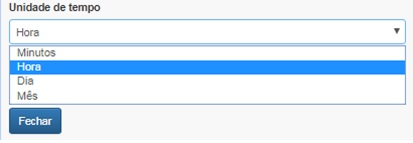
3 - Selecionada a “Unidade de tempo”, movimente a régua para definir depois de quantos tempo o próximo e-mail deverá ser enviado.
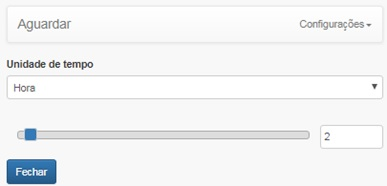
Componente Whatsapp
Para definir as mensagens de Whatsapp clique sobre o componente “Whatsapp” em destaque. Escolha a mensagem que deseja enviar. Caso a menasgem tenha campos personalizados é necessario escolhar os campos corretamente.
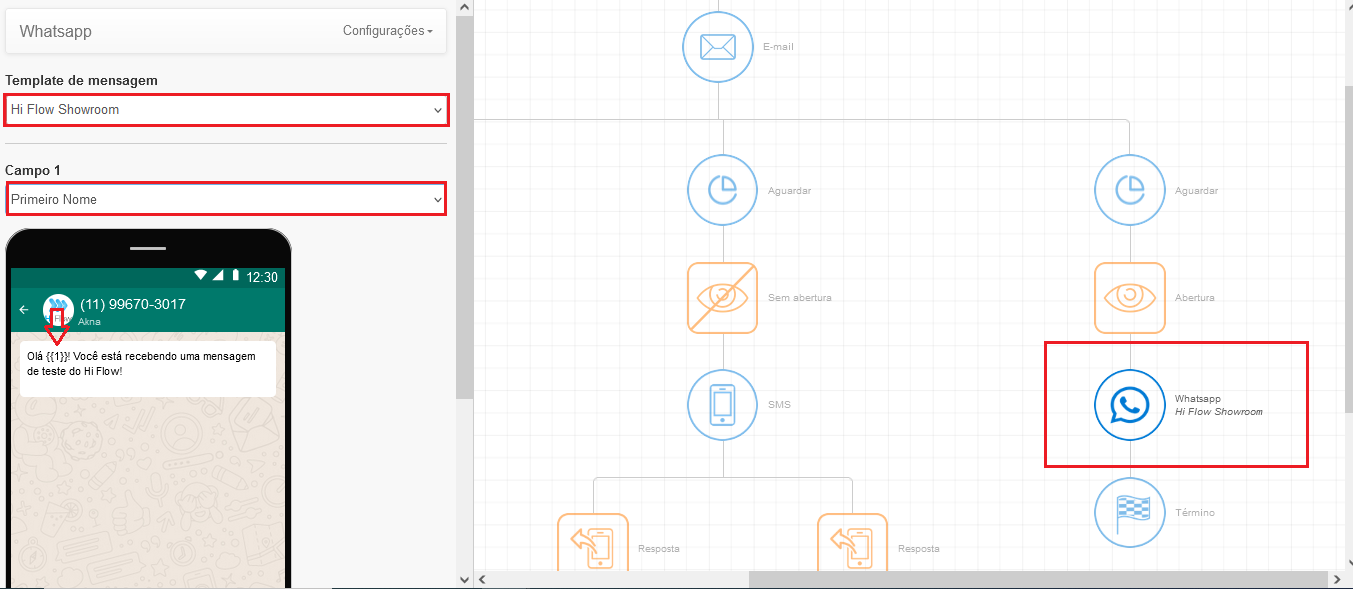
As mensagens que deseja utilizar nas automaçãoes precisam ser previamente cadastradas e aprovadas pelo grupo meta verifique o passo a passo em: https://help.hiplatform.com/docs/hsm-modelos-de-mensagens
Componente Término
Perceba que os "caminhos" devem sempre ser finalizados com o componente de término:
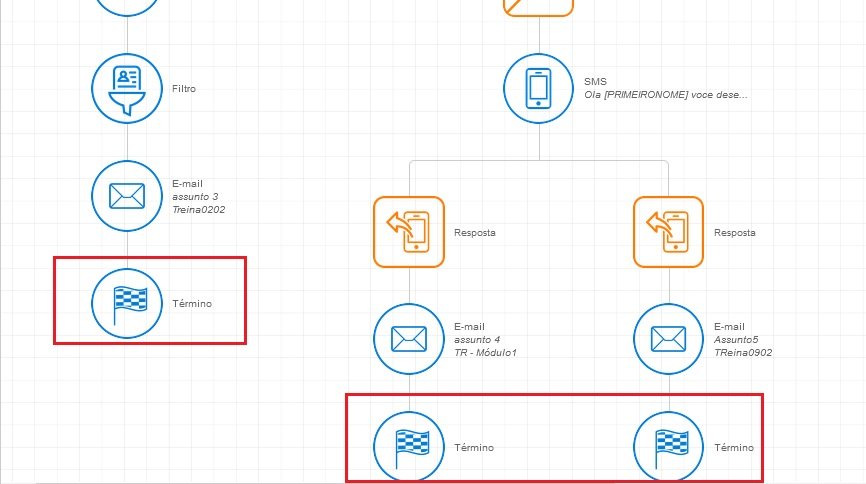
O fluxo que criamos acima é apenas um exemplo. Você pode criar o fluxo conforme a sua estratégia, utilizando mais ou menos caminhos e componentes.
Configurações do Fluxo
Em congigurações devemos definir os remetentes, encerramento do fluxo e o fluxo de contatos

Remetente
É necessário configurar o remetente das ações de e-mail, SMS e Whatsapp que compõem o fluxo.
Preencha os dados abaixo com os remetentes de e-mail, SMS e Whastapp.
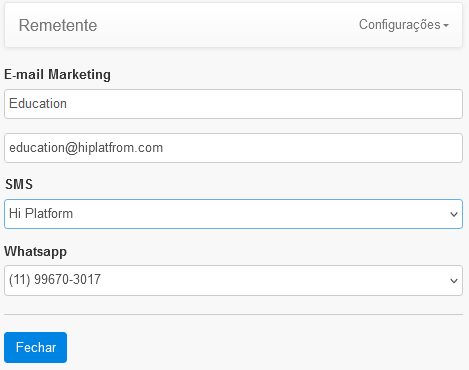
Encerramento
Definido o remetente, defina agora o encerramento do fluxo.
Há duas opções disponíveis para escolha:
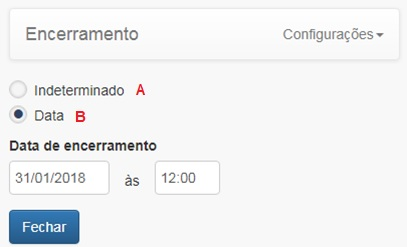
A - Indeterminado: nesse caso, o fluxo não será encerrado automaticamente e precisará ser encerrado por manualmente quando for necessário.
B- Data: o fluxo estará ativo até a data definida. Caso um contato abra a mensagem ou clique em links após essa data, ele não receberá os envios.
Fluxo de Contatos
Você pode definir como deve ser o comportamento caso o contato se enquadre em mais de um evento na automação.Temos duas opções:
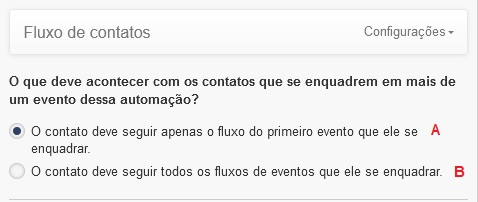
A - O contato deve seguir apenas o fluxo do primeiro evento que ele se enquadrar: Nesse se o contato abrir e clicar ele permanecerá apenas no fluxo da abertura e o fluxo do clique será ignorado.
B - O contato deve seguir todos os fluxos de eventos que ele se enquadrar: Nesse caso ele percorre todos os fluxos dos eventos, assim , se ele abrir e clicar ele percorrerá por dois fluxos.
Finalizando a Automação
Terminado a criação do fluxo e as configurações atribua um nome a automação e então você terá 3 opções:
- Salvar
- Modo de Teste
- Ativar
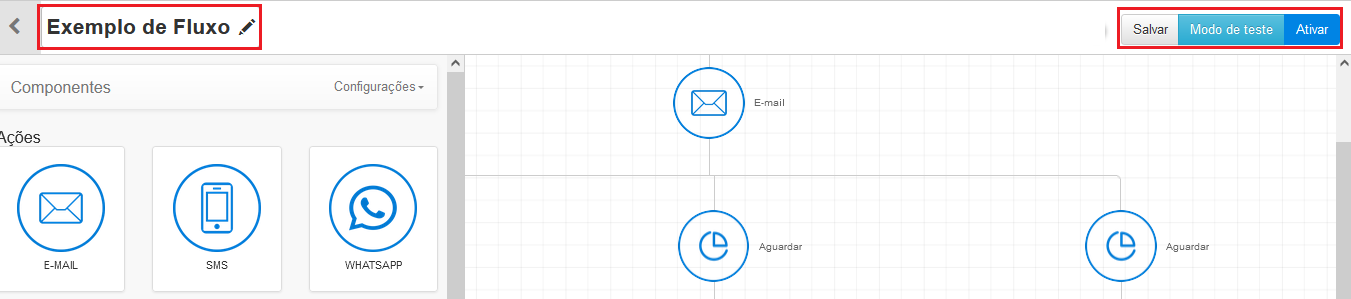
Salvar
Nessa opção a automação é salva com o status de edição. Desse modo é possível editar e efetuar qualquer alteração deseja nas mensagens ou eventos do fluxo.

Modo de teste
Nesse modo é possível inserir um endereço de e-mail e número de celular para entrar como teste na automação.
1 - Clique então, em modo de teste, informe o endereço que deve receber o teste e clique no botão "Incluir". Você pode informar mais de um. Informado todos os endereços para o teste clique no botão "Ativar modo de teste".
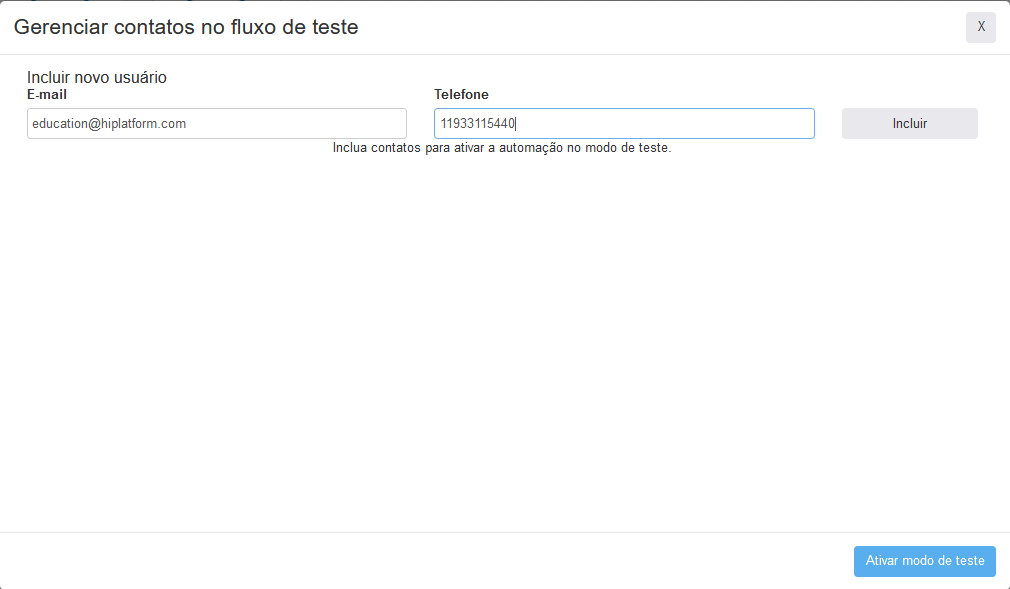
2 - Feito isso a automação entra em modo de teste e perceba que as estatísticas do teste são geradas. Para sair do modo de teste clique no botão "Pausar".
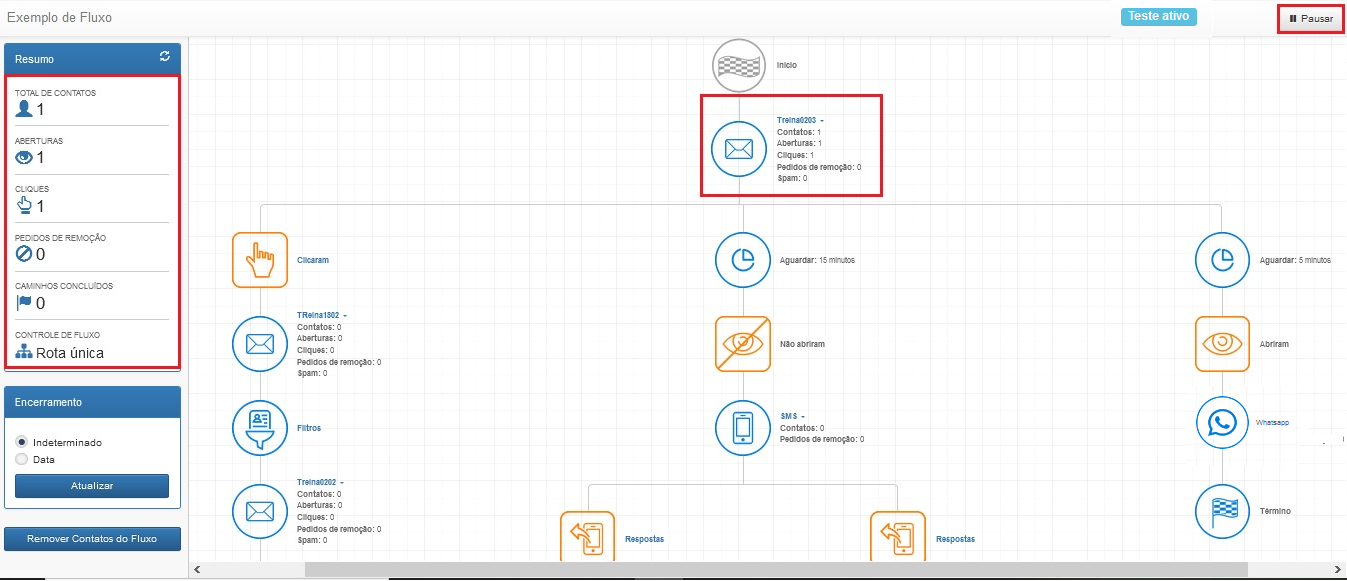
3 - Ao pausar a automação sai do modo de teste e volta ao status de edição. É possível efetuar mais alterações e novamente entrar em modo de teste ou ativar a automação.
Ativar
Se o fluxo já estiver pronto para uso, edite a automação novamente e clique no botão “Ativar”. A automação exibi o botão "Importar lista".
1 - Clique nesse botão para importar a lista para a automação.
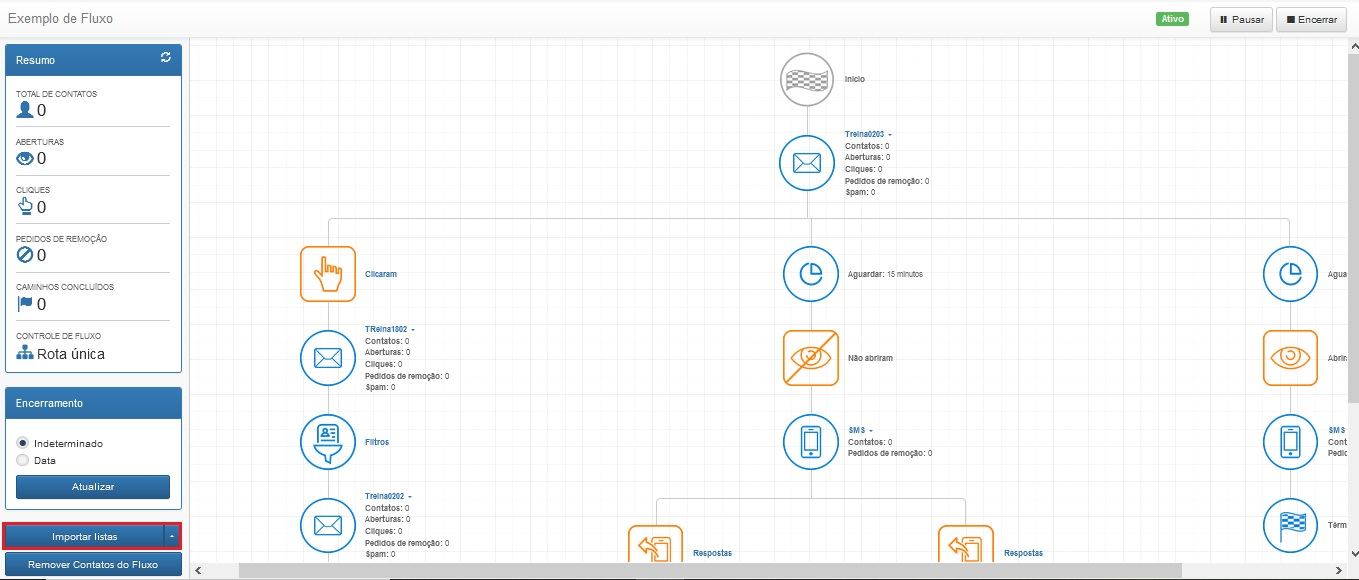
2 - Selecione uma ou mais listas por meio de seu respectivo campo de seleção e clique em no botão “Importar”.
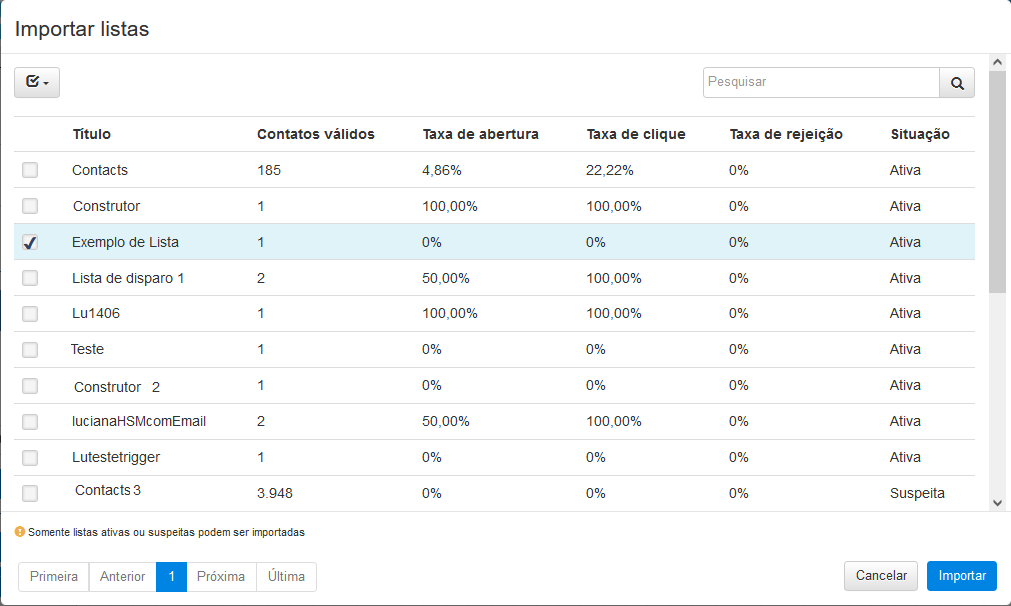
Após importar a lista, o fluxo iniciará o envio.
Pontos Importantes
-
A qualquer momento é possível efetuar pausas no fluxo ou até encerrar a automação independente da data definida como encerramento.
-
O fluxo pode ser associado a uma lista por meio de uma trigger de lista. Dessa forma, à medida que novos contatos são adicionados à lista, eles são automaticamente encaminhados para a automação. Vale ressaltar que, se a lista já possuir contatos no momento em que a trigger é ativada, esses não serão redirecionados.
-
Observe que os "caminhos" devem ser concluídos sempre com o componente de término: