Sobre a função:
Vincule seus usuários aos perfis de acesso na plataforma Hi e dê flexibilidade e autonomia para sua equipe.
Veja como fazer:
Após realizar a criação dos usuários, você precisa vincular esses usuários aos perfis de acesso no Módulo Supervisor.
Mas antes de iniciar as configurações, é importante saber que no sistema já existem perfis padrões, são eles:
- Administrador: pode configurar a plataforma de modo geral, realizar buscas de atendimentos e acompanhar todos os relatórios;
- Supervisor: possui acesso às buscas dos atendimentos e relatórios do departamento no qual pertence;
- Operador: tem acesso apenas às buscas dos atendimentos realizados do canal no qual atende.
Agora que você já sabe os perfis padrões, vamos configurar os usuários cadastrados aos perfis. Para isso, basta clicar em: “ Todos os Departamentos > Usuários > Geral> Perfis de Acesso”.
Nesta interface, você irá vincular os usuários aos perfis de acesso padrões (Administrador, Supervisor e Operador) e determinar canais e departamentos que eles vão administrar junto aos níveis de acessos.
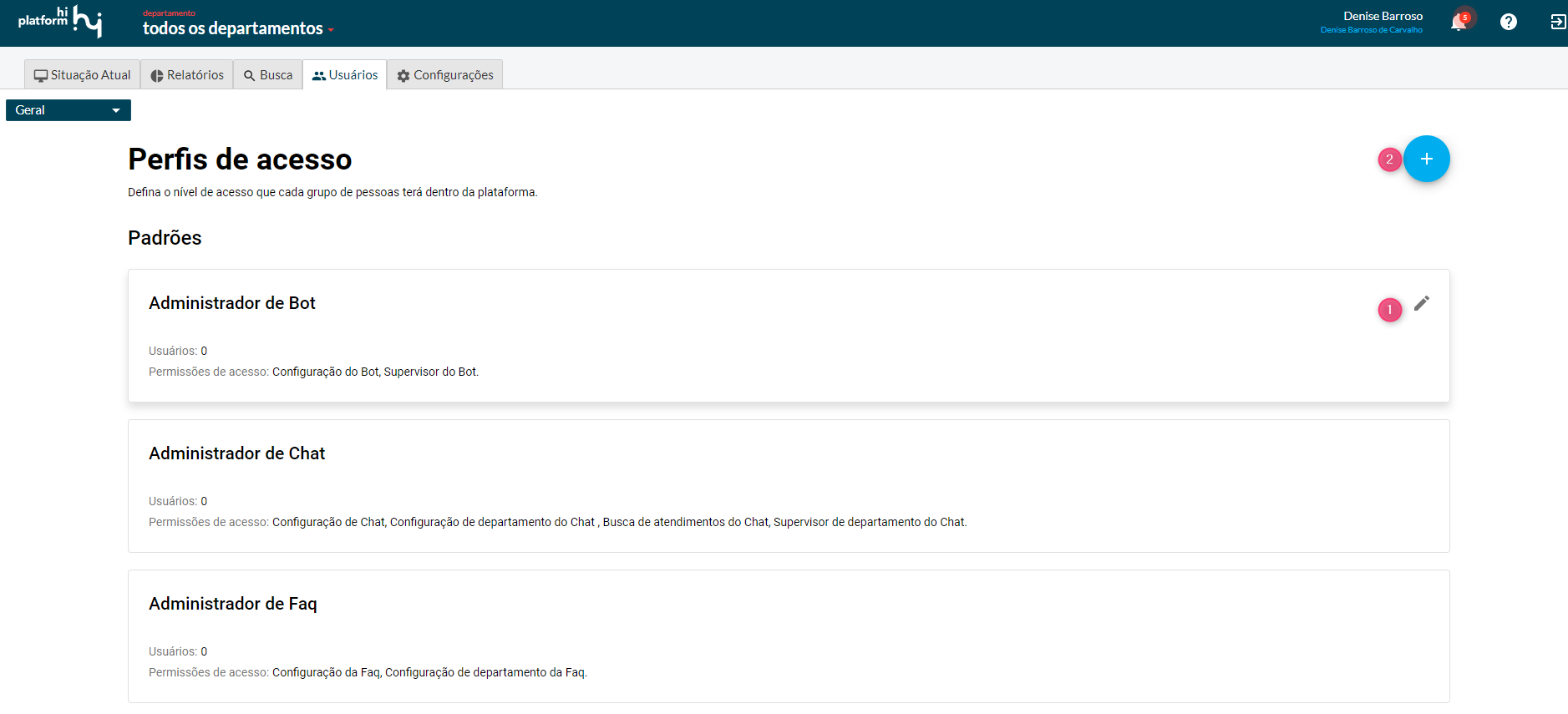
1. Editando um perfil padrão de acesso:
Para editar um perfil de acesso, é bem simples!
Posicione o cursor do mouse no perfil desejado, repare que ao lado direito da tela aparecerá o ícone de um “Lapís”, clique no ícone para prosseguir com a edição do perfil. Automaticamente você será direcionado (a) a tela de edição.
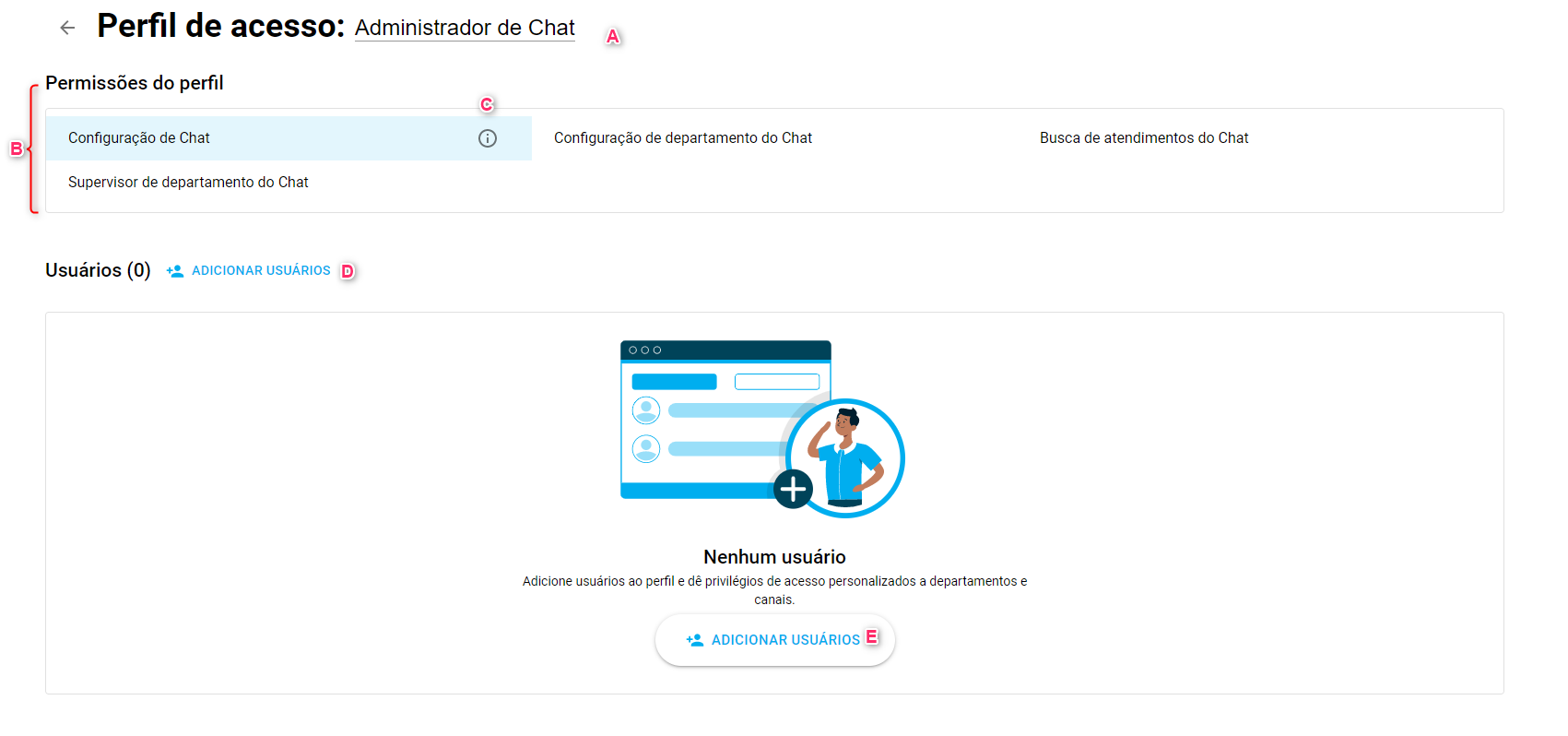
A) Perfil de acesso: indicará qual perfil está sendo realizada a edição. Nesse caso, estamos editando um perfil de Administrador da plataforma de Chat;
B) Permissões do perfil: Pela opção, você terá acesso informações macros que o perfil de acesso consegue realizar na plataforma,
C) Botão informações: ao posicionar o cursor do mouse na permissão, aparecerá o ícone mais informações. Clique no botão para saber mais detalhes sobre ações que podem ser realizadas em cada permissionamento;
**D e E) Adicionar usuários: **ambos botões permitem adicionar usuários aos perfis de acesso:
Ao clicar em um dos botões, abrirá uma nova janela. Digite o nome dos usuários que você deseja adicionar ao perfil.
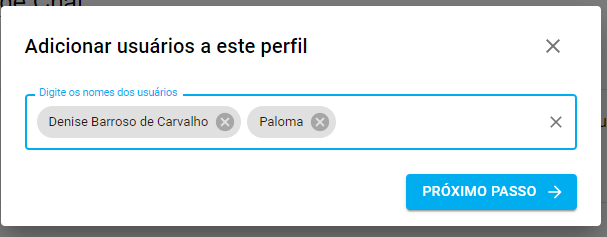
Em seguida clique em “ Próximo Passo” para associar os usuários aos departamentos que eles irão pertencer.
Com apenas um clique, selecione um ou mais departamentos.
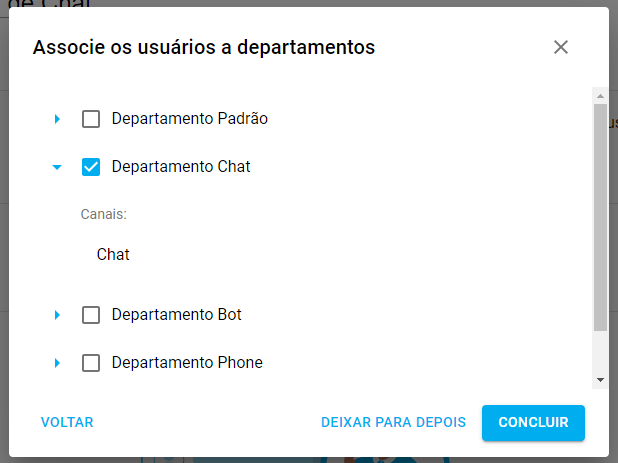
E por último, clique em um dos botões de ação:
- Voltar: retornar à tela anterior de adicionar usuários ao perfil;
- Deixar para depois: irá associar apenas os usuários ao perfil, mas não irá salvar o departamento que este usuário irá pertencer;
- Concluir: salva as configurações aplicadas.
Uma vez concluído o processo, os usuários associados ao perfil de acesso aparecerão disponíveis na listagem abaixo:
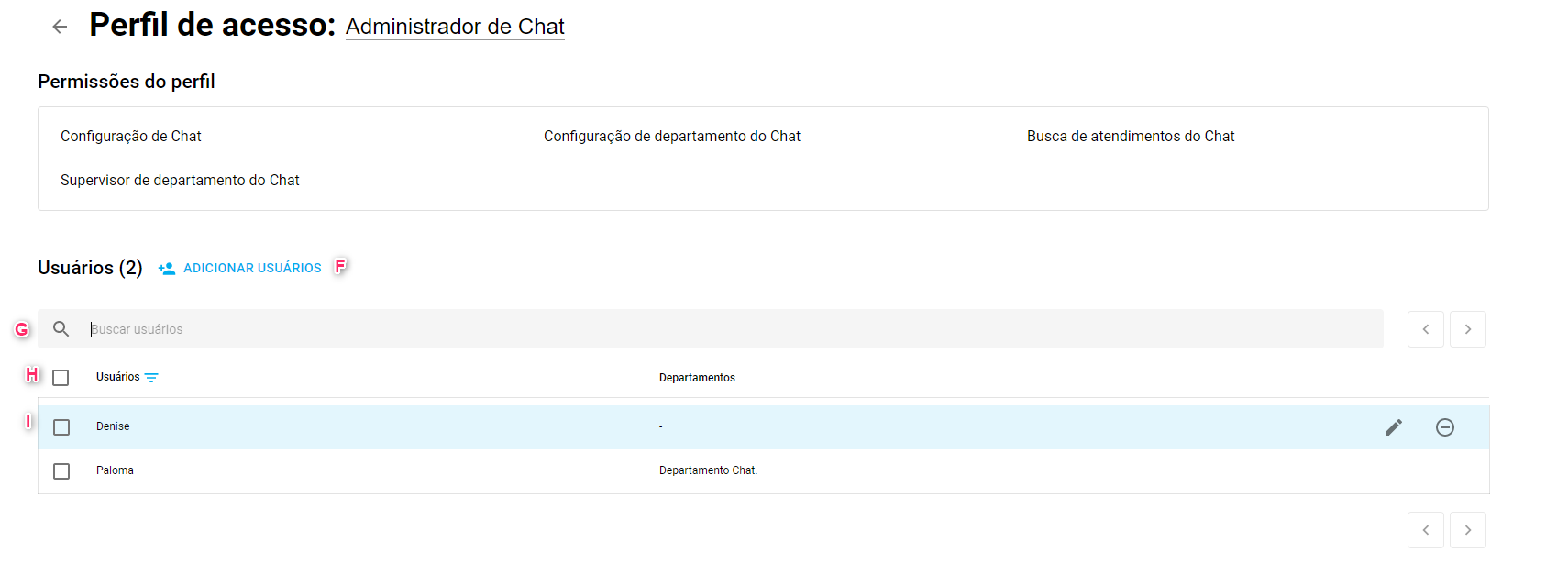
F) Adicionar usuários: permite inserir novos usuários ao perfil de acesso;
G) Buscar usuários: adicione os nomes de usuários no campo de busca para identificar facilmente as pessoas na listagem;
H) pela opção é possível realizar duas ações:
Você pode “Ordenar por” os usuários de A a Z em ordem crescente, decrescente, mais recentes ou mais antigos.
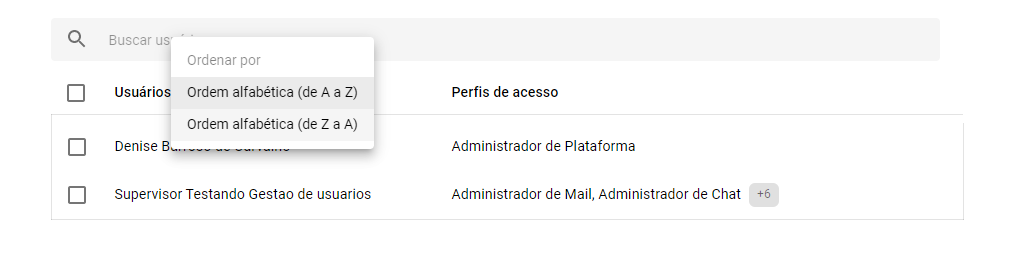
Selecionando o checkbox ao lado de “Usuários”, é possível realizar ações em massa, como remover perfis de acesso ou associar aos departamentos, por exemplo.
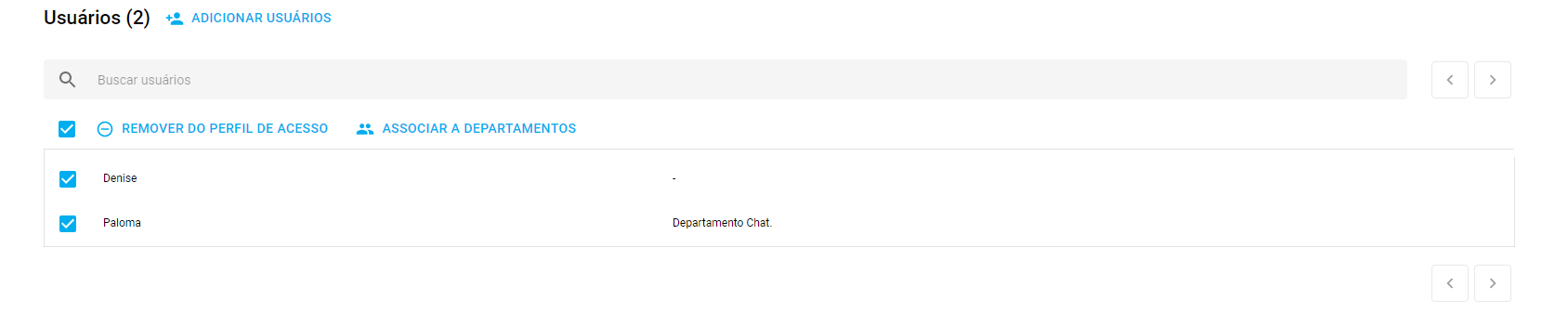
I) Para editar ou remover um perfil de usuário, basta posicionar o cursor do mouse no nome desejado e realizar as ações de editar pelo o ícone de “ Lápis" ou remover pelo “-”

2. Customizando um perfil de acesso:
Existem duas formas de customizar os perfis de acesso: pelo botão “+” ou pela opção customizados através do botão “ Novo Perfil de Acesso”.
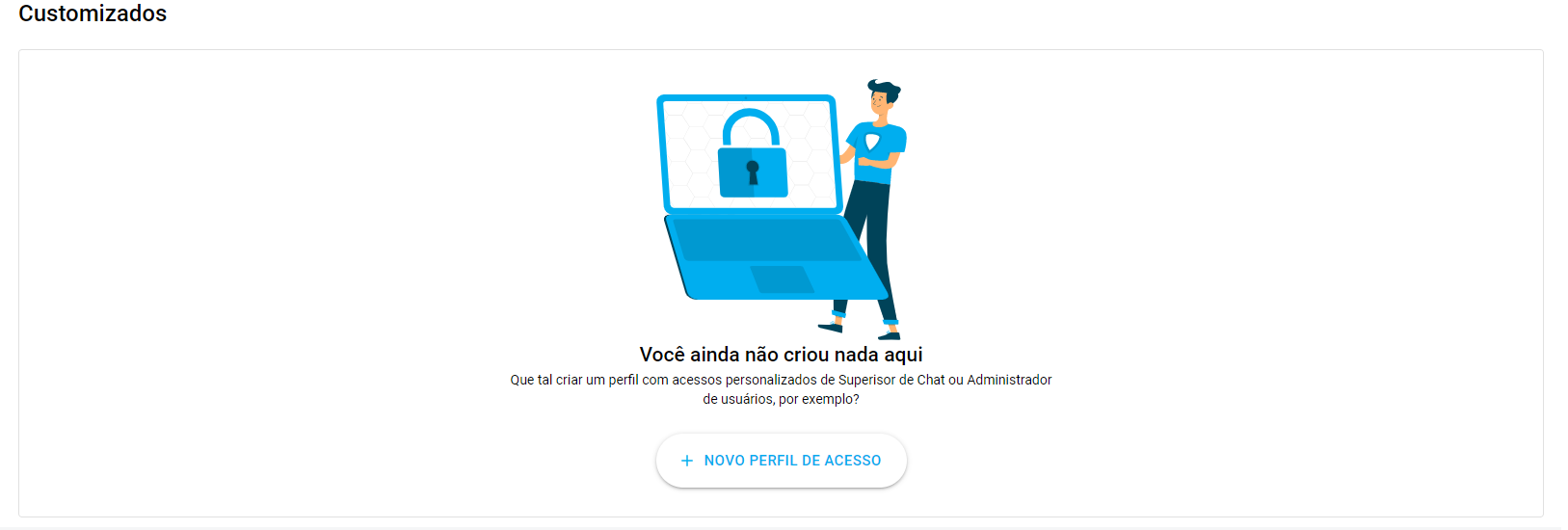
Ao adicionar um dos botões, você poderá configurar a seguinte tela:
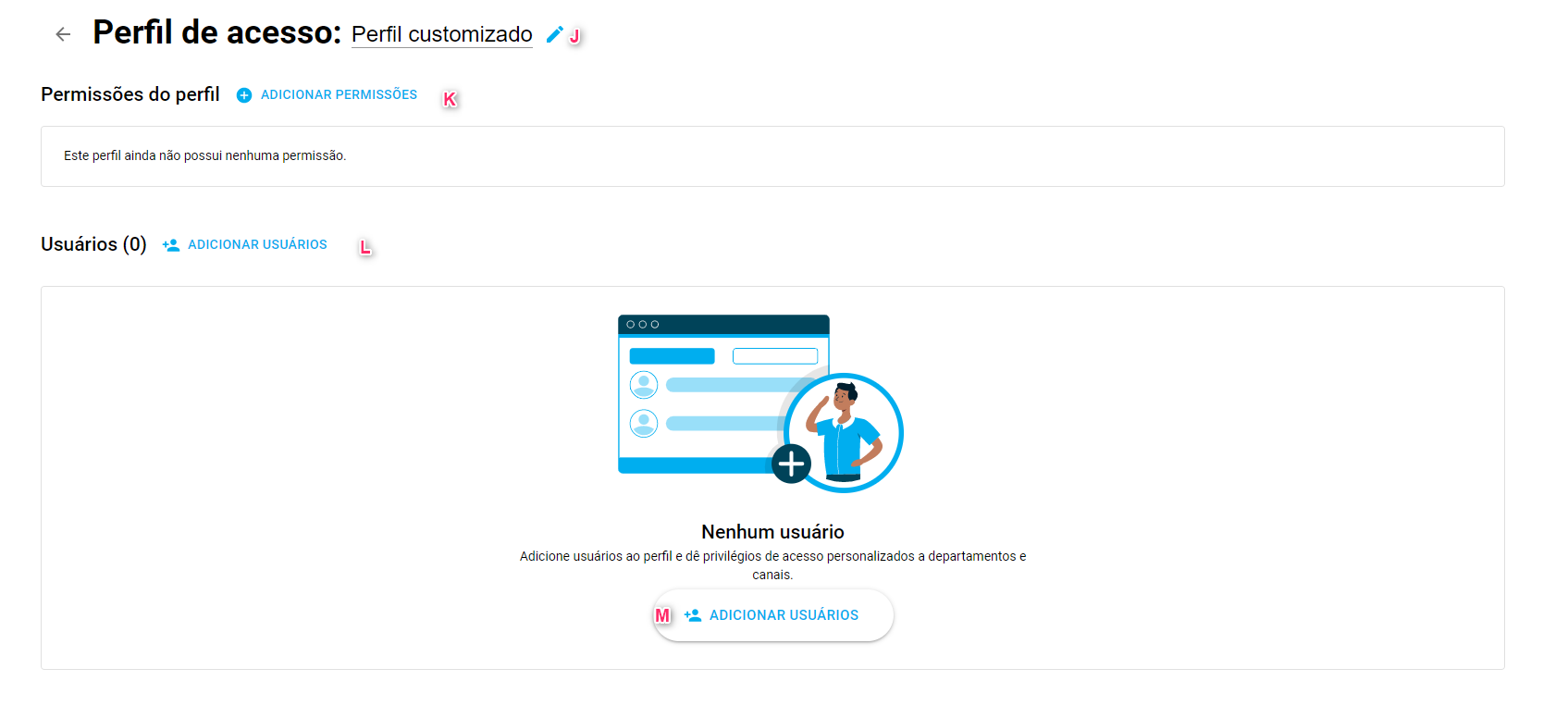
j) Perfil de acesso: em perfil customizado, você pode personalizar o seu novo perfil de dando nome para o grupo;
K) Adicionar permissões: insira uma ou mais ações que esse perfil de acesso poderá executar na plataforma:
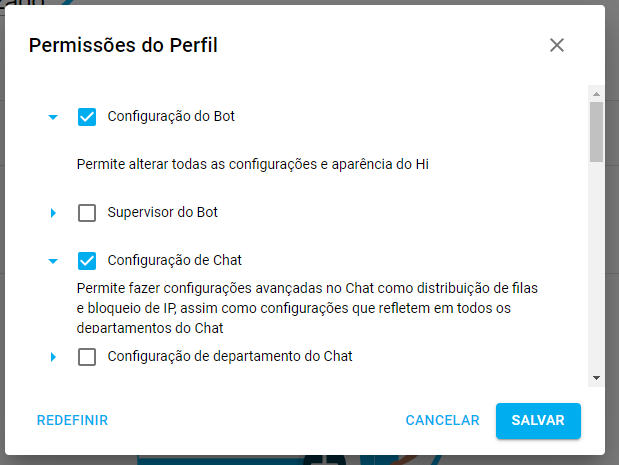
Clique nos botões de ações para:
- Redefinir: limpar o checkbox selecionado;
- Cancelar: as ações realizadas;
- Salvar: para aplicar as configurações.
Ao salvar, as permissões serão detalhadas no campo permissões do perfil na tela:

L e M) ambos os botões permitem que adicione usuários ao perfil customizado.
Para isso, basta clicar em uma das opções item “L ou M” que aparecerá a seguinte tela:
Digite o nome dos usuários que você deseja adicionar ao perfil.
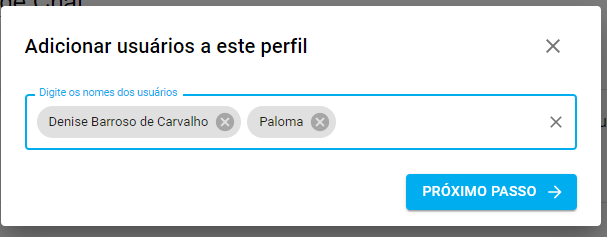
Em seguida clique em “ Próximo Passo” para associar os usuários aos departamentos que eles irão pertencer.
Com apenas um clique, selecione um ou mais departamentos.
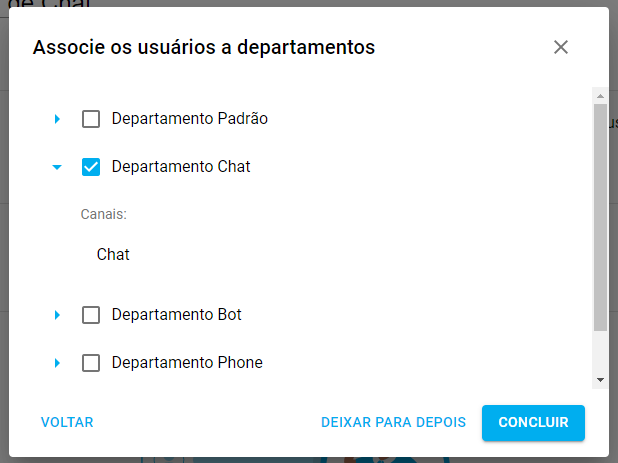
E por último, clique em um dos botões de ação:
- Voltar: retornar à tela anterior de adicionar usuários ao perfil;
- Deixar para depois: irá associar apenas os usuários ao perfil, mas não irá salvar o departamento que este usuário irá pertencer;
- Concluir: salva as configurações aplicadas.
Pronto! Seus usuários foram adicionados ao perfil de acesso customizado.
Você poderá excluir o perfil customizado a qualquer momento pelo botão “ Excluir perfil de acesso”.
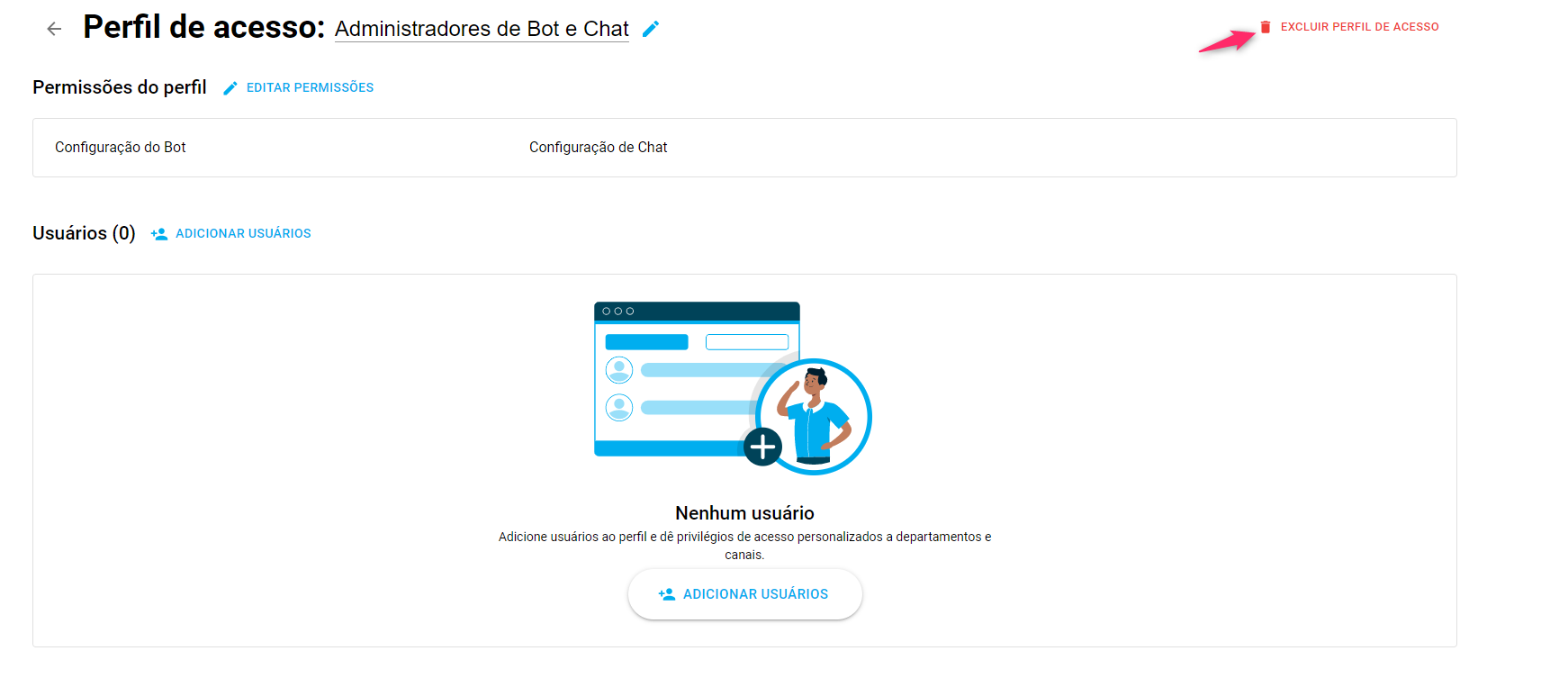
Na listagem de perfis de acesso, o perfil aparecerá na relação da lista de customizados.
E você pode consultar informações de quantos usuários estão cadastrados a esse perfil, permissões de acesso e realizar ações de edição ou exclusão do perfil customizado quando quiser.
