Sobre a função:
No Módulo Supervisor é possível configurar e conceder flexibilidade para os perfis (administrador, supervisor e operador). Ou seja, o mesmo usuário pode ser administrador de um departamento, supervisor de outro e operador em um terceiro.
Veja como fazer:
Para configurar os perfis, acesse o módulo supervisor: Usuários > Geral > Gestão de usuários. A seguir, você terá acesso a tela de configurações e poderá realizar as seguintes ações:

- Filtrar: permite filtrar usuários ativos e inativos do sistema. Além de poder realizar ações de redefinir (limpar o filtro) ou de aplicá-lo para buscar a informação inserida:
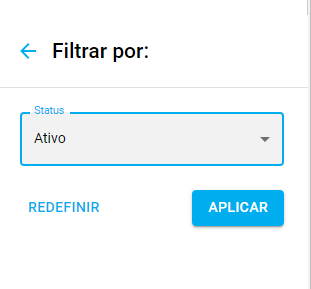
2)Buscar usuários: basta preencher o nome no campo indicado e a busca pelo usuário é aplicada conforme o nome mencionado;
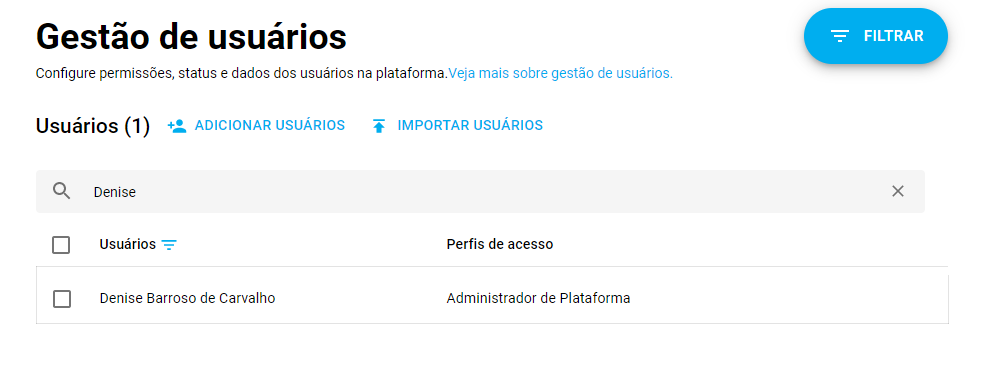
- Usuários: pela opção é possível realizar duas ações:
A) Você pode “Ordenar por” os usuários de A a Z em ordem crescente e decrescente.
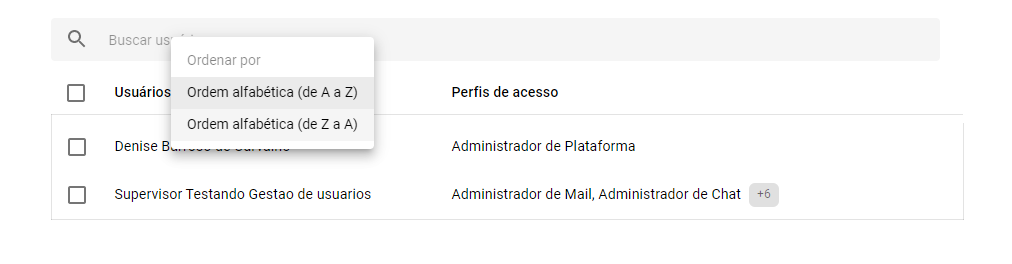
B) Selecionando o checkbox ao lado de “Usuários”, é possível realizar ação em massa, como inativar mais de um usuário, por exemplo.

O mesmo ocorre quando esses usuários estiverem inativados, ao selecionar o checkbox, com apenas um clique no botão “ Ativar Usuários” é possível ativá-los:
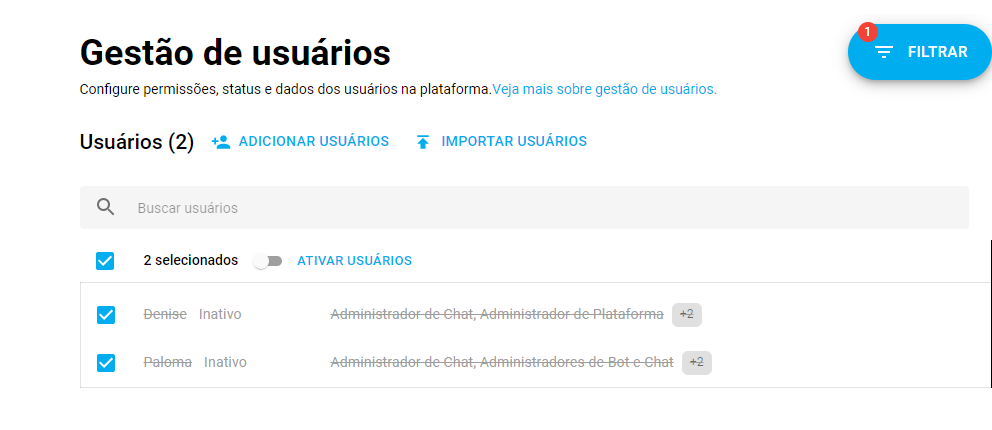
- Editar perfil: permite editar algumas configurações do perfil selecionado. Ao clicar no ícone “ Lápis", abrirá a seguinte tela:
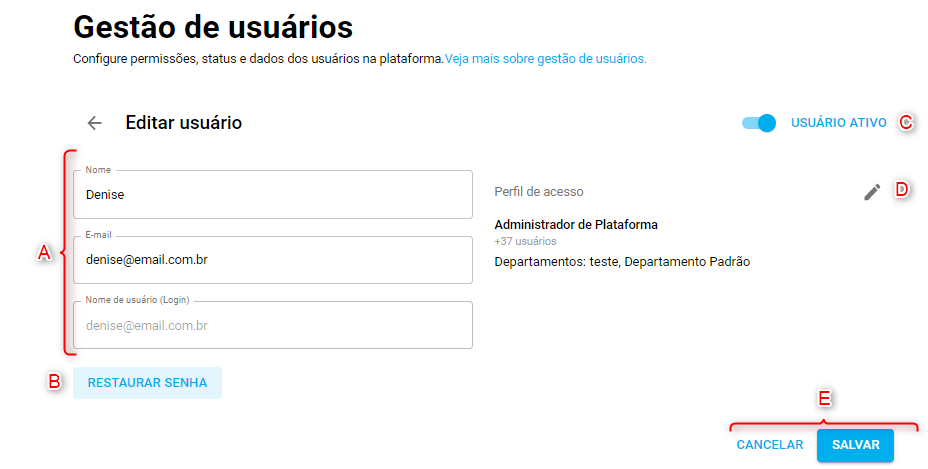
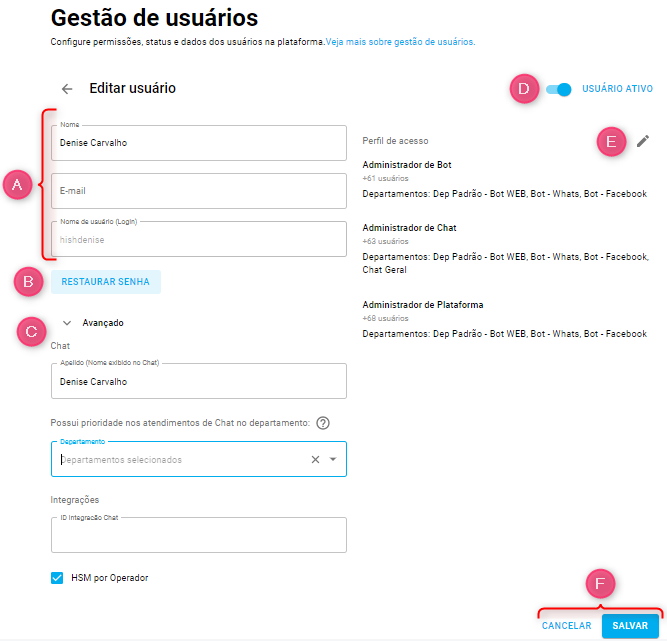
A) Dados do usuário: pela opção, você pode editar nome e e-mail, o login uma vez cadastrado na criação do usuário, não é possível editá-lo no processo de edição de usuário;
B) Restaurar senha: você pode alterar a senha existente ou gerar uma nova senha randômica aleatória pelo próprio sistema;
C) Avançado: nesse bloco é permitido configurar um apelido para o operador, esse será o nome exibido no chat.
Defina se o operador terá prioridade nos atendimentos de chat e selecione o departamento escolhido.
Marque checkbox HSM por Operador se deseja permitir o disparo de hsm pelo operador. Saiba mais clicando aqui.
D) Status do usuário: possibilita ativar ou não o usuário;
E) Perfil de acesso: ao editar esse campo, você pode associar este usuário a um ou mais perfis de acesso (administrador, supervisor ou operador) e definir suas permissões em departamentos que este usuário pode administrar :
Utiliza Inbox: permite condicionar que o usuário tenha ou não acesso a plataforma Inbox;
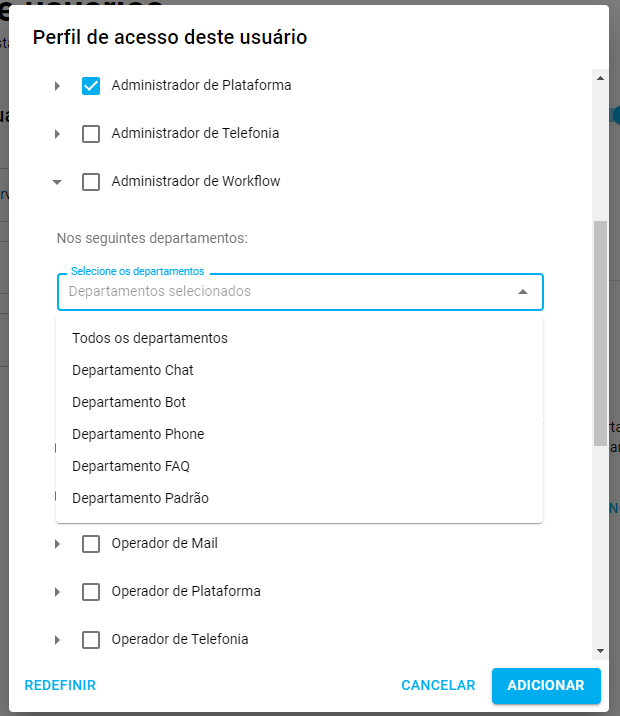
F) Botões de ações: possibilita cancelar ou salvar as alterações realizadas.
5) Adicionar usuários: permite inserir um novo usuário, associar este usuário a um perfil de acesso e quais serão as suas permissões na plataforma.
Para adicionar um usuário, basta preencher o campos abaixo:
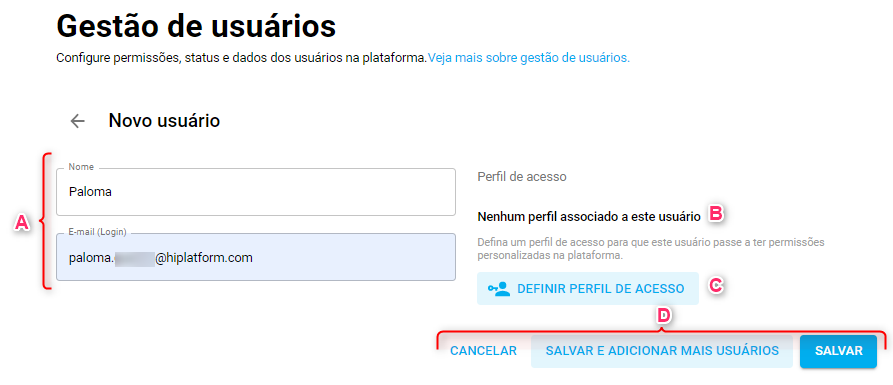
A) Dados do usuário: por aqui, você pode inserir o nome do usuário, login que deve ser um e-mail de acesso à plataforma (campo obrigatório).
B) Perfis de acesso associado ao usuário: esse campo irá mostrar se o usuário possui ou não perfis (administrador, supervisor, operador) associados;
C) Definir perfil de acesso: caso não tenha ou queira incluir mais de um perfil de acesso, é possível incluí-lo neste campo.
D) Botões de ações: possibilita cancelar, salvar e adicionar mais de um usuário em massa ou apenas salvar as alterações realizadas.
Ao clicar em salvar, um novo usuário será criado e enviado para o email cadastrado uma mensagem de boas-vindas com instruções para cadastrar a senha no primeiro acesso a plataforma.
Inclusão de usuários (Hi Chat Desktop)
Em maio de 2024, o acesso aos produtos da Hi Platform tornou-se único. Com essa mudança, você pode acessar todos os produtos da Hi Platform com um único login e navegar entre as soluções através de um menu.
Excepcionalmente, os clientes que possuem o Hi Chat na versão desktop, para a inclusão de novos usuários deve ser ativada a opção "Utilizar operador desktop", após informar o e-mail e nome do novo usuário. Veja a opção que deve ser ativada:
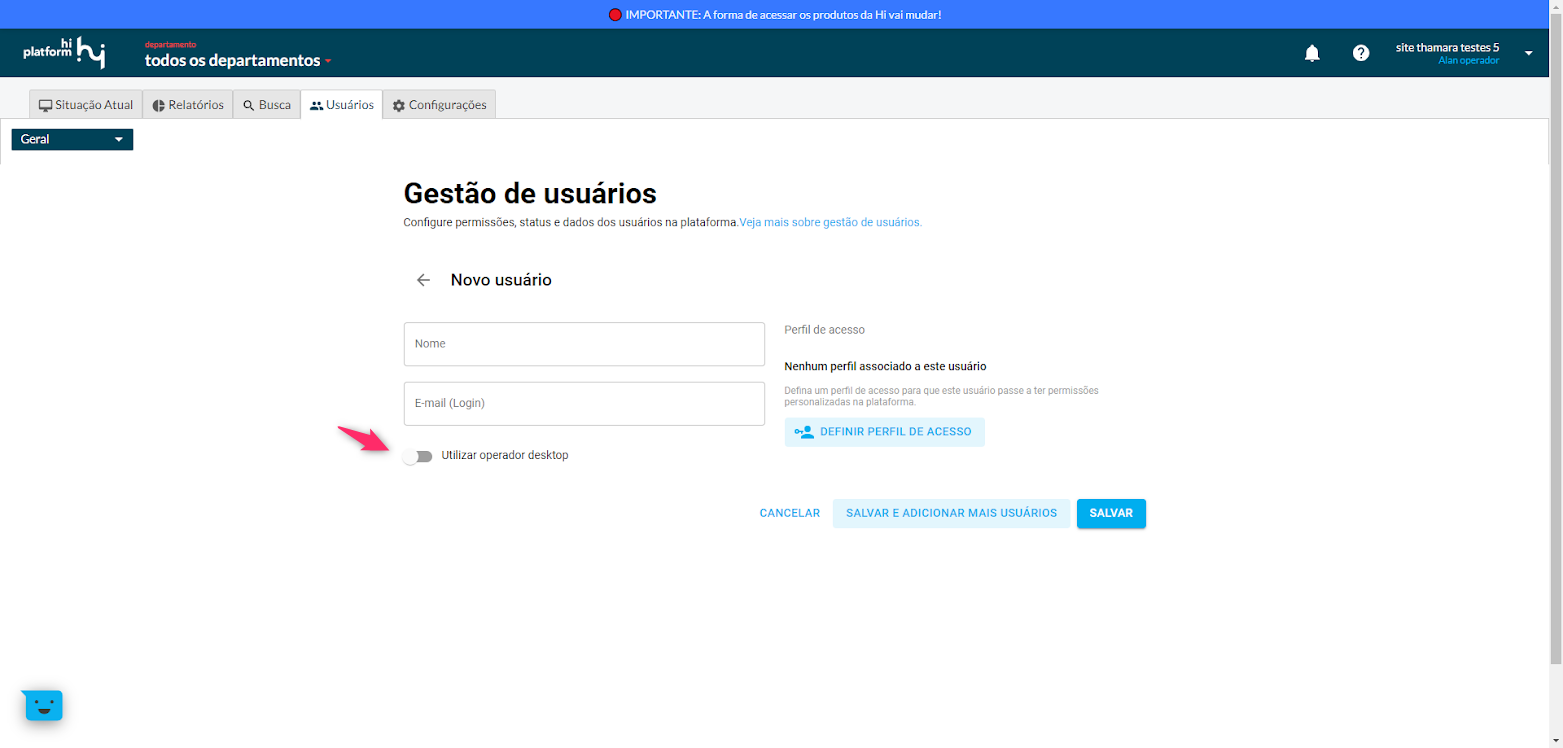
Defina o perfil de acesso como descrito anteriormente neste artigo e clique em "Salvar" para finalizar.
Assista esse vídeo abaixo e saiba mais sobre alterar a senha na criação de um novo usuário.
Como resetar a senha do usuário?
Se você for um usuário com permissão de Administrador de usuários da Plataforma é possível realizar o reset de senha de um usuário. Saiba mais sobre permissão de perfis de acessos e criação de perfis de acessos, clicando aqui.
Escolha o usuário, clique em editar (canetinha) e na próxima tela de edição que se abre, clique em Restaurar Senha.
Aparecerá essa mensagem abaixo, clique em ok.
O usuário receberá um email solicitando uma nova definição de senha. Clique no botão Criar nova senha.
Insira uma nova senha na próxima tela e clique em Alterar Senha.
Em seguida, será direcionado para o login do usuário. Entre com o seu login e senha nova.
Quando a senha for alterada, o usuário receberá um email informando da alteração de senha.
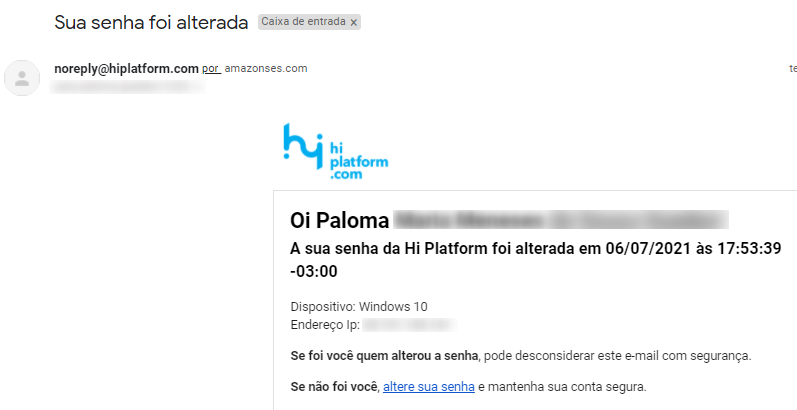
Obs: Para os usuários que usam o login com prefixos, eles irão conseguir resetar a senha (restaurar senha) com uma senha randômica.
A ação de reset de senha aparecerá na tela de log de auditoria, seguindo o caminho Todos os departamentos > Configurações > Geral > Logs de Auditoria.
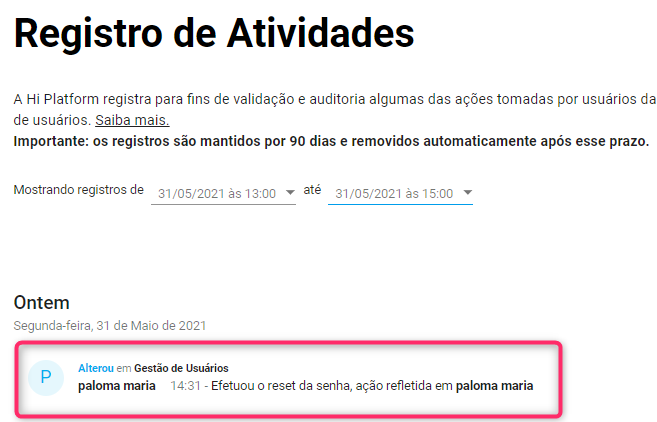
Assista esse vídeo abaixo e saiba mais sobre como resetar a senha do usuário.
Como alterar a minha senha pela opção "Esqueceu sua senha?”
Caso o usuário tenha esquecido a senha, ele mesmo poderá alterar sua senha através da tela de login, clicando na opção “Esqueceu sua senha.
Obs: logins com prefixo não é possível alterar a senha através do botão Esqueceu sua senha?
Assista esse vídeo abaixo e saiba mais sobre alterar a senha pela opção "Esqueceu sua senha?"