Veja como fazer:
Ao selecionar o botão 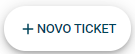 , abre um modal na tela com os seguintes campos:
, abre um modal na tela com os seguintes campos:
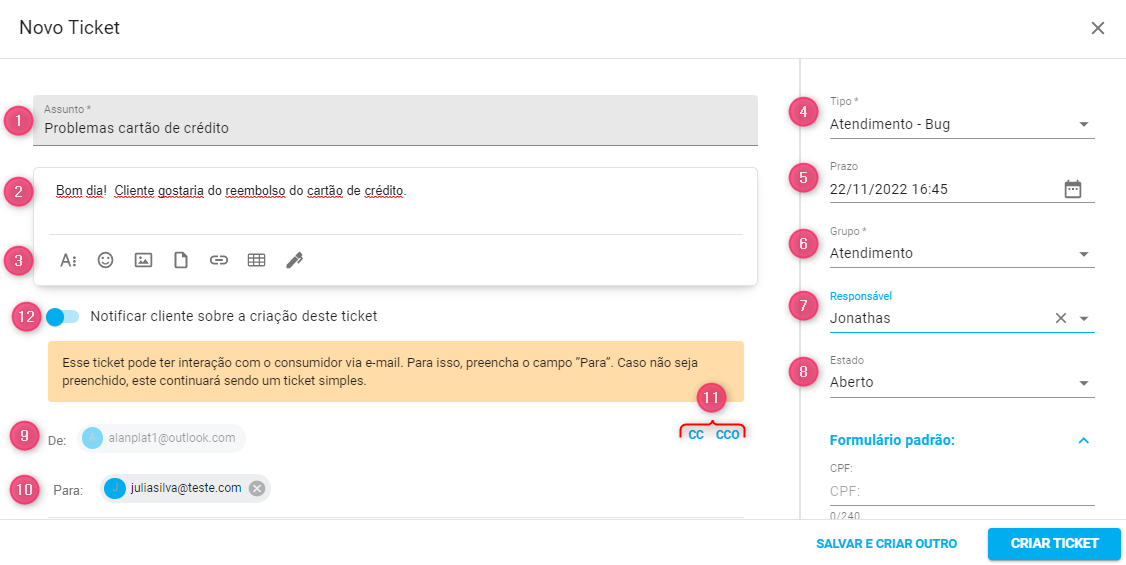
1. Assunto: Título do texto.
2. Descrição: Conteúdo com detalhes da ocorrência.
3. Edição de texto:
Mais Texto: permite mudar a fonte, tamanho, estilo, alinhamento, lista ordenada e remover formatação..png)
Emoticons: permite inserir/adicionar emoticons 
Inserir imagem: permite inserir uma imagem no corpo do texto do ticket. 
Carregar arquivo: permite inserir um arquivo em anexo. 
Inserir link: permite inserir um link 
Inserir tabela: possiblilidade de inserir uma tabela, basta selecionar a quantidade de colunas e linhas. 
Inserir assinatura: Se no módulo Supervisor já estiver configurado a assinatura, ao clicar no ícone da canetinha, podemos inserir a assinatura do usuário que está abrindo o ticket. 
4.Tipo: Motivo da ocorrência (Ex.: atraso na entrega, produto com defeito, etc.). Saiba mais
5.Prazo: Período estipulado para tratativa da ocorrência.
6.Grupos: Áreas internas de um departamento (Ex.: financeiro, comercial, backOffice). Saiba mais
7.Responsável: Pessoa responsável pelo ticket.
8.Estado: Status do ticket (aberto, em andamento, finalizado ou reaberto)
9. Remetente: Conta de email cadastrada no Módulo Supervisor. Se a conta de email for cadastrada somente como ativa, é necessário selecionar exatamente o tipo e grupo correspondente a essa conta. Se a conta de email for cadastrada como padrão e ativa, independente do tipo e grupo selecionado irá aparecer o email cadastrado como padrão.
10. Destinatário: Email do destinatário. É possível digitar o email ou clicando em "Para", irá abrir um modal possibilitando selecionar um email, que já foi cadastrado na tela de catálogo de endereços, e em seguida clique em Continuar. Saiba mais em Catálogo de endereços.
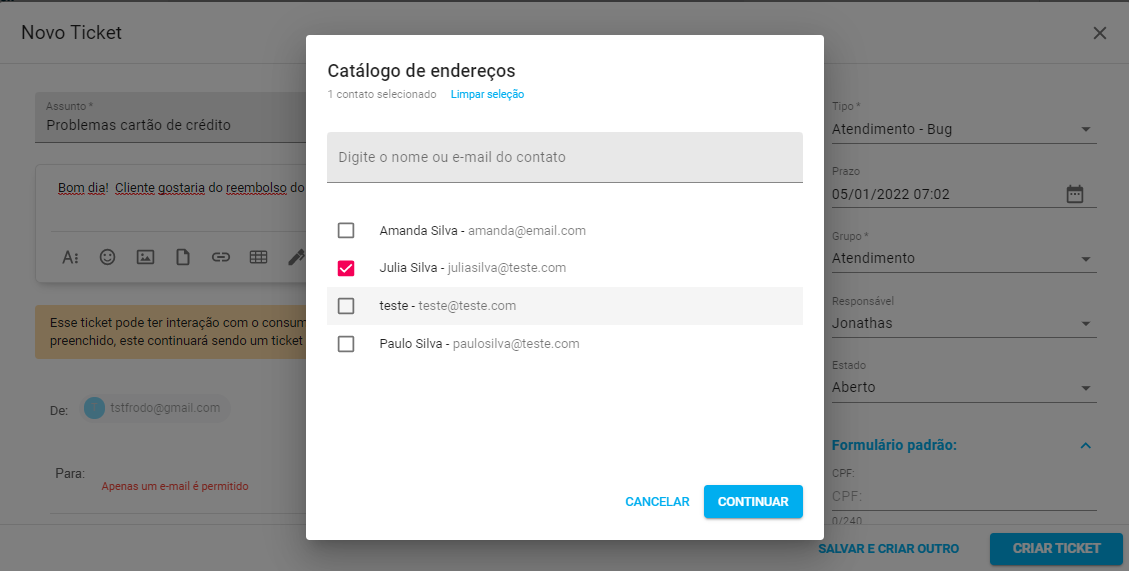
11. CC / CCO: Permite enviar email com cópia e cópia oculta. É possível digitar o email ou clicando em CC ou CCO, irá abrir um modal possibilitando selecionar um ou mais emails, que já foram cadastrados na tela de catálogo de endereços, em seguida clique em Continuar. A soma de emails em CC e CCO não pode ultrapassar 20 emails.
12. Notificar cliente sobre a criação deste ticket:
- Essa flag por padrão vem ativa, sendo assim, o cliente irá receber a notificação de abertura do ticket;
- Caso queira, a flag poderá ser desabilitada, sendo assim, o cliente não irá receber a notificação de abertura do ticket;
- Todas as outras notificações no ticket, o cliente recebe normalmente.
Após preencher os campos, pode-se acionar o botão criar ticket, ou se preferir, a opção salvar e criar outro, permitirá armazenar os campos preenchidos do ticket, criá-lo e abrir automaticamente um novo.