Sobre a função:
O recurso permite definir regras por Tipos (motivos de ocorrências) e/ou por Grupos (áreas responsáveis), automatizando processos manuais e otimizando o dia a dia da sua operação.
Além do e-mail, as regras poderão ser aplicadas para qualquer ticket, independentemente da origem, além da possibilidade de exclusão do ticket.
Veja como fazer:
Acesse o Módulo Supervisor: Todos os departamentos > Configurações > Inbox > Configurações Gerais > Regras.
Você terá acesso à tela de “Regras” e iniciar algumas configurações:
.png)
1. Adicionar Regra: ao acionar esse botão, você adiciona as regras a partir de condições e ações: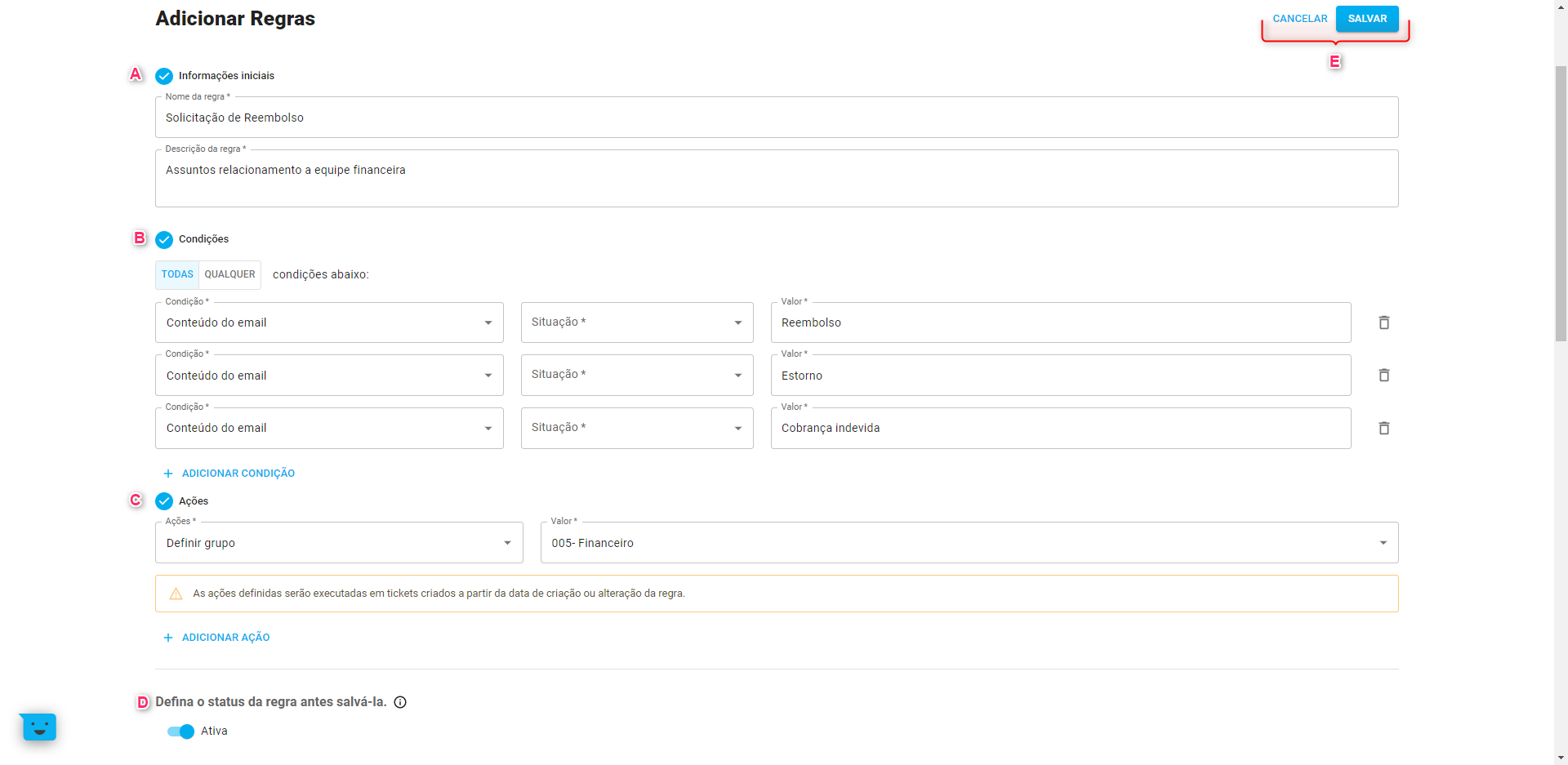
A) Informações iniciais: permite criar o nome da regra e incluir uma descrição a regra;
 B) Condições: pela opção, você define se as condições criadas se aplicarão a todas ou qualquer uma das condições criadas;
B) Condições: pela opção, você define se as condições criadas se aplicarão a todas ou qualquer uma das condições criadas;
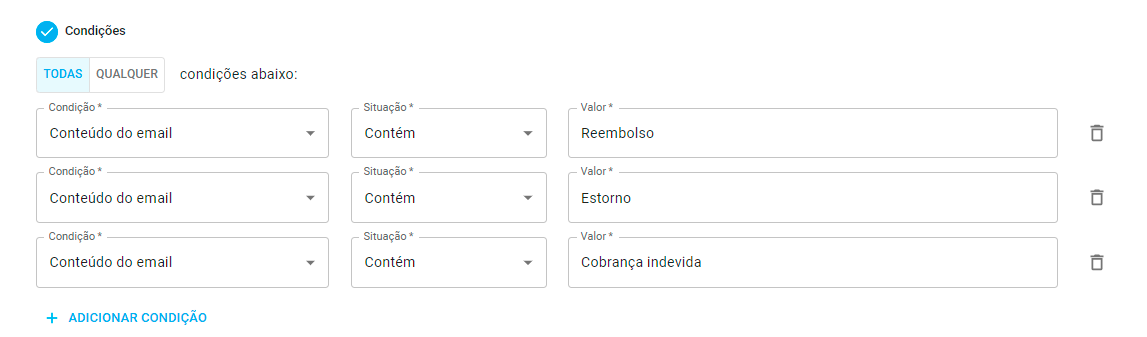
As regras podem ser definidas pelas condições: remetente, destinatário; assunto ou conteúdo de e-mail.
Situação: igual a, diferente de , contém, não contém, começa com ou termina com;
Valor: variável a ser considerada na condição.
C) Ações: defina qual ação a ser executada a partir da condição criada: Grupos ( áreas responsáveis) e/ou Tipo (motivos da ocorrências);
No exemplo a seguir, foi definida a condição conteúdos de e-mail que contém (Reembolso, Estorno, Cobrança indevida) direcionar para equipe Financeiro.
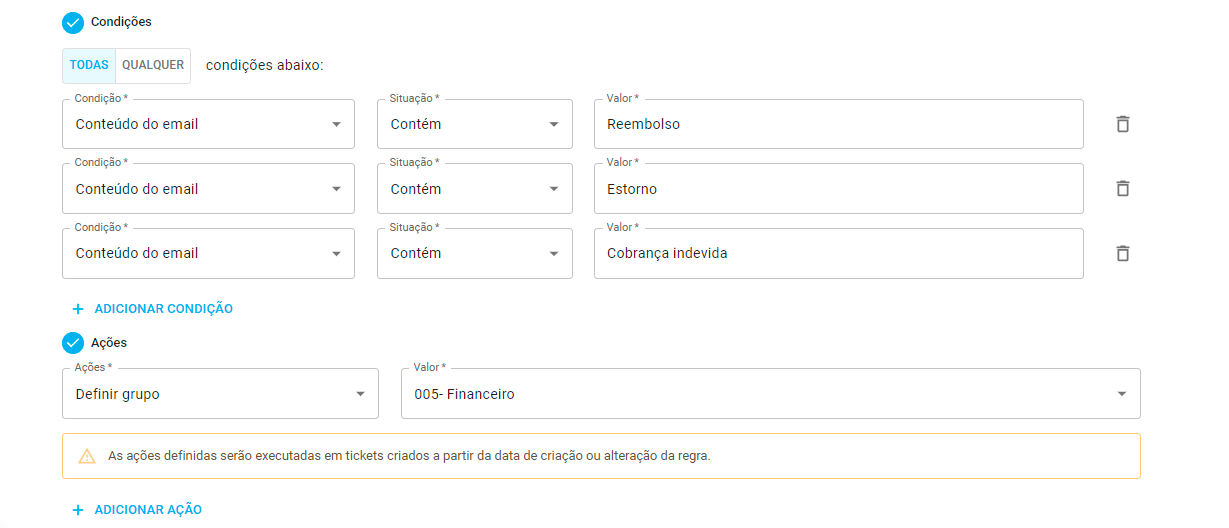
👉 Importante: ao inserir apenas uma condição na regra, mesmo a condição estando selecionada “Qualquer”, será aplicada por padrão na plataforma a condição “Todas”;
Para garantir assertividade da condição “Conteúdo do e-mail”, selecionar como situação às opções “Contém” ou “Não contém”
Você pode adicionar mais de uma condição e ação pelo “+ Adicionar condição” ou “+Adicionar ação” ou excluí-las pela ícone “lixeira”
Observação: Os valores são case sensitive, ou seja, eles irão fazer a diferenciação de letras maiúsculas e minúsculas, é importante que se cadastre variações, caso seja a sua necessidade.
D) Defina o status da regra antes de salvá-la: a opção por padrão da plataforma, será salva como ativa, mas você pode criar a regra como inativa, apenas arrastando o botão “Ativa” à esquerda, mudando o status para “Inativa”.
E) Botões de ações: permite salvar ou cancelar “desfazer” as ações criadas.
2. Lista de regras ativas: mostrará todas as regras ativas na plataforma;
3. Reordenar lista de regras: permite criar a ordem de execução das regras já criadas;
Para alterar a ordem, basta clicar na opção “ Reordenar lista de regras”, a seguir aparecerá a listagem de regras ativas para realizar a ação de ordem de execução.
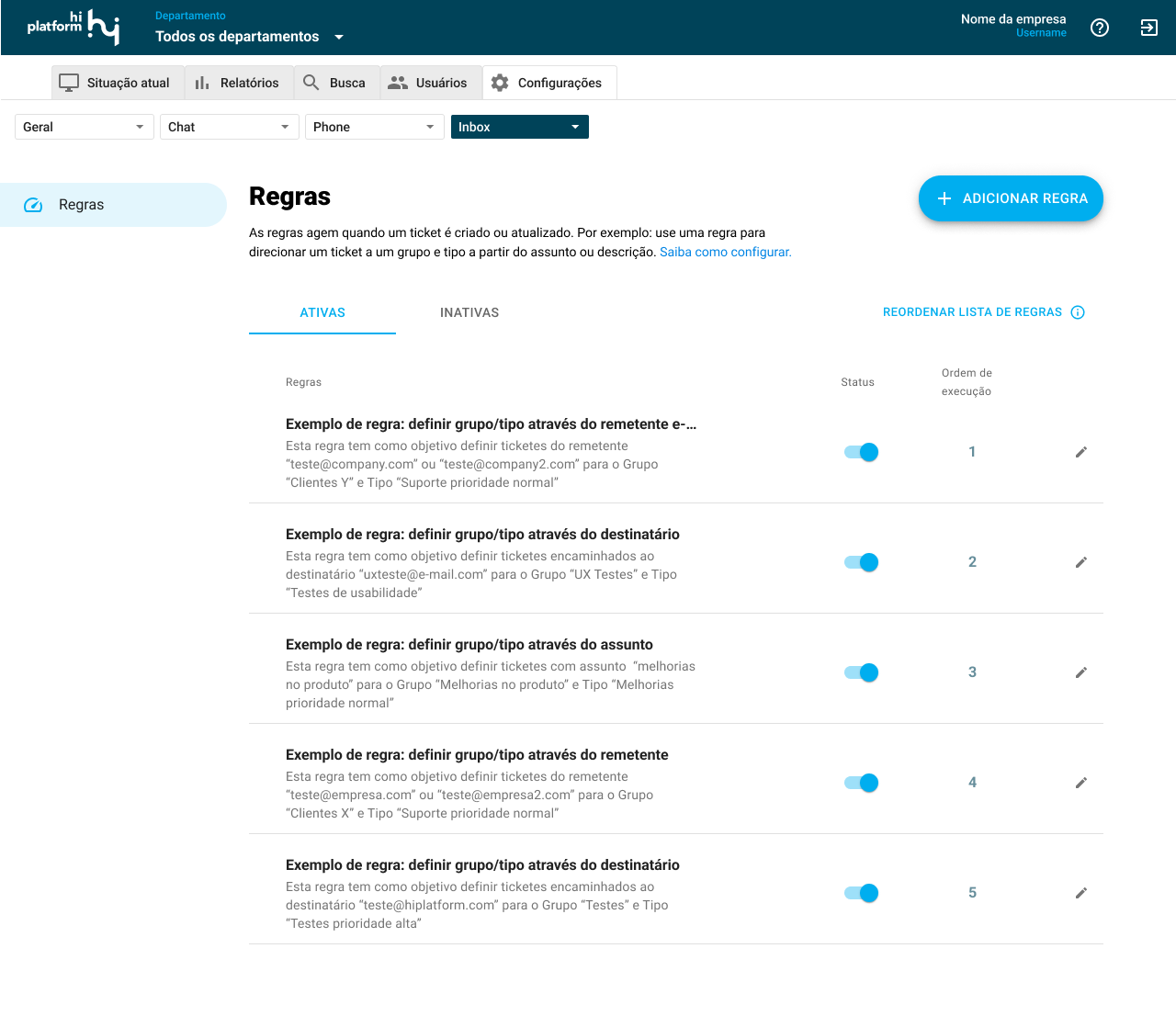
Ao posicionar o mouse na regra desejada, aparecerá o ícone de “mão”, para que possa arrastar para cima ou para baixo e assim definir a ordem. Conclua a ação em “Salvar Nova Ordenação” ou desfaça pela opção “Cancelar”
4. Botões: pelo campo “Status”, você pode inativar uma regra, caso esteja na aba Ativas, ou ativar uma regra, caso esteja na aba Inativas. O ícone de caneta, edita a regra desejada.
👉 Importante: ao editar uma regra não é possível alterar uma condição ou ação ja criada. Apenas excluí-la e adicionar uma nova desejada.
- Em Ações: aparecerá o ícone da "Lixeira" sendo necessário apenas clicar para exclusão;
- Em condições: o ícone de exclusão só aparecerá ao clicar em "+ Adicionar mais condições"
- Caso tenha em "Controle de Fluxo" alguma regra ativada de entrada de tickets de e-mail, predominará as configurações aplicadas nessa tela. Saiba mais detalhes sobre essa configuração!